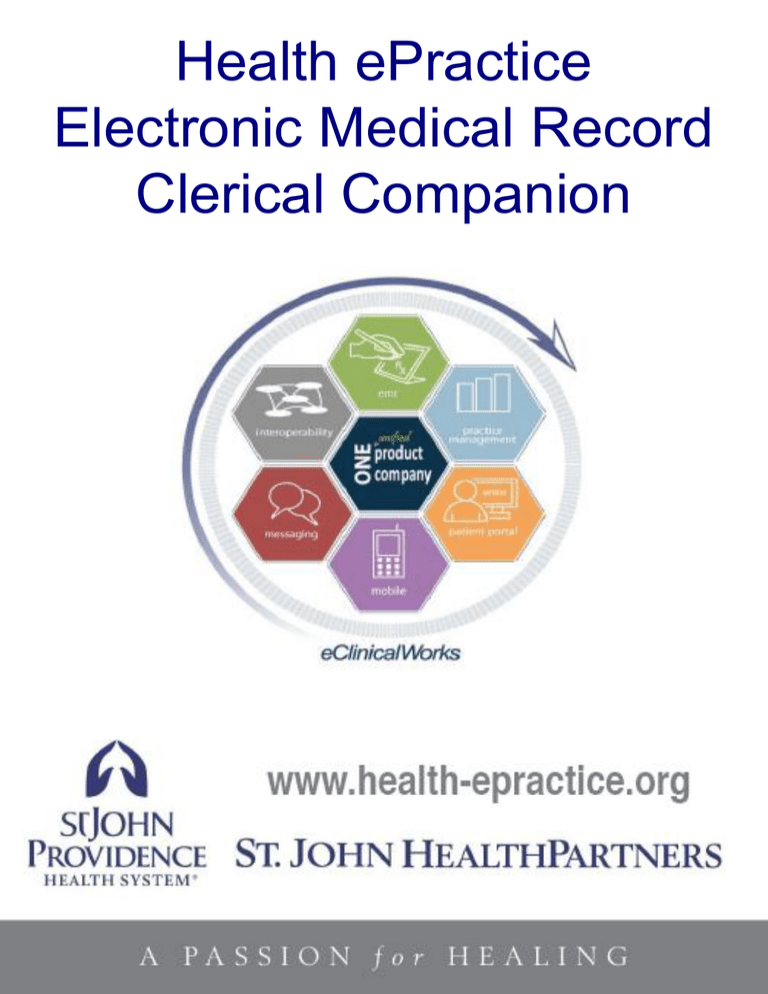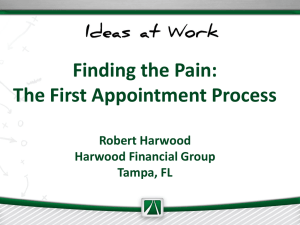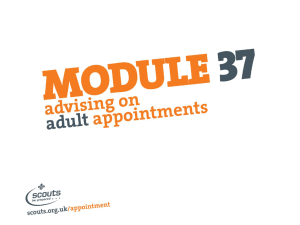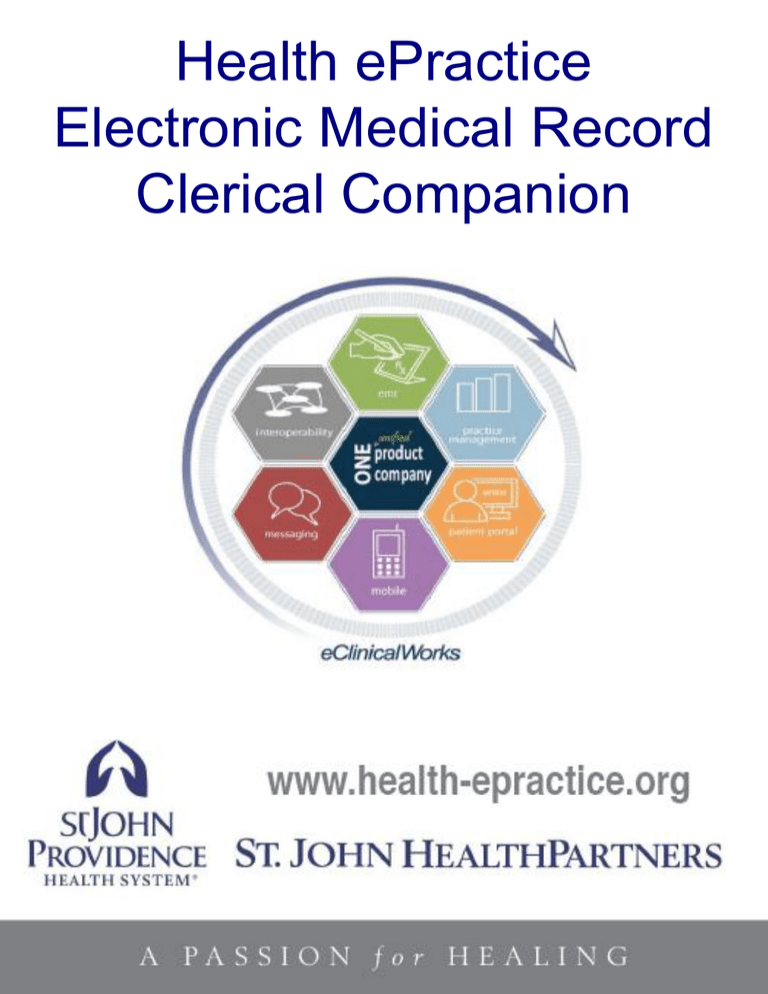
Health ePractice
Electronic Medical Record
Clerical Companion
Clerical Companion eClinicalWorks
1
The eClinicalWorks Clinical Companion
This companion was created to assist you with the adoption of eClinicalWorks Medical Record
Software. It will help familiarize you with eClinicalWorks terminology and functionality and
offers an array of material pertaining to:
•
•
•
•
•
Basic eClinicalWorks Navigation Functionality
How to Register and Schedule a Patient for an Appointment
How to Check-In and Check-Out Patients
How to Collect a Copay
Practice Scenarios
Your Companion will come in handy throughout your eClinicalWorks adaption process,
specifically:
•
•
•
•
When Watching Web-Based Training Modules
To Prepare For Your Scheduled Training Sessions
To Practice in the TRN Environment.
To Help Assist You With Functionality During Your Go-Live
We look forward to working with you during your transition process and making this as
painless as possible for all staff members!
The Health ePractice Team
Clerical Companion eClinicalWorks
2
How Do I Access?
St. John HealthPartners Website
1.
In Windows Internet Explorer address bar type: http://www.health-epractice.org/
2.
St. John HealthPartners Website will display.
3
3.
On the main tool bar hover over
to display a drop-down menu.
4.
From the drop-down menu click on Practice Tools
5.
You have arrived at eClinicalWorks (PM/EMR) Practice Tools Home Page
Clerical Companion eClinicalWorks
3
How Do I Access?
Web-Based Training (WBT) Modules
1.
2.
On the eClinicalWorks (PM/EMR) Practice Tools home page scroll down to the
Training Tools area.
Select your appropriate role by clicking on the role button
2
3.
A list of mandatory WBT Modules display for the selected role.
4.
Click on the name of any module to open the content.
3
4
Clerical Companion eClinicalWorks
4
Section I: How Do I Access?
Log In/Out of eClinicalWorks
1. To log into eClinicalWorks double-click on the eClinicalWorks icon
your desktop.
located on
2. Enter your login ID and password (case sensitive) and click on “Log In.”
2
3. To log off of eClinicalWorks, go to File and select Exit from the drop-down menu or
you can click on the ‘X’ button on the top right corner.
Remember to log out of eClinicalWorks when you leave your workstation
unattended.
Clerical Companion eClinicalWorks
5
Resetting Your Password
From any area within the System
1.
Select the File Menu
2.
Select Change Password from the menu
3.
The Change Password window opens
4.
5.
Fill in the blanks
Click OK
Clerical Companion eClinicalWorks
6
Local Settings – Hiding Canceled appointments
Local Settings – Hiding Canceled Appointments/Show only billable visits
Rescheduled and Canceled Appointments will appear on the Resource Schedule unless this
local setting is set.
1.
From the File Menu, hover over settings and select Local Settings from the sub
menu.
2.
In the Local Settings window, select the Show Only Billable Visits
3.
Click
to save changes.
Clerical Companion eClinicalWorks
7
Section II: “How To” Guides – Basic Features
Patient Look-up
Patient look-up screen and lookup options
Patient Look-Up Screen allows the user to:
•
Search for the desired patient
•
Register new patients
•
Access patient’s demographics and hub
1.
When you click on the patient lookup button, the ‘Patient Lookup’ screen opens up which
gives you a list of all the patients in the system arranged alphabetically by their last name.
2.
The patients can be searched using a combination of different search options such as Name,
SSN, DOB, Account No. Phone No, Previous Name or home/Work/Cell Phone, Medical
Record Number, Guarantor Name and by their default appointment facility.
Clerical Companion eClinicalWorks
8
Section II: “How To” Guides – Basic Features
Patient Look-up (cont)
3.
The Patient Lookup button also includes a drop-down list that provides quick access to a
list of the last five patients whose Progress Notes have been viewed. This feature is
available to all users. Click on the green drop-down arrow to the right of the patient
lookup button to access recently viewed patient records.
4.
Select the desired patient by clicking on the patient’s name. Click the “Patient Info”
button to view patient demographic information. After selecting the patient, either
click on the “OK” button or simply double-click on the patient’s name to access the
patient hub (if you have access)
Patient Information (Demographics) screen
Clerical Companion eClinicalWorks
Patient Hub
9
Section II: “How To” Guides – Basic Features
Create New Patient
1.
To create new patients, click the “New” of the “New (Copy)” button on the Patient Lookup
screen. ‘New’ button allows user to register the patient from scratch while “New (Copy)”
button allows the user to create a new patient by copying the demographics from an
existing patient into the new patient’s account. This feature is useful when you create
multiple patient accounts for same family members.
2.
You can also create a new patient by clicking on “Patient > New” under the menu bar
The patient demographic screen opens up and then you can fill in all the demographics.
The fields marked with a red asterisk are required fields.
Clerical Companion eClinicalWorks
10
Section II: “How To” Guides – Basic Features
Patient Demographics
1. The patient information (Demographics) screen can also be accessed by clicking on the
“Info” or “Demographics” button, in the different screens within eCW.
2.
The mandatory fields can be configured by the practice administrator. However, some of
the fields (such as Name, DOB and Sex) are absolutely required and these cannot be
configured.
Clerical Companion eClinicalWorks
11
Section II: “How To” Guides – Basic Features
Patient Demographics (continued)
3. Additional information such as additional contact, patient physical address, patient’s picture,
race and ethnicity details, language spoken, pharmacy details, etc., can be added/modified
by clicking on the “Additional Information” button. In addition, if the patient is no longer
with the practice s/he can be marked as inactive; if s/he passed away, the patient can also
be marked as deceased.
Clerical Companion eClinicalWorks
12
Insurance Window Overview
Adding Insurance to the Patient Record
1.
From the Insurance section of the Patient Information window, click the Add
button.
The Insurance window opens:
2.
Select the patient’s insurance from the list
Use the shortcut keys to quickly access any one of the first nince entries listed
on the Insurance window. Press both the Alt key and number key to display that
specific numbered entry. For example, pressthe Alt and 3 keys simultaneously to
access the third insurance form the top of the list (the row displaying a 3 to the
left).
3.
Click Ok button
the patient-specific Patient-Insurance Detail window opens:
Clerical Companion eClinicalWorks
13
Insurance Window Overview
Patient-Insurance Details Window
4
5
6
4.
Check the Primary, Secondary, or Tertiary insurance box as applicable.
The source of Payment code appears based on the information entered for the
Insurance.
5.
If required, click the More (…) button to select an Insurance class for reports
and click the OK button.
6.
Enter the insurance coverage dates in the following format: mm/dd/yyyy.
Clerical Companion eClinicalWorks
14
Insurance Window Overview
Patient-Insurance Details Window
7.
Click the Additional Information tab.
The Additional Information tab displays:
8.
Enter the following information:
Additional Information Tab Field
Information
Assignment of Benefits
Click the More (…) button to select the code that indicates whether the payer is authorized to pay the provider
Patient Signature Source
Click the More (…) button to select the code that indicates whether the provder has captured the patient signature.
PPO Identification
Enter the PPO identification.
Check the KenPAC box if the PPO is a Kentucky Patient Access the Care Provider
Clerical Companion eClinicalWorks
15
Insurance Window Overview
Patient-Insurance Details Window
9.
HMO/PPO Indicator
Click the More (…) button to select a code that indicates that the provider submits claims under a Special Processing Agreeme nt.
Payer Claim Office Number
Enter the number of the insurance claim office.
Insurance Type
Click the More (…) button to select the code for the insurance policy type.
Click the OK button.
the Patient Information window displays.
10. From the bottom of the Patient Information window, click the Additional Info button.
The Patient Additional Information window displays.
11. Click the More (…) button to select a Plan Type code from the list.
12. Click the OK button.
The added insurance displays in the patient record.
Deleting a Insurance:
1.
In the Patient Information screen double click on the insurance that is no longer
active.
This will open the Insurance detail screen
2.
Click in the Terminated filter box
Clerical Companion eClinicalWorks
16
Insurance Window Overview
Deleting Insurance Information
3.
Click OK
The insurance box will appear with red X and the insurance type will appear shaded out.
See below
Click Ok and close out of the Insurance screen.
Clerical Companion eClinicalWorks
17
Section II: “How To” Guides – Basic Features
Patient Hub
Patient Hub is a centralized place where patient information can be found. In addition, different
tasks can be done for the patient through the patient hub. Patient Hub can be accessed from
different parts of the program.
1. Patient Hub can be accessed by:
a. From ‘Patient Lookup’ screen
i. Select the desired patient and click ‘OK’
ii. Double click on the patient’s name
b. From a different screen in the program
i. Click on the ‘Hub’ or ‘Patient Hub’ button
2. Patient Hub displays on the screen:
Clerical Companion eClinicalWorks
From the Chart Panel
18
Capturing Insurance Cards Using OCR
MedicScan is a card scanner that optically scans a driver’s license and inserts
the information into the Patient Information window fields (such as birth
date, name, address, and photo). MedicScan scanner works by OCR (Optical
character recognition) technology and capture text and images.
To use the MedicScan scanner:
1. Ensure that the scanner is installed and working (power is on).
2.
From the Patient Information window, Click the
drop-down list:
button to display a
3
3.
From the drop-down list, select either MedicScan or MedicScan (with
Photo). The photo option places the patient’s picture on the Patient
Additional Information window.
4.
Insert the patient’s ID into the scanner. A window displays the patient
information scanned from the license.
5.
Review the information in the patient Information to make sure there are
no character recognition errors.
6.
Complete the rest of the fields in the Patient Information window.
Section II: “How To” Guides – Basic Features
Patient Hub (cont)
The Patient Hub.
Clerical Companion eClinicalWorks
20
Section II: “How To” Guides – Basic Features
Show / Hide Buttons
Show/Hide buttons (Sometimes referred to as “Traffic Lights” or “olives”) are located to the
right-hand side of the ‘Patient Lookup’ icon. Each button shows/hides different areas of the
application.
• 1st Button (from the left) shows/hides the navigation band
• 2nd Button shows/hides the patient dashboard (in progress note)
• 3rd Button shows/hides the chart panel (in progress note)
Clerical Companion eClinicalWorks
21
Section II: “How To” Guides – Basic Features
Scheduling Appointments
Resource Schedule screen
1. The Resource Scheduling screen is the best screen for appointments to be schedule or
moved around for providers/resources and it can be accessed from the “Practice” band.
2.
3.
4.
Provider and resource schedules can be seen for a 5-day period or a 7-day period
consecutively by clicking on the respective icons on the top.
Time blocks on the schedule for a provider or resource can also be created similarly.
Single or Multiple appointments can be easily scheduled by clicking on the respective
icons on the top. This is the same screen the front office will be using to check in and
check out patients.
Clerical Companion eClinicalWorks
22
Section II: “How To” Guides – Basic Features
Scheduling Appointments (cont)
Scheduling Patient Appointments
1. Staff can create an appointment for a patient by opening the ‘Resource Schedule’ screen,
select the date and the desired provider from the list, and simply double clicking on the
desired time on the appointment screen.
Clerical Companion eClinicalWorks
23
Section II: “How To” Guides – Basic Features
Scheduling Appointments (cont)
2. Once the ‘Appointment’ screen opens, the basic appointment information will be displayed
on the window (Facility, Provider/Resource, Start Time).
3.
Staff can select the patient by clicking on the ‘Sel’ button. This allows the user to
search for the patient from the patient lookup screen.
4.
Once the patient is selected, the user can select the visit from the ‘Visit Type’
drop down. This tells everyone the type of visit that the patient is coming in for
(New Patient, Established patient, etc.).
5.
Once completed, staff would leave the ‘Visit Status’ as ‘PEN (Pending)’ as this is
the appointment status indicator (Pending, Arrived, Check Out, etc.)
6.
The patient’s chief complaint can be entered under the ‘General Note’ field and
Any notes which need to go to the biller can be put under billing notes.
Clerical Companion eClinicalWorks
24
Section II: “How To” Guides – Basic Features
Rescheduling Appointments
For appointments that need to be rescheduled to another day, a two-step process has to be
followed:
1. The visit status on the actual appointment has to be selected as ‘R/S’ and the reason for
rescheduling has to be typed in the ‘General Notes’ field.
2.
The appointment now has to be re-created on the date when it needs to be
rescheduled. This can be done by simply double clicking on the new date/time or copy
the original appointment and paste it on the new time slot. (Please note that if you
follow the ‘Copy’ route, make sure to remove the General Note (the reschedule
reason, as it will be copied to the new appointment, as well)
Clerical Companion eClinicalWorks
25
Section II: “How To” Guides – Basic Features
Cancellations and No-shows
Appointments can be cancelled or marked off as ‘no-shows’ by simply choosing the appropriate
‘Visit Status’ code on the appointment screen.
Some of the recommended steps while cancelling or marking off an appointment as ‘no-show’ are:
1.
Always put in a reason for the cancellation in the ‘General Notes’ section of the appointment
screen. This makes it easy to track why the appointment was cancelled for a patient.
2.
If you have permissions to delete appointments, do not delete a cancelled or a no-show
appointment as you will not be able to run a ‘cancelled’ or ‘no-show’ report on the system.
Clerical Companion eClinicalWorks
26
Section II: “How To” Guides – Basic Features
Blocking hours on the Schedule
The ‘Block hours’ options can be used to block the provider/resource hours when the provider
will not be available to see a patient during his/her working hours.
To block the provider’s schedule:
1. Click on the ‘Block’ Icon from the ‘Resource Schedule’ screen
2. Select the provider(s)/resource(s) that you would like to block from the list
3. Enter the Description using the description box (Ex: Christmas, Surgery at Hospital, etc) and
choose the block color (The chosen color will be displayed on the Resource Schedule screen
4. Select the Start Date/Time and End Date/Time. Utilize ‘All Day Event’ to indicate that the
provider/resource will not be available for the entire day.
5. (Optional) – Comments can be entered as needed
Clerical Companion eClinicalWorks
27
Section II: “How To” Guides – Basic Features
Bumping Appointments
The ‘Bump Appointment’ feature can be used to create a ‘Bump list’ that would contain all
scheduled patients who the provider/resource was unable to see during a particular day.
1. All appointments on a particular day can be transferred onto the Bump list and the whole
day can be blocked for a provider/resource using Block Hours feature.
2.
Individual appointments can also be put in the Bump List by right clicking on the
appointment and choosing the ‘Bump Appointment’ option.
3.
The Bump List can be seen by clicking on the Bump Appointments icon on the Resource
Scheduling screen. Appointments from the bump list can then be rescheduled as
required.
Clerical Companion eClinicalWorks
28
Section II: “How To” Guides – Basic Features
Printing Schedules
If required, staff can print out provider/resource schedule using the ‘File’ menu. To print the
schedule:
1.
2.
3.
4.
5.
Click on the ‘File’ menu
Select ‘Print’ and ‘Print Schedule’
Choose the office that you are in, select the provider from the options
Select the date range and the office that you would like to print
Click ‘Print’
Clerical Companion eClinicalWorks
29
Section II: “How To” Guides – Basic Features
Checking-In a Patient
1.
To check in the patient, go to the ‘Resource Schedule’ screen. Locate the patient’s
appointment and double click on the appointment.
If the patient is a “ New” patient, the required forms to be filled in by the patient
need to be given and then the demographics or other relevant information must
be updated appropriately. Signatures on consent forms/HIPAA forms (that are
pre-loaded on the system) can be obtained using a signature pad if connected to
your system.
Clerical Companion eClinicalWorks
30
Section II: “How To” Guides – Basic Features
Checking-In a Patient (cont)
2. To verify or update the patient’s demographics, the “Info” button on the Appointment screen
can be used. Clicking on the “Info” button will take the user directly into the “Patient
Information” screen from where the existing demographics information can be verified or
updated.
It is important to note that ‘Patient Demographics’ should
not have any special characters (#,$,%, etc). This window
should only have data in the form of letters or numbers.
3.
In addition to the basic patient demographics, additional Patient Information can be
captured using the ‘Additional Info’ button. Some of the information on the additional
information screen:
Pharmacy
Ethnicity
Race
Preferred Language
Clerical Companion eClinicalWorks
31
Section II: “How To” Guides – Basic Features
Checking-In a Patient (cont)
4. Any forms or documents (such as insurance cards, HIPAA forms, etc.) can be scanned into the
patient’s record in eCW by clicking on the “Patient Docs” section on the “Additional Info”
screen and then clicking on the “Scan” button.
5.
To check the patient in, the “Visit Status” has to be changed to “ARR” or “Check In” on the
Appointment screen. This will also change the color of the patient’s appointment slot on the
Resource Scheduling screen corresponding to the color set for the Check-In visit status code.
Clerical Companion eClinicalWorks
32
Section II: “How To” Guides – Basic Features
Checking Out a Patient
Once the provider/nurse is done seeing the patient and the patient is directed to the check out
area, the front desk/receptionist can check the patient out by:
1.
Double clicking on the patient’s appointment from the ‘Resource Schedule’ screen
2.
Any orders that the physician enters (electronically) can be found under the ‘Orders’
button. This includes; Lab/DI/Procedure/Rx/Immunization/Referral. The staff can view and
process the order accordingly.
Clerical Companion eClinicalWorks
33
Section II: “How To” Guides – Basic Features
Checking Out a Patient (cont)
3. In addition to the orders, front desk staff/receptionist can also find the follow up information
at the bottom right-hand corner of the appointment screen.
4.
Follow-up appointments can be scheduled by using the 5-day week or 7-day week view
feature on the Resource Scheduling screen and searching for empty time slots. Alternatively,
the “Appointment Search and Multiple Appointment Booking” feature can be used. This can
be accessed by clicking on the ‘…’ button on the appointment screen
Clerical Companion eClinicalWorks
34
Section II: “How To” Guides – Basic Features
Checking Out a Patient (cont)
5.
To indicate that the patient
has checked out of the
practice, the visit status has to
be changed to “CHK” or
“Checked Out”. This will again
change the color of the
appointment slot to the
respective color assigned to
the “Checked Out” visit type
code.
Clerical Companion eClinicalWorks
35
Section II: “How To” Guides – Basic Features
Checking Out a Patient (cont)
Printing Out Visit Summary: Once the provider is done with the patient, visit summary can be
printed out by:
1. Right click on the
appointment and
select ‘Print Visit
Summary’ from the
resource scheduling
screen
2. Select the desired
options and click on
the ‘Print Preview’
button
Note: Visit summary can
also be printed by the
provider/nurse from
the progress note
Clerical Companion eClinicalWorks
36
Patient Check - Out
Collecting Copays and Payments
1.Copay can be collected by clicking on the ‘Charge Details’ button and ‘Copay’ (from the
appointment screen)
2. Document the payment information on the Payment Screen (amount, check number and memo (if
applicable)). Once completed, receipt can be printed by clicking on the ‘Receipt’ but ton at the
bottom left hand corner of the screen.
Clerical Companion eClinicalWorks
37
Patient Check - Out
3. Additional Notes can be documented on the “Memo” section
Clerical Companion eClinicalWorks
38
Outgoing Referrals Process
Providers
1.
2.
3.
From within a Progress note, click on Treatment.
Click on Outgoing Referral button.
Provider completes following fields: Referring Provider/Facility, Specialty, Assigned to,
Reason, Diagnosis/CPT.
3
3
4.
5.
6.
Providers need to indicate if there are any documents that MUST go with
referral. This can be done in the Notes tab.
If the patient insurance requires an authorization #, then keep the status as
Open and click OK.
This sends to the referral to the referral coordinators and they will obtain
auth # from insurance.
Clerical Companion eClinicalWorks
39
Outgoing Referrals Process
Checking Referrals
1.
2.
Click R jellybean.
Change Assigned to field, if necessary, to the person who referrals are assigned
to in your office.
Tab will default to All Open(All dates)
If any other tabs are chosen, be sure to Adjust dates or Uncheck date box.
Double click on a patient name to open a referral.
3.
4.
5.
3
1
2
Clerical Companion eClinicalWorks
40
Outgoing Referrals Process
Checking Referrals
1.
2.
3.
4.
5.
6.
7.
8.
9.
Perform insurance verification and obtain auth #.
Enter auth # in field labeled ‘auth code’.
Enter referral start and end date, as appropriate.
Click Visit Details to enter visits allowed.
Add any notes in the Notes tab, if necessary.
Documents can be attached if necessary at this time.
Change status to Consult Pending.
Referral coordinator sends referral to office via Send Referral button.
Click OK
2
3
7
4
5
8
6
9
For insurances that do not required an auth #.
1.
Referral coordinator can print/send/fax referral per office protocol.
2.
Add notes in Notes tab, if necessary.
3.
Change status to Consult
Pending.
Clerical Companion eClinicalWorks
4.
Click OK
41
Outgoing Referrals Process
Receiving Referrals Letters via Mail or Fax Inbox
1.
Attach the fax/scanned document to the patient.
2.
The document should be saved in the Referral Notes Folder.
2
3.
Open the referral, and click Attachments at the bottom of the window.
4.
Click the Attach button in the Patient Documents section.
5.
Choose the document(s) to attach, and click OK.
6.
The Attachment button will indicate how many documents are attached.
3
5
4
Clerical Companion eClinicalWorks
42
Outgoing Referrals Process
Receiving Referrals Letters via Mail or Fax Inbox
7.
After attaching the documents, click the Received Date box to indicate the
referral results were received.
8.
Click the Notes tab to add any necessary information, if needed.
9.
If the Referral process is complete, mark the status as Addressed.
10. Click OK.
7
9
8
Clerical Companion eClinicalWorks
43
Section III: “How To” Guides – Advanced Features
eCliniForms -- Paper forms that providers/patients need to sign and are not available in the EMR
system (example: an insurance requires their own unique paper form) can be uploaded as
‘eCliniForms’. eCliniForms can be accessed under the ‘Documents’ band. eCliniForms can be
‘inked’ using the Stylus from the tablet or the Signature Pad.
1. To use the eCliniForms, select the desired eCliniForm from the list and click ‘Ink Doc’ button
2.
Once the document is loaded, provider/staff/patient can ink the document
3.
Once completed, provider/staff can save the document to the patient’s chart by
clicking on the ‘Attached To Patient’ button or ‘Disk’ icon (This depends on where
you accessed the eCliniForm—see “a” and “b” next page for more information)
Clerical Companion eClinicalWorks
44
Section III: “How To” Guides – Advanced Features
eCliniForms (cont)
a.
If you access the eCliniForm from the ‘Documents’ band, you can select the ‘Attached
To Patient’ option, select the folder where you want to save the document and rename
the document.
b.
If you access the eCliniForm from other parts of the application such as Appointment
Screen, Progress Note, you can click on the Disk icon
c.
and the document will be saved to the corresponding folder with the standard naming
convention.
Clerical Companion eClinicalWorks
45
Section III: “How To” Guides – Advanced Features
Messaging
Messaging feature in eClinicalWorks allows staff and providers to send and receive messages
internally. Messages in eClinicalWorks can be accessed in two ways: From the navigation band
under the “Messages” heading or by clicking on the “M” button on the top
1. The messages band provides access to incoming messages, lets you send messages
and provides a way to delete old messages.
2. The number displayed on the ‘M’ button corresponds to the number of unread
messages in your inbox.
3. Clicking on the ‘M’ letter will give options to access the inbox or outbox.
4. User can compose a new message by clicking on ‘Compose’ or ‘Create New Message’
button.
Note: This feature is not used for any clinical documentation for
a patient. Clinical documentation regarding a patient should be
performed through telephone encounters.
Clerical Companion eClinicalWorks
46
Section III: “How To” Guides – Advanced Features
Telephone Encounters
Providers and staff can document a telephone conversation s/he had with the patient using
the telephone encounter feature. Once documented, the telephone encounter can be
assigned to a different staff member in the practice for further action if needed. (Examples
of a Telephone Encounter: Medication Refill request, Message for the Provider, Lab result
request, etc.)
Telephone Encounters can be created several ways in eClinicalWorks. The easiest
recommended way to create a telephone encounter is through ‘New Tel Enc’ button from
the patient hub.
Clerical Companion eClinicalWorks
47
Section III: “How To” Guides – Advanced Features
Telephone Encounters (cont)
1.
The ‘Answered by’ field will be populated with the name of the person who
creates the telephone encounter. The date and time are also automatically
documented.
2.
If the telephone encounter is created from the patient’s hub, the patient’s name
and demographic details (including the provider name) will be populated
automatically.
3.
The caller can be documented under the “Caller” section. (Example: Mom, Wife,
etc.)
4.
The reason for the call can be chosen from the respective drop-down or typed in.
5.
The actual message can be typed in the “Message” section.
Clerical Companion eClinicalWorks
48
Section III: “How To” Guides – Advanced Features
Telephone Encounters (cont)
6.
The follow-up action taken for the issue can be documented in the respective
section. The eClinicalMessenger could be utilized as well as the Reply to Patient
button.
7.
The telephone encounter thus created can be assigned to a provider or staff
member.
8.
For issues which require immediate attention, staff can check the ‘High Priority’
check box. This will trigger the Jellybean to turn Red
9.
Once the issue is addressed or completed, the telephone encounter can be
closed by selecting the “Addressed” option.
Clerical Companion eClinicalWorks
49
Section III: “How To” Guides – Advanced Features
Telephone Encounters (cont)
Additional Tabs in Telephone Encounter
In addition to the message tab, the telephone encounter also has other options available,
accessible by clicking on their respective tabs:
a.
‘Rx’ tab – Provides access to the patient’s current medication, Rx history
and allow providers to refill the selected medication.
b.
‘Labs/DI’ tab – Provide access to the patient’s Lab/DIs and the result.
c.
‘Notes’ tab – Allows provider/staff to document additional notes.
d.
‘Addendum’ tab – Allows provider/staff to add an addendum to the
addressed (locked) telephone encounter.
e.
‘Log History’ tab – Provide access to the history of the telephone
encounter.
f.
‘Virtual Visit’ tab – Provide access to the virtual progress note.
Clerical Companion eClinicalWorks
50
Section III: “How To” Guides – Advanced Features
Telephone Encounters (cont)
Looking up Assigned Telephone Encounters
The assigned telephone encounter will show up on the ‘T’ dashboard taskbar (the number
reflects the amount of telephone encounters that have been assigned to the user). The active
(open) telephone encounters are found under the ‘Open’, ‘All’ and ‘All Open (All Dates)’ tab.
Assigned telephone encounters can be found on the ‘T’ Dashboard Taskbar. If you’re
assigned a High Priority telephone encounter, the ‘T’ Dashboard Taskbar will turn red.
Once the telephone encounter is addressed, it is moved to the Addressed tab.
Clerical Companion eClinicalWorks
51
Telephone Encounters
Attaching a Document to a Telephone Encounter
From the Patient Documents window, you can attach a document to a
telephone encounter without first inserting it into a patient’s chart.
To attach a document to a telephone encounter:
•
From the Documents band, click the Patient Documents icon.
1
2
1
2.
Once in the encounter click on the “Sel” button and select a patient from the
Patient Lookup window
3.
Under “View” click on “File View”
4.
In File View, click a document from the list and select it to display a drip-down
list. .
5.
From the list, select “Create Telephone Encounter:”
The Patient Lookup window
Clericalopens
Companion eClinicalWorks
52
Telephone Encounters
Attaching a Document to a Telephone Encounter
6.
Select the patient and click the “OK” button.
The Telephone Encounter window opens.
The message, Document attached from fax inbox displays in the telephone
encounter indicating the document is attached.
6
The document is attached to a telephone encounter.
Clerical Companion eClinicalWorks
53
Section III: “How To” Guides – Advanced Features
Actions
Action feature allows user to create and assign task to different staff members in the system.
1.
Actions can be created either from the patient Hub or by clicking on the ‘T’
letter (not the jellybean) on the top right corner of the screen.
2.
Actions can be assigned to a respective staff member with a message and
certain attachments, set a respective status code and can be set to recur
repeatedly over a period of time.
Clerical Companion eClinicalWorks
54
Section III: “How To” Guides – Advanced Features
Patient Specific Alerts / Recalls
Global Alerts
Global Alerts can be set from the patient hub, by clicking on the “Billing Alert” button. These
alerts pop-up whenever the patient is selected from the Lookup screen or when an appointment
is modified for the patient. The following steps have to be followed to set these alerts for a
particular patient.
1.
Click on the “Billing Alert” button in the respective patient’s Hub
2.
Click on the “Global Alerts” tab and then click on the “Set Global Alerts” button
3.
A list of available alerts will appear on the left side under “Name”. If none of the listed
alerts is appropriate, you can create a newly-titled alert by clicking the “new” button
4.
Click on the alert that needs to be set from the list on the left and click on the “>” button.
This will apply the selected alert and its respective color code to the patient.
5.
For this alert to pop-up, place a check mark on the left-hand side corresponding to the
alert. Click on the “Ok” button when you are done and close out of the patient hub.
Clerical Companion eClinicalWorks
55
Section III: “How To” Guides – Advanced Features
Patient Specific Alerts
Patient Specific Alerts can be used by the front office to set appointment reminders for patients.
These alerts can be recalled on a regular basis and reminder letters for patients can be printed
out as required.
The steps for setting patient specific alerts are listed below:
1.
From the patient Hub click on the “Alerts” button on top.
2.
Click on the “Add” button in the “Patient Specific Alerts” section.
3.
For appointment reminders, leave the Alert Type as “Other,” and type in the name to
be given to this alert in the “Name” field.
4.
Specify the recall duration details and click on the “Ok” button to apply the alert to
the patient.
Clerical Companion eClinicalWorks
56
Section III: “How To” Guides – Advanced Features
Recalling Alerts
Patient specific alerts set for patients can be recalled from the “Patient Recalls” section located
under the “Registry” band on the navigation panel.
Clerical Companion eClinicalWorks
57
Section III: “How To” Guides – Advanced Features
Letters
Generating and printing letters for a patient
Letter templates for commonly generated patient-specific letters can be set up as Microsoft©
Word document in eClinicalWorks. Once these letter templates are set up they can be
printed for an individual patient by clicking on the “Letters” button from the patient’s Hub
and then following three simple steps as outlined below:
1.
2.
3.
Click on the “Letter” button at the bottom left of the screen
Choose the letter template to be printed for the patient
Click on the “Run Letters” button to generate the letter for the patient as a Microsoft ©
Word document, which can then be printed
Clerical Companion eClinicalWorks
58
Updating Letter Templates
Updating an existing Letter Template
1.
Click Patient then Letters.
2.
The Patient Recall window appears.
3.
Click on the ellipsis button to open the list of templates.
3
4.
Search for the template to be edited.
5.
Click once to highlight the template that you wish to edit.
6.
Click Update Letter Template.
4
5
Clerical Companion eClinicalWorks
6
59
Updating Letter Templates
Updating an existing Letter Template
7.
Click Yes to edit the template chosen.
8.
Click the Get the template for editing button.
9.
Click Open to open the template.
10. MS/Word application will launch and open the template document.
11. Edit the document as needed.
a.
Adding Letter Tags can be complicated, please contact support, if
needed.
12. Save and close the document.
13. Click the ‘Upload the template after editing’ button.
a.
You will prompted to again save and close the document.
14. Once uploaded, you will receive the message Template update successfully.
Clerical Companion eClinicalWorks
60
Section III: “How To” Guides – Advanced Features
Document Management
eClinicalWorks comes with document management feature which allows:
a.
Staff to scan the patient’s document into the system and attaches the document to the
electronic chart (consent forms, lab result, consult reports, etc)
b. External entities to fax documents directly into the EMR system (The document will be
faxed electronically into the system and the staff will be able to attach the document to the
patient’s electronic chart).
Scanning
1.
The eClinicalWorks scanning module can be accessed by clicking on the “Patient
Documents” icon under the “Documents” band in the left navigation panel or from the
Patient Hub.
Clerical Companion eClinicalWorks
61
Section III: “How To” Guides – Advanced Features
Document Management
Scanning (cont)
2.
After feeding the document in the scanner (top down, back-side facing towards you), the
number of pages can be specified. Clicking on the ‘Scan’ button will scan in the document
and place it on the ‘Scan Bucket’.
3.
The scanned documents can then be moved into the respective patient folder
by following a simple three step process:
1.
2.
3.
Select the scanned document
Select the folder it needs to be added to
Click on the ‘Add’ button (Make sure that ‘Add Description’ is checked off)
Clerical Companion eClinicalWorks
62
Section III: “How To” Guides – Advanced Features
Document Management
Scanning (cont)
4. Two- sided scanning can be done by checking off the “Scan Duplex” option prior to clicking
on the ‘Scan’ button. Multi-page scanning can be accomplished by checking off the “Scan to
Single Doc” option prior to clicking on the ‘Scan’ button.
5.
To add only certain pages from the scanned document into the patient’s folders, click the
green arrow next to the “Add” button. This is useful when a faxed document has to be
added to the patient’s folder without the cover sheet.
6.
If you have any local files (i.e. files from your computer) that need to be added to a patient
folder, locate and click on the “Add Local” button (under the “add” button on bottom righthand screen).
To allow renaming of the scanned document, adding notes, and/or to assign the document
to a staff member, check off the ‘Add Description’ box before clicking on the ‘Add’ button.
7.
Clerical Companion eClinicalWorks
63
Section III: “How To” Guides – Advanced Features
Document Management
Scanning (cont)
Document details window
The recommended naming convention to be followed when adding
scanned documents into the respective folders is: “YYY/MM/DD –
NameOfDocument”.
For example, if you are scanning a lab result that was received on the
10th of August, 2009, the scanned document should be named as
‘2010/06/10 – CBC Result’. This recommended naming convention makes
it easy to sort the documents in chronological order.
Clerical Companion eClinicalWorks
64
Section III: “How To” Guides – Advanced Features
Document Management – Correcting scanned documents
If a scanned document is scanned under the incorrect patient, access the Patient Documents
module.
1.
Select the document and click on the View button.
2.
Click on the “Save” button.
3.
Save the document to your desktop or a documents folder, click Save.
4.
Using the “ Document Categories” – Custom, browse the folder you saved the
document. Documents in the folder will appear in the “Scan bucket”
Clerical Companion eClinicalWorks
65
Section III: “How To” Guides – Advanced Features
Document Management – Correcting scanned documents
If documented on the incorrect patient:
1.
Search patient within the Document Management section using the “Sel” button,
follow the below steps:
2.
Click on the document from the Scan Bucket, Add to the appropriate folder.
To delete the old document
1.
Click on the document from the folder structure.
2.
Select the drop down next to “Add”
3.
Click Delete *Note: Only Super users and Office Managers have access to delete
documents.
Clerical Companion eClinicalWorks
66
Section III: “How To” Guides – Advanced Features
Document Management – Scanning: Results to an Order
For paper or electronically faxed results can be attached to an order to satisfy the “Results
Received.” At the Document Description window complete the below tasks.
1.
Scan document as directed in the Document Management “Scanning” Section, at step 7
click the Add Description box and click OK.
Click on the “Assigned To” ellipse
2.
3.
Check the box for the order and click OK.
4.
Document that the result has been received by checking the “box.”
*Note: If this is a lab,
you can input the
discrete results in the
attribute fields in the
Results section.
Orders will appear with a paperclip to identify that there is a scanned report attached
to the order.
Clerical Companion eClinicalWorks
67
Section III: “How To” Guides – Advanced Features
Document Management – Scanning: Results without an Order
For paper or electronically faxed results can be attached to an order to satisfy the “Results
Received.” At the Document Description window complete the below tasks.
1.
Scan document as directed in the Document Management “Scanning” Section, at step 7
click the Add Description box and click OK.
Click on the “Assigned To” ellipse
2.
3.
Click on the New button of the Orders window.
4.
Click on Sel. To search the order – Select the order. Assign the Facility, Assigned To,
Results Received and Result info. Click OK
5.
Check the newly added order and click OK.
Clerical Companion eClinicalWorks
Complete the Document details as applicable
68
Section III: “How To” Guides – Advanced Features
Working with Assigned Documents
Assigned documents can be viewed on the ‘D’ dashboard taskbar. The number on
the dashboard indicates the amount of documents a particular staff has to review.
Red dashboard taskbar indicates that there is a ‘High Priority’ document in the
inbox. The high priority document has an “!” in front.
Clerical Companion eClinicalWorks
69
Section III: “How To” Guides – Advanced Features
Working with Assigned Documents (cont)
When clicking on a document from the document list, Provider/Staff can view the document as
well as add additional notes under the ‘Description’ section, draw/sign on the document using
the ‘Ink Edit’ button, reassign the document to a particular staff or mark the document as
‘Reviewed’.
Clerical Companion eClinicalWorks
70
Section III: “How To” Guides – Advanced Features
Faxing
Incoming
As introduced in the previous section, eClinicalWorks comes with a document management
feature which allows external entities to fax the document directly into eCW. The document
then can be attached to the patient’s electronic chart.
1. Prior to receiving the faxed document, the practice administrator had to map the eCW
application on every local computer to the fax inbox by typing the fax inbox folder’s location
on the “Local Settings” screen. The ‘Local Settings’ window can be accessed through the
“File” menu, “Settings” option and clicking on the “Local Settings” option.
2. Once completed, the Fax inbox can be assessed either by clicking on the “Fax Inbox” icon in
the “Documents” band or by choosing the “Fax Inbox” option in the ‘Patient Documents’
screen. Accessing the fax inbox from patient documents is more efficient because the user
can immediately attach the fax to a patient record after reviewing it from this section.
3.
Attaching received faxes into the respective patient’s folder can be done by simply
selecting the fax document, selecting the folder where it needs to be added and then
clicking on the “Add” button (similar to the process followed for attaching scanned
documents).
Clerical Companion eClinicalWorks
71
Section III: “How To” Guides – Advanced Features
Faxing
Outgoing
eClinicalWorks allows users to electronically fax documents from the application. User
can use the fax feature by clicking on the ‘Fax’ button from various section of the
application (Ex. Progress notes, Patient Documents, Lab/DI Order, etc). Once the
document is faxed out, the user can monitor the status through ‘Fax Outbox’ screen.
1.
The fax ‘outbox’ is where all the faxes that were sent out electronically
from eClinicalWorks are listed. The fax outbox can be used to monitor the
following information:
a.
b.
c.
d.
e.
2.
The number of faxes sent out by a user/provider/facility
The number of faxes sent out by date
The status of each fax that was sent out (completed/pending/failed)
The date and time when the fax was sent
The destination fax number and name
The individual patient fax logs can be viewed by clicking on the “Fax Logs”
button from the patient’s Hub.
Clerical Companion eClinicalWorks
72
Training Scenarios
In this section you will be given scenarios that will help you to learn the system as
it pertains to a daily workflow within your office.
Each scenario can be run through by using the patients you were assigned to at
training, if there is an item required in order to conduct the scenario it will be
listed in blue text for you.
Good Luck and enjoy your learning experience!
Clerical Companion eClinicalWorks
73
Telephone Encounters
Routing Phone Messages to Staff
Training Scenario
Mary Clark handles triage at your practice and one of her many responsibilities is to manage the
phone messages. She is currently using “sticky notes” to route messages to staff members – help to
show her a more effective way to route messages.
1.
2.
3.
4.
5.
6.
7.
To create a telephone encounter for a patient, click Lookup and search for the patient
in the Patient Lookup window.
Once you’ve located the patient, click OK to open the Patient Hub.
Click New Telephone Encounter (New Tel Enc)
The Telephone Encounter window displays.
Select a provider from the provider drop-down list.
Use the reason drop-down list to select a reason for the call.
Depending on the reason for the call:
• Select the Message tab to enter a message from the patient into the message field.
• Select the RX tab if the call relates to prescriptions
• Select the Virtual Visit tab and choose a provider
Once the patient’s message or information has been entered into the related fields,
assign the encounter to the appropriate staff member by using the Assigned To dropdown list. Click OK to save the encounter and return to the Patient Hub.
Searching for Patient Appointments
Training Scenario
Your Patient calls to reschedule their next appointment. They know the date, but they are not sure of
the exact time of the appointment. How can you find their future appointments if they don’t know all
the information?
For this scenario you will need:
a future scheduled appointment
1.
From the menu, click the Patient Lookup.
The Patient Lookup window displays. Find “Your Patient” in the list.
2.
Click on Your Patient’s name to highlight it, and then click OK.
The Patient Hub displays with all of the patient’s information. The hub displays Your Patients
next scheduled visit date and time in bolded text.
3.
To see more appointment information, click Encounters on the Patient Hub.
The Encounters window displays with a complete list of Your Patient’s encounters. Use the
Encounters drop-down list in the top right corner to sort by encounter type.
Clerical Companion eClinicalWorks
74
Telephone Encounters
Patient Calls for their Test Results
Training Scenario
Your Patient calls the office to find out about their lab test results from their visit 4 days ago. Your
front office staff logs the call information. It is 4pm, and nurse Jane is reviewing the current day call
log.
Front Office Staff Logs Call:
1.
Click the Lookup button
2.
Find “Your Patient” and then click OK.
The Patient Hub opens
3.
Click the New Tel Enc button
4.
Complete the Telephone Encounter form making sure the reason for the call is to check
results.
5.
Assign the telephone encounter to yourself (for training purposes only).
The completed form is now accessible from the “T” jellybean on the main window.
Patient Calls to Request a Rx Refill
Training Scenario
Your Patient calls the office to request a refill of their Lipitor prescription. Your front office staff logs
the refill request from the phone call.
1.
2.
3.
4.
5.
6.
7.
Click the Lookup button
Find “Your Patient” and then click OK
The Patient Hub opens
Click the New Tel Enc button
Complete the Telephone Encounter form making sure the reason is RX refill Request
Select the “Rx” tab
Click the Cur Rx button to select the Lipitor medication; click OK
Assign the telephone encounter to yourself (for training purposes only)
The completed form is accessible from the “T jellybean” on the main window
Clerical Companion eClinicalWorks
75
Telephone Encounters
Patient Calls to Request a Copy of their Medical Record
Training Scenario
Your Patient calls the office to request a copy of their medical record. Your front office triage staff
logs the request from the phone call, and routes it to the clinical staff for processing.
1.
2.
3.
4.
5.
6.
7.
8.
9.
10.
11.
12.
13.
14.
Click the Lookup button
Find “Your Patient” and then click OK
The patient hub opens
Click the New Tel Enc button
Complete the Telephone encounter form, making sure the reason for the call is a
request for the medical record
Assign the telephone encounter to yourself (for training purposes only)
Click on the “T” jellybean from the quick launch task bar
The telephone encounter window opens listing the encounters that match the
selection criteria.
Verify that the status drop-down is displaying All Open (All Dates); change the status
if required
Double click the encounter for Your Patient with the reason ‘request medical record’
Read the message entered
Click the Patient Hub button
The patient hub opens
Click the Medical Record button
Click the Encounters tab
Check the box(es) next to the date(s) that you would like print, or click the top box to
select that all encounters be printed
Click the Print button
Clerical Companion eClinicalWorks
76
Scheduling
A New Patient Calls for an Appointment
Training Scenario
A woman just moved to town and needs an annual physical for the job she is starting in two
weeks. She calls your practice for an appointment. Your front office staff schedules her as a
new patient, annual exam visit 7 days from today. She would like to see a female physician
or female nurse practitioner.
1.
2.
3.
4.
5.
6.
7.
8.
9.
Click Resource Schedule and click the box for each provider to see their availability for new
patients.
Select the date (7 days from today) from the calendar of an available female provider.
Click Sel.
The patient lookup window opens.
Enter the patient’s first and last name in the Patient Search field to ensure the patient is not in
the system already.
Click New
The Patient Information window opens
Complete the required demographics fields, and click OK when done.
The fields with red asterisks are required. Your practice may require other fields to be
complete too.
Click OK at the Patient Lookup window.
At the Appointment window, continue making the appointment and click OK when done.
Clerical Companion eClinicalWorks
77
Scheduling
New Patient but Family Member is Already a Patient
Training Scenario
Your Patient calls to schedule an appointment for their son (Create this patient). Since Your Patient is
already a patient at the practice, create an account for Your Patient’s son using Your Patients
account information.
1.
2.
3.
4.
5.
6.
7.
8.
9.
Click Lookup
Search for “Your Patient’s” son to verify he doesn’t exist in the system already
If not, search for “Your Patient”
Select the New (copy)
Complete the Copy Patient Demographics window with Your Patient’s son’s
information, and then click OK.
At the Patient Information window, enter Your Patient’s sons social security number
and any other information required by your practice.
Click OK
At the Patient Lookup window, select Your New Patient and click OK
At the Patient Hub, click the New Appt button and continue to schedule this patient
for an appointment.
Managing Appointment No Shows
Training Scenario
It’s the end of the day, and Your Patient didn’t appear for their scheduled appointment or call to
cancel. Your practice has a policy to send a warning letter to patients after two No Shows. You’d like
to search Your Patients past scheduling history regarding No Shows/Cancelled appointments to
determine if you should send them a letter.
For this scenario you will need:
a scheduled appointment
1.
From the menu, click Patient Lookup
2.
Click on Your Patient’s name to highlight it and then click OK
3.
Click the Encounters button on the Patient Hub
4.
To send a letter to Your Patient, close the Encounters window and return to the Hub
5.
Click Letters
6.
Select the (…) button next to letters in the bottom left of the window
7.
Select Letter/Missed Appointment letter from the list
8.
Select Run Letter button
Clerical Companion eClinicalWorks
78
Scheduling
Marking an Appointment as Non-Billable
Training Scenario
Your Patient calls for a blood pressure check. This visit would normally require a charge, but
because this visit falls in a global billing period for a previous procedure, there will be no
charge. You must now mark the appointment as non-billable.
NOTE: The user booking this appointment must have security permission to change the billable
status of a visit.
1.
From the Resource Schedule window, double-click on an open time slot.
The Appointment window opens
2.
Fill out the appropriate fields on the Appointment window.
3.
Check the Non billable visit check box
A confirmation window opens asking if you are sure.
4.
Click Yes to close the confirmation window and continue.
5.
Type the reason for marking this visit as non-billable in the Billing Notes field.
6.
Click OK on the Appointment window
Your Patient’s Non-billable visit is now scheduled
Clerical Companion eClinicalWorks
79
Scheduling
Cancelling an Appointment
Training Scenario
Your Patient calls to say they have forgotten about their son’s baseball game when they made
their appointment so they would like to cancel their appointment.
For this scenario you will need:
A scheduled appointment
1.
From the Resource Scheduling window, use the calendar tool to navigate to the
day that Your Patient’s appointment was scheduled for.
2.
Double click on Your Patient’s appointment.
The appointment window opens
3.
Select the cancelled status from the Visit Status drop-down list.
4.
Click OK
A confirmation window appears stating that this is a non-billable
visit status.
5.
Click Yes
Your Patient’s appointment is now cancelled
Clerical Companion eClinicalWorks
80
Scheduling
Rescheduling an Appointment
Training Scenario
Your Patient calls because they have to work late the day of their appointment and therefore
they would like to reschedule for next week.
For this scenario you will need:
A scheduled appointment
1.
From the Resource Scheduling window, use the calendar to navigate to the day of
Your Patient’s appointment.
2.
Right-click on Your Patient’s appointment to open a drop-down list
3.
Select Copy from the drop-down list
This will move the appointment to the Clipboard
4.
Navigate to an appropriate day next week using the calendar.
5.
Highlight an appropriate time slot for the appointment to be pasted to.
6.
Click the Paste button at the top of the screen
7.
Navigate back to the day the original appointment was scheduled for.
8.
Double click on Your Patient’s original appointment
The appointment window opens
9.
Select R/S (Reschedule) from the visit status drop-down list.
10.
Click OK
A confirmation window appears stating this is a non-billable visit
11.
Click Yes.
Your Patient’s appointment is now rescheduled
Clerical Companion eClinicalWorks
81
Scheduling
Documenting a No-Show Appointment
Training Scenario
It is 30 minutes after Your Patients scheduled appointment time, and they have not shown up
yet, even though they did not call to cancel or reschedule. You must now document the
fact that they did not appear for their appointment.
For this scenario you will need:
A scheduled appointment
1.
From the Resource Scheduling window, double-click on Your Patient’s
appointment.
The appointment window opens
2.
Select N/S (No-Show) from the Visit Status drop-down list.
3.
Click OK
A confirmation window appears stating that this is a non-billable
visit status
4.
Click Yes
Your Patient’s appointment is now documented as a No-Show
NOTE: The no-show appointment will remain on the schedule, unless you have
chosen to view only billable visits in your Local Settings.
Clerical Companion eClinicalWorks
82
Scheduling
Bumping an Appointment
Training Scenario
The doctor is sick today and unable to make his appointments with Your Patient #1 and Your
Patient #2. You must now bump these appointments to the same time slots for the next
day, as they are currently open.
For this scenario you will need:
2 scheduled appointments
1.
From the Resource Scheduling window, right-click on Your Patient #1’s
appointment to open a drop-down list.
2.
Select Bump Appointment from the drop-down list.
Your Patient #1’s appointment is removed from the schedule and
the number on the Bump List button is increased by one
3.
Right click on Your Patient #2’s appointment to open a drop-down list.
4.
Select Bump Appointment from the drop down list.
Your Patient #2’s appointment is removed from the schedule and
the number of the Bump List increases by one
5.
Click the Bump List button in the upper-left of the schedule.
6.
Check the check box for Your Patient #1’s row
7.
Click the Reschedule Appointment button.
The Appointment window opens
8.
Change the date field to tomorrow’s date.
9.
Click OK to close the Appointment window.
Your Patient #1’s appointment is rescheduled.
10.
Check the check box for Your Patient #2’s row.
11.
Click the Reschedule Appointment button
The appointment window opens
12.
Change the date field to tomorrow’s date.
13.
Click the OK button to close the Appointment window
Your Patients #2’s appointment is now rescheduled.
Clerical Companion eClinicalWorks
83
Check - Out
Marking the Patient as Checked - Out
Training Scenario
Your Patient has been seen by the doctor and been checked out at the mid office level. You
must now check them out at the front office level to complete this encounter.
For this scenario you will need:
An appointment scheduled with the patient checked in
1.
From the Resource Scheduling window, double-click on Your Patient’s
appointment.
2.
Select CHK (Check – Out) from the Visit Status drop-down list.
3.
Click OK
Your Patient is now checked out at the front office level.
Printing a Visit Summary for a Patient
Training Scenario
While checking out, Your Patient requests a printed summary of today’s visit.
For this scenario you will need:
A scheduled appointment
1.
From the Resource Schedule window, find Your Patient’s appointment and
right-click on it
2.
Select Print Visit Summary
Clerical Companion eClinicalWorks
84
Check - Out
Printing an Appointment Card
Training Scenario
While checking out, Your Patient, makes a follow up appointment and you need to print them an
appointment card.
For this scenario you will need:
A scheduled appointment
1.
From the Resource Schedule window, find Your Patient’s appointment and right-click
on it.
2.
Select Print Appointment Card
A list for all future appointments for Your Patient’s prints
Reviewing Orders before Checking Out
Training Scenario
Your Patient just finished their visit with the doctor, and after their visit they stop at the reception
desk to check out. The receptionist wants to ensure that Your Patient has all of the doctors orders
before they leave the office.
For this scenario you will need:
A completed appointment visit with orders documented
1.
2.
From the scheduling window, double-click on the patient’s appointment.
The appointment window opens with the patient’s information displayed.
From the menu, click Orders
The patient orders window displays with all Labs, Imaging, Prescriptions,
Immunizations, and Referral information for the patient.
Clerical Companion eClinicalWorks
85
Check - Out
Booking a Follow Up Appointment
Training Scenario
Your Patient has been seen by the doctor and a general time frame for a follow up
appointment has been specified by the doctor on the Progress Note. You must now
schedule a follow up appointment.
For this scenario you will need:
An appointment scheduled
A follow-up appointment specified on the Progress Note for this patient for this visit
1.
From the Resource Scheduling window, double-click on Your Patient’s
appointment
The appointment window opens
2.
Select CHK (Check Out) from the Visit Status drop-down list
3.
From the Resource Scheduling window, double-click on Your Patient’s
appointment.
The appointment window opens
4.
Click the More (…) button next to the blue Follow Up text
5.
The Appointment Search & Multiple Appointment Booking window opens with
the Patient, Date, Visit Type and Reason fields populated automatically
6.
In the Providers & Resources section, check the box in the P/R column next to the
doctor Your Patient seen
7.
Uncheck the check box in the V column next to the doctor your patient seen. This
will disregard any visit type rule in the search. Only perform this step if practice
policy allows.
8.
Click the Find button.
Open appointment slots that fit the selected criteria now display.
9.
Highlight the desired appointment time and click the Schedule button.
10.
Click Yes.
11.
Select the doctor Your Patient seen from the provider drop-down list.
12.
Click OK
Your Patient’s follow up appointment is now scheduled.
Clerical Companion eClinicalWorks
86
Check - In
Insurance Change at Check-In
Training Scenario
Your Patient walks in to set up an appointment for today and lets you know that their primary
insurance company has changed from BCBS to Aetna. Your front office staff removes BCBS from
her account and adds Aetna to the account.
1.
2.
3.
4.
5.
6.
7.
8.
9.
10.
11.
12.
13.
14.
Double click on the Resource Schedule in the time slot desired for Your Patient
The appointment window opens up
Click the Sel button
The patient lookup window opens
Type Your Patient’s in the name search box
Select Your Patient from the list; click ok
Enter in the patients visit type and reason
Select the Info button next to the patient’s name
The patient info window opens
Double-click on the BCBS insurance row to open the Patient-Insurance Detail window.
Click “terminated” and enter dates in the Coverage Dates fields
Click OK
Click “Add” to add Aetna as Your Patient’s primary insurance
An X appears next to BCBS to show it’s an inactive insurance policy
Select Aetna, and click OK
Click Primary and enter the subscriber number
Click OK when done
At the patient information window, Aetna insurance shows on the list with a P
indicator
for primary insurance.
At the Visit Status field, select Check – In
Clerical Companion eClinicalWorks
87
Check - In
Linking an Appointment with an Incoming Referral
Training Scenario
Your Patient was referred to your practice by another physician, and an incoming referral
needs to be created and linked to the appointment.
For this scenario you will need:
a scheduled appointment
1.
From the resource scheduling window double-click on Your Patient’s
appointment
The appointment window opens
2.
Select ARR (Check-In) from the visit status drop down list.
3.
Click on the Referrals button at the top of the Appointment window.
The Referrals window opens
4.
Select the New button while within the Incoming Referral tab
5.
Fill in all the information you have on the incoming referral for the patients
appointment
6.
Select OK to close the incoming referral window
7.
The referral is now listed in the Referrals window
8.
Highlight the incoming referral that applies to this visit.
9.
Click the Update button.
The Referral (Incoming) window opens.
10.
Click the Visit Details tab
11.
Click in the Encounter Date column in the Visit No. 1 row to expose a drop-down
arrow.
12.
Click the exposed arrow to open a drop-down list.
13.
Select today’s visit from the drop-down list.
The Status field is automatically populated with the Visit Status
from the Appointment window and the Visits Used field changes
from 0 to 1.
Your Patient’s appointment is now linked with this visit.
14.
Click OK to close the Referral (Incoming) window.
15.
Click Close to close the Referral window.
16.
Click OK to close the Appointment window.
Clerical Companion eClinicalWorks
88
Check - In
Documenting Motor Vehicle Accident/Worker’s Comp Related Appointments
Training Scenario
Your Patient arrives for their appointment to treat injuries sustained in a motor vehicle
accident in which they were not at fault. You must document this when making the
appointment so that all the appropriate information is available for the billing staff.
For this scenario you will need:
An appointment scheduled
1.
2.
3.
4.
5.
5.
6.
7.
8.
9.
10.
11.
12.
13.
14.
15.
16.
17.
From the Resource Scheduling window, double-click on Your Patient’s
appointment.
The appointment window opens.
Select ARR (Check – In) from the Visit Status drop-down list.
Click the Claim Data button.
The Claim Data for the current visit window opens.
Click the drop down arrow next to date of injury and select date from the calendar
In the Is Patient Condition Related To section, under “b. Accident? Check the Auto
box.
Choose the state in which the accident occurred from the Place (State) dropdown list.
Enter the time the accident took place in 24-hour format in the Accident Hour
field. In this case, the accident occurred at 4pm, so 16 is entered in this box.
This accident was caused by a deer in the road, so type Deer into the External
Cause of Accident field.
Click the More (…) button next to the Responsibility Indicator field.
The Responsibility Indicator window opens
Highlight Y and click OK
Enter the dates that Your Patient was unable to work due to this accident in the
HCFA Form Box 16 section.
Enter the dates that Your Patient was hospitalized due to this accident in the
HCFA Form Box 18 section.
Click the More (…) button next to the Symptom field.
The Symptoms Indicators window opens
Highlight 1 since this is Your Patient’s first accident, and click OK.
A confirmation window opens
Click Yes.
Enter the date that the accident occurred in the Accident/Symptom Date field.
Since this is the first time something like this has happened to Your Patient, leave the Similar
Symptom and Similar Symptom Date fields as they are.
Click OK
Your Patient’s motor vehicle accident is now documented.
Clerical Companion eClinicalWorks
89
Messaging
Sending Messages within the Practice
Training Scenario
You could stand in the hallways and shout, “Staff meeting on Thursday at 3:00!” But there is a
better way to keep everyone in the loop. – Use the messaging system.
1.
2.
3.
4.
5.
6.
7.
From the Messages band, click Outbox.
Click the Compose button to display the Send Message window.
Enter the message information in the following fields:
From: automatically enters the name of the person who is logged on.
Priority: Choose from Emergent, Urgent, or Routine.
To: click the Sel button and choose one or more recipients from the Receiver(s) List.
Click OK to close the Receiver(s) List.
On the Subject line, type a short description.
In the Message area, type the message.
Click the Send button when the message is complete.
Clerical Companion eClinicalWorks
90
Incoming and Outgoing Faxes
Pharmacy Requests a Prescription Refill by Fax
Training Scenario
Your Patient has been a patient of the doctors for several years and they use their neighborhood CVS
regularly to fill their prescriptions. Today, they need a refill on her Lipitor prescription. The CVS
pharmacist can fax the refill request directly to the Dr’s office. When the fax arrives at the Dr’s
office, Jennifer (one of the front office staff) assigns the fax to the doctor for approval.
For this scenario you will need:
A received fax document
Front office Assigns the Fax to Dr. Willis for Approval
1.
From the Documents band, click the Fax Inbox icon.
The Fax Inbox window opens
2.
Click the incoming fax from the list to select it.
3.
Right click and select Create Telephone Encounter from the menu.
Clerical Companion eClinicalWorks
91
Incoming and Outgoing Faxes
4.
5.
6.
7.
8.
9.
Find Your Patient on the list, and then click OK.
The Telephone Encounter window opens.
Select “Refill” from the Reason drop-down list, or type in your own reason.
Select a Provider from the Provider drop-down list.
Select the CVS pharmacy from the Pharmacy list.
Select the doctor from the Assigned To drop-down list.
Click OK.
Clerical Companion eClinicalWorks
92
Referrals
Creating an Outgoing Referral
Training Scenario
The doctor sends you a message saying that Your Patient needs an outgoing referral to a
Cardiologist. This is going to be for testing due to their history of hypertension, and
should be good for four visits.
1.
2.
3.
4.
5.
6.
7.
8.
9.
10.
11.
12.
13.
14.
15.
16.
17.
From the Dashboard Taskbar, click the “R” jellybean to open a drop-down list.
Select Outgoing from the drop-down list.
The Outgoing Referrals window opens.
Click the New button.
The Referral (Outgoing) window opens.
Click the Sel button next to the Patient field.
Search for Your Patient in the database.
Double-click on Their account.
The patient lookup window closes and Your Patient’s name is
added to the Patient Field.
Click the More (…) button next to the Referral Form field.
The Provider Numbers window opens.
Highlight the doctor the referral is coming from and Click OK.
Click the More (…) button next to the Referral To field.
The Referring Physician Lookup window opens.
Highlight the name of a cardiology specialist and Click OK.
Since the referral should be good for 3 months, select the End Date 3 months
from today by using the drop-down calendar.
Click the Add button in the Reason section.
A new row with a blank description field is added to the Reason
section.
Type Hypertension testing in the Description field of the new row.
Click the Visit Details tab.
Type “4” into the Visits Allowed field.
Select the referral from doctor from the Assigned To drop-down list.
Click OK
Your Patient’s outgoing referral is now created and assigned to
the referring doctor for review.
Clerical Companion eClinicalWorks
93