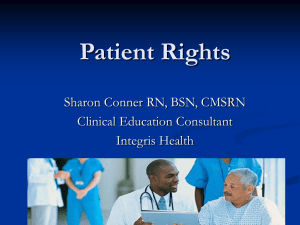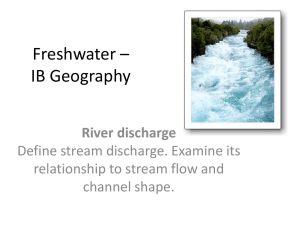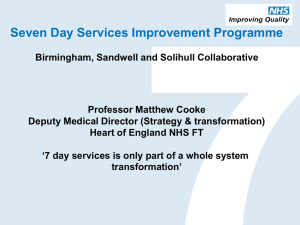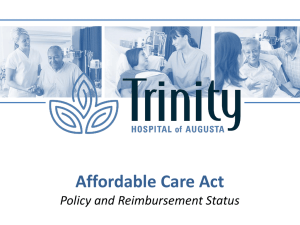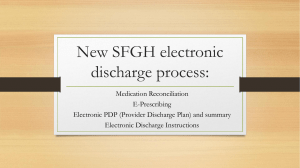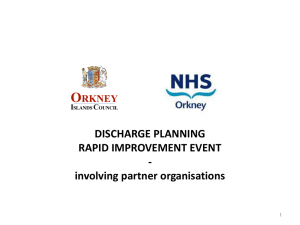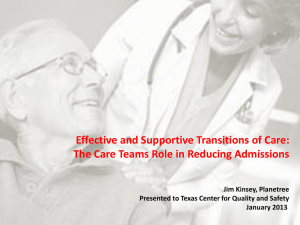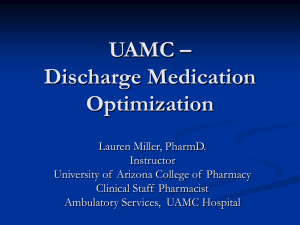June 23 rd
advertisement

Overview On June 23rd, several separate but related changes will take place impacting MD’s PA’s and ARNP’s. These changes are being implemented at hospitals throughout the US due to Meaningful Use requirements. The following presentation communicates these changes and provides additional detail. Changes & Timeline June 5th • “Attestation Alert” introduced to inform Physicians, PA’s and ARNP’s that the Med Rec Attestation is being retired as of 6/23. Going forward, the new Order Reconciliation (Scale Icon) must be used for Med Rec’s at Admission. June 23rd • Med Rec at Discharge introduced within SCM. Physicians, PA’s and ARNP’s will complete the Discharge Reconciliation via the “Scale Icon”. o Contained within this module is a new Discharge Rx Writer capability, which will also be introduced. • The “Discharge / Approved By Order” process changes. Physicians, PA’s, ARNP’s, and RN’s submitting discharge orders will be required to designate a Discharge Diagnosis and create a Discharge Instructions Note. • In conjunction with the new Med Rec at Discharge process, RN’s can now print the Home Medications (After Discharge) summary sheet using the new ‘Outpatient Medication Review’ icon in SCM. Help and Education • Call Clinical Systems at x6107 for immediate assistance. • Review this education document - posted on SMH.COM physician resources, and available in MD lounge. • Call Dr. Reid 941-928-6440 to discuss this change, or schedule one on one or group education. • Call Jim Grimes, Clinical Systems, for additional assistance at x1878. • Clinical Systems Support has placed educational material in MD lounge and will round on units. Medication Reconciliation at Admission The new Med Rec at Admission, using the Order Reconciliation Manager (Scale Icon) was introduced hospital-wide in February. Education material is located in the MD lounge, or on SMH.com, Physician Resources. Medication Reconciliation at Discharge Effective June 23, 2014, the process of completing a Medication Reconciliation within SCM is continuing with the addition of Medication Reconciliation at Discharge. You will complete your discharge reconciliation via the “SCALE ICON”. Medication Reconciliation at Discharge If Med Rec @ DC has not been completed, a link will display for the new DC Rec. If Med Rec has been completed the link will appear greyed out. Click on the Discharge(New) link to open the Discharge Rec session. Medication Reconciliation at Discharge Med Rec @ DC indicates where a medication order came from. Medications continued from Home will be listed with “Home” beside them. If the Home Medication was reconciled on Admission and continued you will see “Inpatient” next to the medication. You will see both versions of the medication available to you at Discharge. To continue a medication on discharge as a Home Medication, you will click on the green arrow next to the medication (either Home or Inpatient). Medication Reconciliation at Discharge Once selected via the green arrow, the Medication will be added to the right pane as a Home Medication at Discharge. Discharge Rx Writer Within Med Rec @ DC, if you would like to create a printed prescription; you would click the Rx button next to the med for which you wish to create a printed prescription. Once you have selected the Rx option, the Modify Prescription window will open to allow you to configure the prescription for that medication. You would then check that all info is entered correctly, click done and the Modify Prescription window will close. Discharge Rx Writer The medication will be added to the Home Medications at Discharge side with the Rx icon showing that it is a Home Medication generated from a printed prescription. When satisfied with Home Medications at Discharge, you will need to “Mark All Remaining as Reviewed” to reconcile all remaining medications. Click the “Save as Complete” button at the bottom. Discharge Rx Writer You will then be taken to the Review Prescription screen where you can take one final look at the medication prescriptions being printed. The selection for “Print” has been pre-selected. Select the “Submit” button. Your prescription will then print to the default printer for your location. Sign the prescription and give to patient as you would with a written prescription today. The medications that were submitted as Home Medications during this Med Rec @ Discharge session will be available in the Home Medications List during the patient’s next hospital admission. Discharge / Approved By Order Effective 6/23, the Discharge / Approved By Order will be modified. The following screen shot shows the modified order session: Discharge / Approved By Order Note that the new order session has two mandatory fields, the Discharge to (no change from current order), and Discharge Diagnosis (new field). Meaningful Use requirements now make a Discharge Diagnosis mandatory. NOTE: The Discharge Diagnosis can be established from this order session, or at any time through SCM using the Health Issues icon. Discharge / Approved By Order Clicking on the Discharge Diagnosis button in your order screen brings you directly to the following screen within the SCM Health Issues Manager: Discharge / Approved By Order Quick Copy If there is already a Working Diagnosis for your patient, and it will remain as the Discharge Diagnosis, it can be copied by: 1) Select Discharge Dx from the drop down menu under Copy To 2) Right-click on the blue highlight bar and select Quick Copy Discharge / Approved By Order 3) The Working Diagnosis is copied as the Discharge Diagnosis 4) Then select Save to Order Discharge / Approved By Order If you do not wish to copy an existing Working Diagnosis as your Discharge Diagnosis, then: 1) Go to the bottom left of the screen, click on ‘Discharge Dx’, and then search for the appropriate diagnosis. (Similar to ‘IMO’ in entering the Working DX). Use the applicable shortcuts in the box, if not use the ‘Full Catalog Search’ tab. 2) Once the appropriate diagnosis is found, click the ‘Add’ button Discharge / Approved By Order 3) This will establish the Discharge Diagnosis 4) Then click on ‘Save to Order’ This will add the selected Discharge Diagnosis to the order. Discharge / Approved By Order When you click on ‘OK’ to submit your order, the following Alert will fire so that a detailed instruction note can be prepared: While you have to respond to this alert, please note that this complicated process for meaningful use preparation of a discharge note is automated and you will only have to click “save” and acknowledge the alert before submitting the order. See below. You must click on ‘Add Document’ to complete your Discharge order. You will be brought to the new, mandatory Discharge Instructions note. This note will be placed on the Patient Portal. Discharge / Approved By Order After clicking on the ‘Add Document’ button, you’re brought to the following screen: All fields required by Meaningful Use to create a minimum plan are pre-populated, therefore it’s only necessary to click ‘Save’ and all the pre-filled fields will become the Discharge Instructions note. You may add more detail or change the default selections, however, because the Discharge Instructions note will be going to the Patient Portal. MD’s, PA’s and ARNP’s are encouraged to fill out here what they have always filled out in the DC order previously. Once done click ‘Save’. The password box should not come up. This returns you to the alert. Acknowledge the alert and move on to submitting the order. Discharge Instructions Note Now the order is placed for Discharge, and the Discharge Instructions note is in the Documents tab. Help and Education • Call Clinical Systems at x6107 for immediate assistance. • Review this education document - posted on SMH.COM physician resources, and available in MD lounge. • Call Dr. Reid 941-928-6440 to discuss this change, or schedule one on one or group education. • Call Jim Grimes, Clinical Systems, for additional assistance at x1878. • Clinical Systems Support has placed educational material in MD lounge and will round on units.