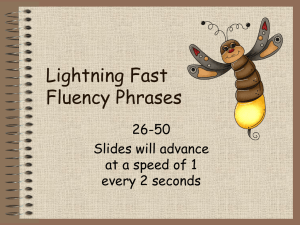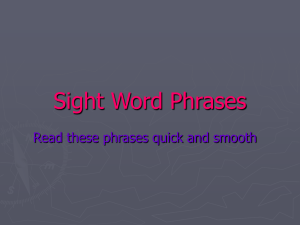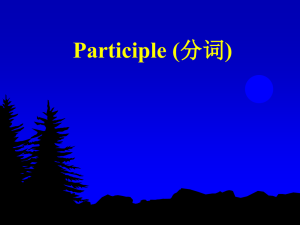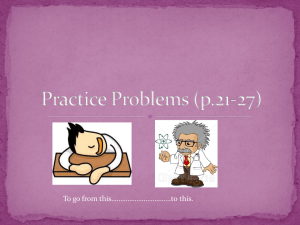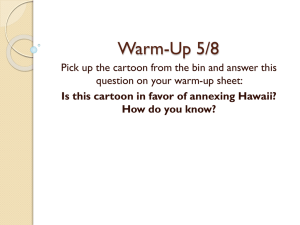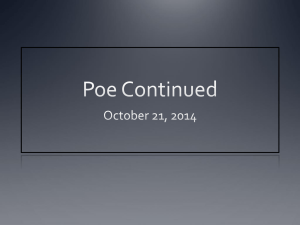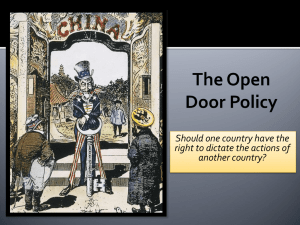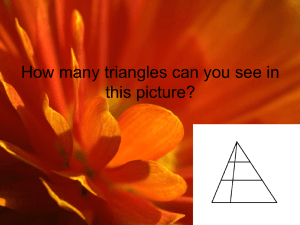Chapter 6
advertisement

Chapter 6 Door/Window Assemblies and Curtain Walls Objectives • Insert door/window assemblies using the DoorWinAssemblyAdd command and curtain walls using the CurtainWallAdd command • Edit the properties of the door/window assembly and curtain walls • Create and edit divisions, infills, frames, and mullions • Define fixed cell dimension, fixed number of cells, and manual location of grid • Assign door and window styles as infills • Add or modify the profile used for frame and mullion components • Apply interference to a door/window assembly to trim the Aec Object Door/Window Assembly Command Door/Window Assembly Design • Door/Window assemblies allow you create multiple window, door, and panel components. • Assembly is based upon a grid • Grid is divided into a number of horizontal and vertical divisions Content of the Door/Window Assembly Properties Palette • General – Description – Style – Bound Spaces • Dimensions – – – – – A-Length B-Height Rise C-Start Miter D-End Miter • Location – Position along wall – Offset Distance – Vertical Alignment – Head Height – Sill Height – Rotation Workspace Sequence for Door/Window Assembly Select wall, grid assembly or ENTER: (Select a wall.) Insert point or : (Click to specify the insert point of the assembly.) Design of the Standard Door/Window Assembly Style Importing Door/Window Assembly Styles • • Or • Or • Access the Door and Window Assemblies from: Design Tool Catalog-Imperial>Doors and Windows>Door and Window Assemblies Design Tool Catalog – Metric>Doors and Windows>Door and Window Assemblies Open the Style Manager and select Open Drawing choose Content from the Places panel. Select Styles>Imperial or Styles>Metric and choose Door-Window Assembly Styles (Imperial).dwg Element Definitions • Divisions–The Divisions of the grid specifies the horizontal or vertical divisions of the grid to create the number of cells. • Cell Infills–The Cell Infills define the components for each cell. The cell infill may be a panel, door, or window. • Frames–The Frame is the component that surrounds the outer edge of the primary grid. • Mullions–The Mullion is the components that separate cells. Door/Window Assembly Style Properties • Definition of the Door/Window Assembly Style – General – Shape – Design Rules – Overrides – Materials – Classifications – Display Properties – Version History Shape Tab • Predefined shapes of the drop-down list include: rectangular, round, half round, quarter round, oval, arch, gothic, isosceles triangle, right triangle, peak pentagon, octagon, hexagon, and trapezoid • Use Profile- allows you to select from a list of profiles Design Rules Tab • Majority of components are specified in the Design Rules tab • Toolbar shown at right allows you to create new cell assignments, frames, mullions, or delete components. Overrides Tab • List any overrides that have been defined as exceptions to the style Materials Tab Classifications Tab • Classifications tab allows you to assign classifications that are defined for the drawing Display Properties Tab • List the Display Representations and Display Property Sources • Tabs: – Layer/Color/Linetype – Hatching – Custom Plan Components – Cut Plane Version History Tab Defining Components Using Design Rules • Design Rules tab consists of a tree on the left • Primary Grid • Element Definitions • Select an element in the tree, its properties will be displayed in the right pane. Grid Orientation • Grid orientation can be horizontal or vertical • Orientation buttons shown at left specifies orientation Defining Divisions • Division of the grid can be set to: – Fixed Cell Dimension – Fixed Number of Cells – Manual Fixed Cell Division Fixed Number of Cells Manual Division Specified Specifying Infill • Name • Infill Type – Simple Panel – Style • Alignment Front, Center, and Back • Offset • Default Orientation Simple Panel Style Infill Defining the Frame Frame and Mullion Properties • • • • • Name–A Name can be specified for the frame settings. Width–The Width of the default frame is specified. Depth–The Depth of the default frame is specified. Use Profile –The Use Profile field is active if the drawing includes a profile. The profile can be used as an extrusion to create the frame. Profile –The Profile drop-down list allows you to select the name of the profile. • • • • Auto-Adjust Profile –The AutoAdjust Profile allows you to adjust the width and depth dimension of the profile to the frame. Mirror In– The Mirror In option allow you to mirror the profile about the x and y axis to create the frame. Rotation –The Rotation option will rotate the frame a specified angle. Offsets –The Offsets edit field allows you to specify a distance to offset the frame in the x and y directions at the start and end of the unit. Applying Cell Assignments • • • • • Cell Assignment field selected to expand the lower portion of the dialog box and display the settings for the cell. Double Door is assigned to the New Cell Assignment. The Double Door is applied to the cell at the middle of the unit. Remaining units are assigned the Sidelight. The Type and Used In columns allow you to specify where the element will be used. Grips of the Door/Window Assembly In-place Edit of Grid Using Edit Grid Trigger Grip In-Place Edit of Fixed Cell Dimension • Grips of a Fixed Cell Dimension Rules • Select the Set Fixed Cell Dimension Rules trigger grip • Opens the Set Fixed Cell Dimension Rules dialog box shown at right In Place Edit of Fixed Number of Cells InPlace Edit with Manual Design Rules of Door/Window Assembly Transfer to Object Grid Edit • or • Select a door/window assembly and choose Transfer to Object from the Design Rules flyout of the Modify Panel. Select a door/window assembly, right-click, and choose Design Rules>Transfer to Object • Toggles control to the workspace for either editing the grid defined in the style definition or reverting the grid to its original definition • When editing is complete, you can save changes back to the style by selecting Design Rules>Save to Style (Save Changes dialog box shown at left.) • Select the New button to save the changes to a new style name. Modifying the Infill • • • • Cells may be merged or infill assignments overridden Prior to editing Infill turn ON cell Markers Cell Markers are displayed in elevation and model views of assembly as shown at p1. Select the door/window assembly choose Show Infill Markers of the Modify panel Steps to Creating an Override Assignment 1. View the door/window assembly in elevation or pictorial view. 2. Select the door/window assembly choose Show Infill Markers 3. To create a new infill, select the door/window assembly choose Edit Style from the General panel. 4. Select the Design Rules tab of the Door/Window Assembly Style Properties dialog box. 5. Select Infills in the left pane. Select New Infill from the toolbar of the right pane. 6. Verify the new infill is selected in the upper right pane, edit the properties of the new infill in the lower right pane. Steps to Creating an Override Assignment-con’t 7. To create the Infill Override; select the door/window assembly, right click and select Infill>Override Assignment and respond to the workspace prompts as shown below. Select infill to override: (Select a cell marker as shown at p1 at left.) Select infill to override: ~EnterKey~ (Press ~EnterKey~ to end selection and select door, the new infill, in the drop-down list of the Infill Assignment Override dialog box as shown at left.) Select OK to dismiss the Infill Assignment Override dialog box, door infill assigned to center cell as shown at left.) Editing the Profile of the Frame or Mullion • The Profile used for the frame or mullion can be modified in the workspace. • The Profile can be modified with the following commands: – Add Profile – Edit Profile in Place – Override Assignment Add Profile • Command Access: GridAssemblyAddProfileOverride • Select the door/window assembly and choose Add Profile from the Frame /Mullion flyout of the ribbon. or • Select the door/window assembly, right click and select Frame/Mullion>Add Profile of the shortcut menu. • Allows you to select another profile from the dropdown list of the Add Frame Profile dialog box. Steps to Adding a Profile 1. 2. Select a door/window assembly and choose Add Profile from the Frame/Mullion flyout. Select a frame or mullion. Select frame as shown at left, the Add Frame Profile dialog box opens as shown at left. Specify the name of the new profile or use the start from scratch default name. Select OK to dismiss the Add Frame Profile dialog box and begin in place editing. Adding a Profile Override-con’t 3. The Edit in Place : Grid Assembly Profile contextual tab opens, select Zoom To from the Profile panel. An enlarged view of the frame or mullion is displayed hatched. 4. Select the profile choose commands from the Profile panel to edit the profile. 5. Choose Finish of the Edits panel to save the changes. Steps to Editing a Modified Profile Using In Place Edit 1. 2. 3. 4. 5. 6. Select a previously modified door/window assembly choose Edit Profile of the Frame/Mullion flyout menu in the Modify panel. Select a frame or mullion of the grid assembly to edit. The Edit In Place: Grid Assembly Profile tab is displayed and grips are displayed on the profile as shown at left. Select Zoom To from the Edit In Place Edit: Grid Assembly Profile tab. Select the profile to display its grips and choose commands from the Profile panel to edit the profile. Select Finish from the Edits panel of the Edit in Place: Grid Assembly Profile to save the changes. Steps to Creating a Frame Override to the Edge Assignment 1. Select the door/window assembly and choose Override Assignment from the Frame/Mullion flyout of the Modify panel. 2. Select the header frame or an edge to open the Frame Assignment Override dialog box. 3. Select a frame definition from the drop-down list of the Frame Assignment Override dialog box. Steps to Creating a Frame Override to the Edge Assignment-con’t 4. Select OK to close the Frame Assignment Override dialog box. Frame header is increased as shown at left. Creating an Override of Division Assignment • The Override allows you to change how the unit is divided. • The division definition must exist in the style prior to selecting the Override Assignment. • Select the door/window assembly and choose Override Assignment from the Division flyout of the Modify panel. Or • Select the door/window assembly, right click and select Division>Override Assignment Steps to Creating an Override of Division Assignment 1. 2. 3. Select the door/window assembly and choose Override Assignment from the Division flyout menu of the Modify panel. Select an edge of the door/window assembly. Select a division definition from the drop-down list of the Division Assignment Override dialog box as shown at right. Steps to Creating an Override of Division Assignment 4. Select OK to close the Division Assignment Override dialog box. Divisions of the unit are changed 4 equal divisions as shown below at right. Creating a Miter • GridAssemblySetMiterAngles • Command access: • Select the door/window assembly and choose Set Miter Angles command of the Modify panel in the Door/Window Assembly contextual tab Or • Select the door/window assembly, right click and select Set Miter Angle Steps to Creating a Miter 1. Select the door/window assembly at P1 as shown at right, and choose Set Miter Angles command of the Modify panel. 2. Select the second grid assembly at P2 as shown at right. 3. Units are mitered as shown at right. Applying Interference Add to the Assembly • The assembly can be trimmed to the intersection of the Aec object. • Command: GridAssemblyInterferenceAdd • Command access: • Select door/window assembly and choose Add from the Interference fly-out menu of the Modify panel • Or • Select door/window assembly, right click and select Interference>Add Steps to Using Interference Add to Trim the Assembly 1. Select the door/window assembly at P1 as shown below select Add from the Interference flyout of the Modify panel.. 2. (Respond to the workspace prompts as shown below.) Select AEC objects to add: 1 found (Select a column at P2.) Select AEC objects to add: ~EnterKey~ (Press the ~EnterKey~ to end selection.) Apply to infill? [Yes/No] <Yes>: ~EnterKey~ (Press the ~EnterKey~ to apply intersection to the infill.) Apply to frames? [Yes/No] <Yes>: ~EnterKey~ (Press the ~EnterKey~ to apply intersection to the frames.) Apply to mullions? [Yes/No] <Yes>: ~EnterKey~ (Press the ~EnterKey~ to apply intersection to the 1 object(s) added as interference [1193] Curtain Wall • Select Curtain Wall from the Design palette or Wall flyout of the Build panel of the Home tab. Curtain Wall Properties • General – – – – – – Description Layer Style Bound Spaces Shadow display Segment type • Dimensions – – – – – A-Base height B-Length D-Start miter E-End miter F- Roof line offset from base height – G- Floor line offset from baseline • Design Tab – Advanced – Roof/floor line • Location – Rotation – Elevation Create a Curtain Wall from Geometry • Apply Tool Properties to> – Walls – Layout Grid – Referenced Base Curve – Elevation Sketch – Faces Curtain Wall Styles • Curtain wall Grid – – – – Divisions Infills Frames Mullions AEC Polygons Applied to Curtain Walls • AEC Polygons are created from closed polylines • Access AEC Polygons from the Stock Tool Catalog>Helper Tools • Hatch patterns can be applied the AEC Polygon • AEC Polygons can be assigned to an infill