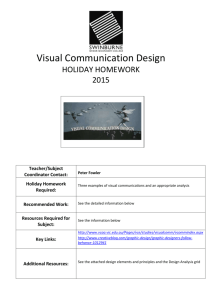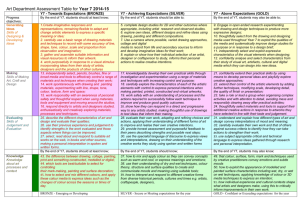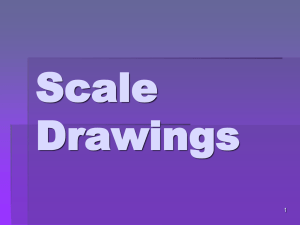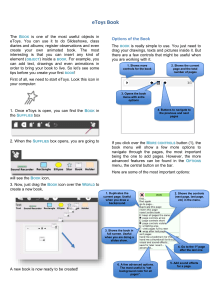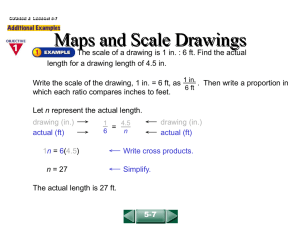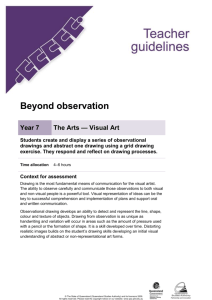File - Christina Bowen
advertisement
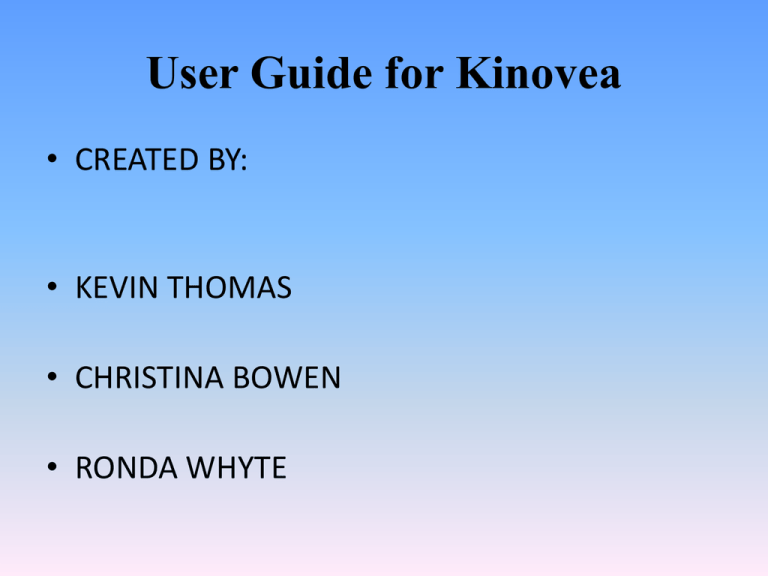
User Guide for Kinovea • CREATED BY: • KEVIN THOMAS • CHRISTINA BOWEN • RONDA WHYTE Uses of Kinovea • Observe and Show • Compare • Measure • Extend Advantages of using Kinovea To compare or synchronize two videos to observe the procedure differences. To change the perspective of the images. to complete a full study of the videos, detecting errors or details of the procedures that could be improved. Apply image and zoom adjustments to the movements to capture minute detail. Disadvantages of Kinovea Analyzing the movements at the same time ,you wont see all the flaws unless you are looking specifically for it. Prohibiting stream copy in many case. Fields of the given av picture are filled in by using" Ptr” It is wired computer control . It is difficult to download. OBESRVE AND SHOW How to play a video file Allows you to choose a video file and play it. Use the file explorer to search for the video you have stored. Double click on the video for it to open and play You can also use the file menu in windows explorer to Kinovea to open the video file you choose Step 1: To launch vidoeplay back Once the video is opened launch the playback with the player control panel. As shown below. Step 2: Specifying a work zone • Move to an area of interest on the video and use the working zone start button as shown. • Launch playback and let video run until the end of the sequence to analyze. • Hit the working zone end button Step 3: Increasing image size If the image seems too small; Use the square handles at the image corners. Click and drag them until you are comfortable with the size you have. You can directly zoom the image with the magnifier tool. Step 4: Slowing down playback speed • To study the motion you need to slow down the play back speed using the speed cursor as shown. NB: To go back to 100% speed double click the percentage value Step 5: Playing motion backwards with Reverse The Reverse function allows you to play videos backwards. It reverts the sequence of the images in the working zone. To enable reverse function, use the Motion Reverse STEP 6: Mirror Images To display a video as if it is seen through a mirror. Use the image > Mirror menu The mirror function is useful when looking at two videos. Step 7: Using overlaying Grids Toggle the menu Image> grid. A grid will appear on the image The grid allows you to make observations on a plane that is perpendicular to the camera. Move the grid by click and drag, then drop. Resize the image using the circular handles at the corners. Adding a Comment to key images When a video is stopped on an existing key image, the key image thumbnail has blue contour. Use the Show Comment button to display comments window. You can move and resize the comment window for easier editing Adding Drawings Click anywhere on the drawing tool button and then click anywhere on the image. A drawing is added. After a drawing has been created you can resize it You can change the colour and style of the drawing using right-click Configure the menu or by doubleclicking it. Adding drawings cont’d Select the drawing instrument key you want to and then select anywhere in the image. A drawing can be shifted and adjusted after it has been created. The colour and style of the drawing can be changed by right double clicking on it Pencil (Free-hand drawing) Line and arrows Circle Cross marker Angle Angle measurement is done on a plane perpendicular to the camera axis. To remove a drawing, right-click it and choose Delete. Default colour and style The colour profile used at the time will determine the default colour and style. The button from the key image toolbar can be used to access the colour profile. • The colour of each drawing type can be independently changed. • The drawings that are present on the video will not change irrespective of the changes to the default colour or style. • When you change the default colour or style, the drawings that are already present on the video will not change. To Save work Select videos and/or images in the file menu Select where you want to save file.