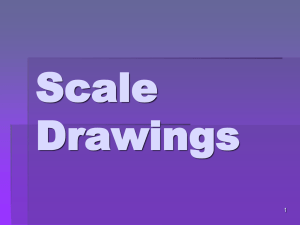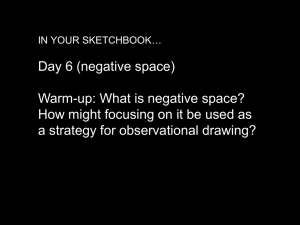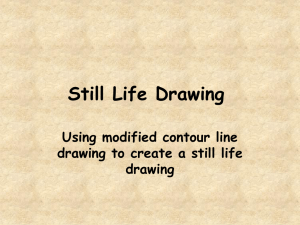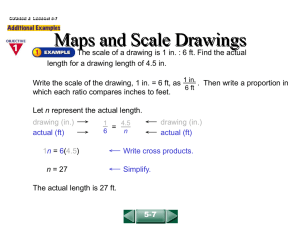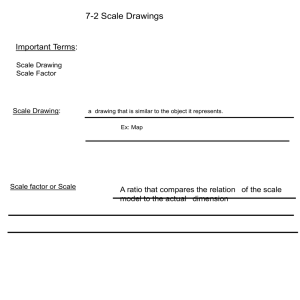You can also
advertisement

Welcome CorelDRAW is an intuitive graphics design application that gives designers a more enjoyable work experience. CorelDRAW is built and designed to meet the demands of today’s working designer to create ads or collateral for print or for the Web. To install an application Close all applications. Insert Disc 1 in the CD drive. If the installation wizard does not start automatically, click Start on the Windows taskbar, and click Run. Type D:\Setup, where D is the letter that corresponds to the CD drive. Follow the instructions in the installation wizard and enable one of the following options: – Typical — to install the default applications and components – Compact — to install the minimum components for the application to operate – Custom — to choose applications and writing tool components Follow the instructions for installing and registering the application. To uninstall applications On the Windows taskbar, click Start } Control Panel. If your operating system is Windows 2000 or earlier, click Start } Settings } Control Panel. Double-click Add/Remove programs. Choose a Corel application from the list, click Change/Remove, and enable the Remove all option in the dialog box. If you want to remove all files, including user files, click Change, and enable the Remove user files checkbox. If your operating system is Windows 2000 or earlier, click the Remove button. Follow the InstallShield wizard instructions. You can choose whether the uninstalling process will remove user files such as preference, presets, user-created fills, customized files, and so on. To change the language of the user interface and Help Click Tools } Options. In the list of categories, click Global. Choose a language from the Select the language for the user interface list box. If you want to change the language of the user interface and Help as you start the application, enable the Ask me the next time the software starts check box. Restart the application. Registering Corel products Registering Corel products is important. Registration provides you with timely access to the latest product updates, valuable information about product releases, and access to free downloads, articles, tips and tricks, and special offers. You can register when you install the application or at a later date. You can register using the following methods: online — You can launch online registration if you are connected to the Internet when you install the Corel graphics application. If no Internet connection is detected, a list of options displays in a dialog box. FTP — You can complete the registration form, and it will be sent automatically when an Internet connection is detected. by phone — You can call the Corel Customer Service Center nearest you. Updating Corel products Corel Update is an automatic feature that notifies you of updates to Corel products, downloads the updates, and installs them. Corel Update operates via the Web, so it requires an Internet connection. You can set how often Corel Update checks for updates through the Start menu. It’s recommended that you set Corel Update to check for updates every 30 days or on starting the application. If you prefer, you can disable Corel Update altogether by choosing to never check for updates. To use Help Click Help } Help topics. Click one of the following tabs: – Contents — lets you browse through topics in the Help – Index — lets you use the index to find a topic – Search — lets you search the full text of the Help for a particular word. For example, if you are looking for information about RGB color mode, you can type “RGB” to display a list of relevant topics. You can also View Help for a dialog box Click the Help button. Print a specific Help topic Open a Help topic, click the frame you want to print, and click Print. You can also launch Help by pressing F1. CorelDRAW terminology and concepts Before you get started with CorelDRAW, you should be familiar with the following terms. object An element in a drawing such as an image, shape, line, text, curve, symbol, or layer. drawing The work you create in CorelDRAW: for example, custom artwork, logos, posters, and newsletters vector An image generated from mathematical graphic descriptions that determine the position, length, and direction in which lines are drawn. bitmap An image composed of grids of pixels or dots CorelDRAW application window When you launch CorelDRAW, the application window opens containing a drawing window. The rectangle in the center of the drawing window is the drawing page where you create your drawing. Although more than one drawing window can be opened, you can apply commands to the active drawing window only. The CorelDRAW application window appears below. A description of its parts follows. Menu bar The area containing pull-down menu options Property bar A detachable bar with commands that relate to the active tool or object. For example, when the text tool is active, the text property bar displays commands that create and edit text. Toolbar A detachable bar that contains shortcuts to menu and other commands Title bar The area displaying the title of the currently open drawing Rulers Horizontal and vertical borders that are used to determine the size and position of objects in a drawing Toolbox A floating bar with tools for creating, filling, and modifying objects in the drawing Drawing window The area outside the drawing page bordered by the scroll bars and application controls Drawing page The rectangular area inside the drawing window. It is the printable area of your work area. Color palette A dockable bar that contains color swatches Docker A window containing available commands and settings relevant to a specific tool or task Status bar An area at the bottom of the application window that contains information about object properties such as type, size, color, fill, and resolution. The status bar also shows the current mouse position. Document navigator The area at the bottom left of the application window that contains controls for moving between pages and adding pages Navigator A button at the bottom-right corner that opens a smaller display to help you move around a drawing Zooming and panning You can change the view of a drawing by zooming in to get a closer look or by zooming out to see more of the drawing. You can experiment with a variety of zoom options to determine the amount of detail you want. Another way in which you can view specific areas of a drawing is by panning. When you work at high magnification levels or with large drawings, you may not be able to see the whole drawing. Panning lets you view areas that aren’t displayed by moving the page around in the drawing window. You can use the Hand tool to pan around a large image and view particular areas. While you are panning, you can zoom in and out. While you are zooming, you can pan. This saves you from having to alternate between the two tools. You can specify zooming and panning settings to zoom in quickly to detailed parts of a drawing and zoom out to the larger context. Saving drawings CorelDRAW lets you save a drawing as you work. The application also offers advanced options that let you assign notes, keywords, and thumbnails to drawings so that you can find them more easily. By default, drawings are saved to the CorelDRAW file format (.cdr); however, advanced save options let you choose other file formats as well. If you are saving a drawing to use in another application, you must save it to a file format that is supported by that application. You can also save a drawing to a previous version of CorelDRAW. For information about file formats supported by CorelDRAW, see “File formats” in the Help. For information about saving files to other formats, see "Exporting files." A drawing can also be saved as a template, allowing you to create other drawings with the same properties. You can also save selected objects in a drawing. If you are working on a large drawing, saving only the selected objects reduces the file size, which can decrease the time it takes to load the drawing. For information about saving a drawing as a template, see "Working with templates."