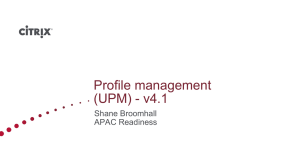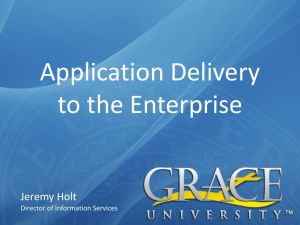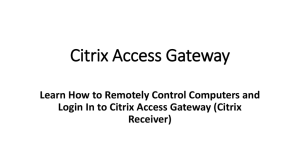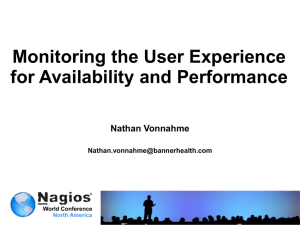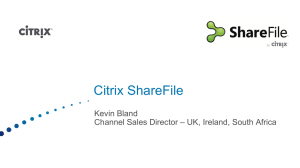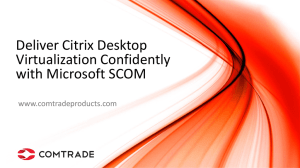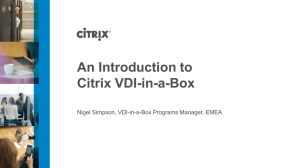Installing_Configuring_SPI_for_Citrix_Windows
advertisement

Installing and Configuring HERMES SoftLab Citrix Presentation Server SMART Plug-In for HP Operations Manager/Windows Quick Reference HERMES SoftLab d.d. Installation and Configuration Overview Preparing the Environment Installing the HPOM Management Server Configuring the HPOM Management Server Deploying on the Managed Nodes Licensing Verifying the Installation and Configuration - SPI for Citrix Hardware and Software Requirements - Plan the Citrix Environment - Set Up Managed Nodes - Obtain Installation Packages - Install SPI for Citrix on the HPOM Management Server - Establish Security of your Citrix Environment - Add Managed Nodes to the HPOM Management Server - Deploy Instrumentation on the Managed Nodes - Configure SPI for Citrix Managed Nodes - Deploy the Licensing Policy on Managed Nodes - Generate License Request File - Obtain License Activation File - Merge and Deploy the License Files - Verify the Installation - Verify the Configuration - Verify Licensing Installing Reports - Install Reports - Configure Reports Installing Graphs - Install Graphs Preparing the Environment - SPI for Citrix Hardware and Software Requirements - Prepare the Citrix Environment - Set Up Managed Nodes - Obtain Installation Packages • SPI for Citrix Hardware and Software Requirements – For requirements, supported versions and platforms refer to SPI for Citrix Installation and Configuration Guide. • Prepare the Citrix Environment – Obtain and prepare all information on your Citrix environment – Install and run HPOM agents on all Citrix nodes with the opcmsg policy – Ensure access to the HPOM management server and all target nodes, and HP Performance, Internet Services (optional) and Reporter (optional). – Install HPOM Management server and HPOM Agent software on the management server and make sure all server and agent processes are running • Set Up Managed Nodes (for details refer to SPI for Citrix Installation and Configuration Guide) Citrix servers are added as managed nodes to the HPOM. • Obtain Installation Packages – CTXSPI_03.20.exe – CTXSPI_Reports_03.20.exe Installing the HPOM Management Server - Install SPI for Citrix on the HPOM Management Server During the installation, all HP Operations Manager processes must be “up and running”. 1. 2. 3. 4. Login to your Windows computer where the HP Operations Manager for Windows management server is installed as the user with administrator permissions. Run the CTXSPI_03.20.exe self-extracting package. The SPI for Citrix Setup Wizard opens. Follow the wizard to install SPI for Citrix. After the installation has completed successfully, start HPOM administrator GUI (management console) and check that SPI for Citrix group was added to tools and policy groups. Configuring the HPOM Management Server - Establish Security of your Citrix Environment With SPI for Citrix you can manage any number of Citrix farms from a single HPOM management server. • • • For each farm, configure the farm administrator account that SPI for Citrix will use to perform its tasks. Use the CTXSPI-Configure Farm Administrator Accounts tool, located on the management server in SPI for Citrix/CTXSPI-SPI Maintenance/CTXSPI-SPI Configure tool group. Make sure to access the SPI for Citrix Farm Admin Configuration window through the management server Console (not the remote console). Farm administrator account must: – be the local administrator of each individual Citrix Presentation Server system – have full access granted to farm (not read-only) – be allowed to login to Citrix Presentation Server systems interactively For each farm add farm administrator account (do not use the ADS account format user@domain): Deploying on the Managed Nodes - Add Managed Nodes to the HPOM Management Server - Deploy Instrumentation on the Managed Nodes - Configure SPI for Citrix Managed Nodes Citrix systems (Citrix presentation Server, Citrix License Server, Citrix Web Interface, Citrix Secure Gateway) are added as managed nodes to the HPOM. • Add the Managed Nodes to the HPOM Management Server For information on adding nodes to the management server and adding nodes that you want to manage, refer to your HP Operations Manager for Windows online documentation. • Deploy Instrumentation 1. From the HPOM GUI, select Nodes, and then right-click a node or a node group. In the menu select All Tasks, and then Deploy Instrumentation. 2. In the Deploy Instrumentation window, select the SPI for Citrix and SPI Data Collector options and click OK to deploy the instrumentation. 1/2 Deploying on the Managed Nodes • - Add Managed Nodes to the HPOM Management Server - Deploy Instrumentation on the Managed Nodes - Configure SPI for Citrix Managed Nodes Configure SPI for Citrix Managed Nodes – Register SPI for Citrix subagent on all managed nodes Go to SPI for Citrix/CTXSPI-Maintenance/CTXSPI-Configure tool group and execute CTXSPI-Register Subagent tool on every Citrix node you want to manage. – On Citrix web Interface nodes only, install SPI for Citrix Web Interface integration Go to Tools/SPI for Citrix/CTXSPI-Web Interface/CTXSPI-WI Configure tool group and execute CTXSPI-Install WI Monitoring tool on Citrix Web Interface managed nodes. IMPORTANT: Installing Web Interface monitoring restarts Internet Information Server (IIS) on the managed node, so plan the running of tools carefully. 2/2 Licensing - Deploy the Licensing Policy on Managed Nodes - Generate License Request File - Obtain License Activation File - Merge and Deploy the License Files • Deploy the Licensing Policy on Managed Nodes 1. Start the HPOM Console and log in as an HPOM Administrator. 2. In the Policy groups, expand SPI for Citrix/CTXSPI-SPI Licensing policy group, and then deploy the CTXSPI-LicOpcMsg policy on all managed nodes. 3. Deploy SPI for Citrix instrumentation on all Citrix nodes. Note that this step might already be performed as part of the SPI installation. • Generate the License Request File 1. In the HPOM Console, go to SPI for Citrix/CTXSPI-SPI Maintenance/CTXSPI-Licensing group. 2. Run the CTXSPI-1. Clear License Request File on Mgmt Server tool to clear the ctxspi_license_requests.dat license request file on the management server. 3. Run the CTXSPI-2. Generate License Request for Node tool on the managed nodes for which you need licenses. In the Edit Parameters field replace the string “Your Company Name” with the name of your company. 4. Click OK to generate the ctxspi_license_requests.dat license request file. The license request file for all nodes will be created in the <SPI-Share>\ctxspi\conf\ctxspi_license_requests.dat (for example: C:\Program Files\HP OpenView\Data\shared\SPIShare\ctxspi\conf\ctxspi_license_requests.dat) on the management server. 1/2 Licensing - Deploy the Licensing Policy on Managed Nodes - Generate License Request File - Obtain License Activation File - Merge and Distribute the License Files 2/2 • Obtain the License Activation File 1. Upload the license request file using the Licensing Portal (http://spi.hermessoftlab.com/licensing/) or send it by e-mail to the Licensing Department (spilicensing@hermes-softlab.com). You will receive a license activation file ctxspi_licact_new.dat by e-mail. • Merge and Distribute the License Files 1. Copy the ctxspi_licact_new.dat file to the following directory: %OvInstallDir%\SPI-Share\ctxspi\conf\ or %OvShareDir%\SPI-Share\ctxspi\conf\ if you are using HPOM/W 7.50 and above. 2. In the CTXSPI- SPI Licensing tool group, run the CTXSPI-3. Merge License Activation Codes on Mgmt Server tool to merge the ctxspi_licact_new.dat file with the SPI license file. 3. Deploy the SPI for Citrix instrumentation on all managed nodes for which you have requested the licenses. Licensing tutorial is available at the HERMES SoftLab website. Note that you will be requested to sign in. Verifying the Installation and Configuration • Verify the Installation 1/3 - Verify the Installation - Verify the Configuration - Verify Licensing Do you meet hardware and software requirements? NO Check software requirements and install the required software. NO Set up managed nodes (refer to SPI for Citrix Installation and Configuration Guide). YES Are your Citrix systems added as managed nodes to the HPOM? YES Install SPI for Citrix on the HPOM management server. Is SPI for Citrix group added to Application Bank and Message Source Templates in HPOM administrator GUI? YES Proceed with Verifying the Configuration. NO For solution refer to chapter Troubleshooting in the SPI for Citrix Installation and Configuration Guide, or reinstall the product. Verifying the Installation and Configuration • 2/3 - Verify the Installation - Verify the Configuration - Verify Licensing Verify the Configuration Run "Check Requirements/Configuration" tool for each node to check SPI for Citrix requirements and configuration. YES Is the instrumentation deployed on all nodes? NO Check HPOM Agent configuration. Try to deploy a native HPOM template on the node. NO For solution refer to chapter Troubleshooting in the SPI for Citrix Installation and Configuration Guide, or reinstall the product on the node. YES Is the SPI for Citrix installed on all nodes? YES Proceed with Verifying Licensing. Verifying the Installation and Configuration • Verify Licensing 3/3 - Verify the Installation - Verify the Configuration - Verify Licensing Is the licensing template deployed on all nodes? Check HPOM Agent configuration. Try to deploy a native HPOM template on the node. NO YES Is the ctxspi_license_requests.dat file located in the <SPI-Share>\ctxspi\conf folder? NO In the message browser find the licensing message. The message contains the error description and proposed solution. NO Verify that you received the file and copy it to the <SPI-Share>\ ctxspi\conf folder. YES Is the license activation file ctxspi_licact_new.dat located in the <SPI-Share>\ctxspi\ conf folder? YES Can you use SPI for Citrix on managed nodes? YES Congratulations! You have successfully installed the SPI for Citrix. NO Use provided support applications to troubleshoot the installation. Contact support at support-ctxspi@hermes.si Installing Reports • Install Reports 1. Where HP Reporter is installed, login to your Windows machine as the user with administrator permissions. 2. Run the CTXSPI_Reports_03.20.exe package. In the Select Setup Type window, select one of the following: 3. • - Install Reports - Configure Reports – HPOM Unix server – HPOM Windows server with reports for Crystal Report 10 – HPOM Windows server with reports for Crystal Report 8.5 After the installation has completed successfully, start HP Reporter on the Reporter system and check that SPI for Citrix is listed under Reports. Configure Reports SPI for Citrix reports will be generated only for nodes, which are members of the SPI for Citrix Reporter node group. 1. If SPI for Citrix node group is not generated automatically, create it manually. 2. Verify that all Citrix managed nodes belong to this node group. If necessary, add them manually. 3. Deploy the corresponding CTXSPI-<node type> Data Collection policy groups to your Citrix managed nodes. You can start using Reports when performance data is collected on the managed nodes (after at least two days). Installing Graphs - Install Graphs Graphs can be installed on the system with HPOM/Windows management server or HP Performance Manager product installed. • • • • On HPOM/W, graphs are automatically installed as part of the base SPI for Citrix product installation. To install graphs on HP Performance Manager, copy the SPI for Citrix graph policies file VPI_GraphsSPI for Citrix.txt on the HP Performance Manager system to the following locations: %OvInstallDir%\Data\conf\perf\ %OvInstallDir%\newconfig\OVPM\ To verify the installation on HPOM/W, SPI for Citrix graphs should be located in Reports & Graphs/Graphs/SPI for Citrix graph family. To verify the installation on Performance Manager, open the HP Performance Manager and click the Display tab. In the right pane you will see the main SPI for Citrix graph category. I M P O R T A N T: In order for graphs to show data, the corresponding data collection policies need to be distributed to Citrix managed nodes.