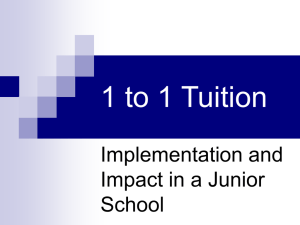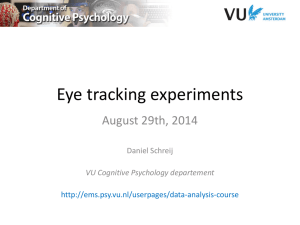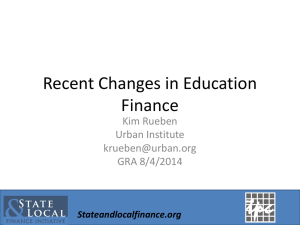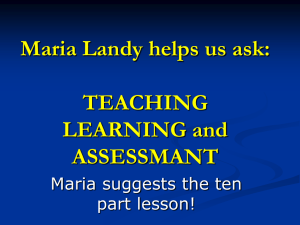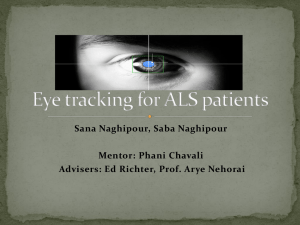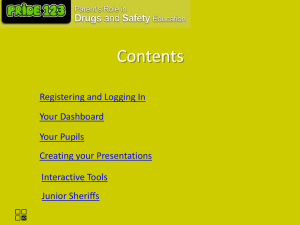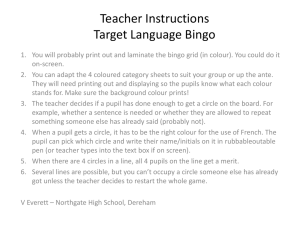EyeLink Remote - SR Research support
advertisement

EyeLink 1000/2k and EyeLink Remote Introduction and Training Session SR Research Ltd. Toronto - Ottawa, Canada Agenda • Functional system overview • System architecture • Eye tracking experiment process • EyeLink recording data / Data Viewer • Analog card • EyeLink support EyeLink CL Overview • Focal Imaging Technology – Large camera field of view – High resolution eye data • EyeLink CL hardware – EyeLink CL High Speed Infrared Camera – IR illuminator – CameraLink cable – Custom High Speed Image Processing Board EyeLink CL Overview • Extendable Hardware Platform – – – – EyeLink EyeLink EyeLink EyeLink Tower Desktop Primate Remote • Complete Software Package – Host Eye Tracker Application – Application Programming Interface EyeLink Tower and Desktop • Fastest Sampling Rate: – 2000 / 1000 / 500 / 250 Hz recording • High Resolution: – 0.01 ° RMS in pupil-CR 1000 Hz tracking mode • Accurate: – Drift free, down to 0.15° average accuracy (0.25 - 0.5° typical) • Real-time: – Access eye position data with < 2-ms delay EyeLink Tower and Desktop • Easy: – Fast and simple setup, calibration and validation • Comfortable: – Head-supported design • Real-time operator feedback • Compatible: – With EyeLink I and II display software – Works with E-Prime, Presentation, and other 3rd party experiment software EyeLink Tower and Desktop EyeLink Tower and Desktop EyeLink Tower and Desktop • Tower Mount: – Larger tracking range: (55 horizontal, 45 vertically vs. 32 horizontal, 25 vertical) – Minimal adjustments • Desktop Mount: – – – – Supports monocular and binocular tracking Compact, mirror-less mount and more portable More compatible with glasses More portable. System Architecture System Architecture Host Application • Controls the eye tracker •Performs image analysis •Performs data recording •Performs eye event parsing •Configures preferences • Provides real-time feedback •Gaze view: Gaze cursor on background image •Plot view: Eye traces over time • Controls other optional setups •Analog output board •Gaze video overlay system System Architecture Display PC Software • Allow full experiment control •Integrates calibration and gaze position collection into one step •Sets any tracker preference •Sends commands to control tracker • Time stamps experiment events with messages • Real-time access to eye sample and eye event data structures • Allows the users to focus on stimulus presentation and data analysis Eye Tracking Experiment Process •Pre-Experiment activities •Check Tracker Settings (Set Options Screen) •Participant setup •Calibration •Validation •Running the experiment •Blocks •Trials •Optional drift correction/drift checking •Recording and data acquisition •Data analysis Participant Setup Camera Setup Screen Participant Setup Mirrored Mount The participant setup becomes a smooth and fast procedure with practise. Try to follow the steps below: 1) Set the height of the monitor and height of the tower mount 2) Set the eye-selection knob to track the intended eye 3) Set the mirror at the intended angle 4) Adjust the chair height as well as the chinrest position 5) Find the pupil by clicking on the eye image 6) Focus the eye camera 7) Adjust the thresholding level for pupil and CR 8) Check the setup by asking the subject to look at four corners 9) Calibration, validation and recording Participant Setup Desktop Mount The participant setup becomes a smooth and fast procedure with practise. Try to follow the steps below: 1) Place the monitor at the intended distance and height 2) Set up the desktop optics; check out the height of the mount 3) Adjust the chair height as well as the chinrest position 4) Adjust the camera angle and position 5) Find the pupil by clicking on the eye image 6) Focus the eye camera 7) Adjust the thresholding level for pupil and CR 8) Check the setup by asking the subject to look at four corners 9) Calibration, validation and recording Participant Setup Optimal Eye Position •Adjust the height of the chair so that the subject is comfortable and his/her eye line is aligned to upper part of the monitor. •The position of the forehead rest should be just above the eye brow. The figures on the right shows that the subject is seated too high (topright) or too low (bottom-right). Participant Setup Search Limits: when to use and how to enable • The Search Limits box (red box) can be used to reduce the area of the full camera image that is searched to find the eye. • Normally the search limits box is not needed, however with some participants glasses it can be used to exclude other regions of the camera image that may otherwise be detected as a pupil / CR reflection pattern. • The disadvantage of the search limit is that if the participant completely removes their head from the head support and then puts it back in the head support device the search limits box may not be in the correct location to track the eye. Participant Setup Adjusting Search Limits • Press “Use Search Limits” to toggle on /off search limits. • Use ALT and cursor keys to adjust the shape of the search limits. • Use SHIFT and cursor keys to adjust the position of the search limits. Participant Setup Centroid Vs. Ellipse Pupil Tracking Modes • The Centroid mode tracks the centre of the thresholded pupil using a centre of mass algorithm. • The Ellipse mode determines the centre of the pupil by fitting an ellipse to the thresholded pupil mass. • This modes advantage is that it has very low noise. • The advantage of this mode is decreased drift potential. It can cope well with pupil occlusion. • The disadvantage of this mode is eye position can drift if there is significant occlusion of the pupil (for example by eyelids). • The disadvantage is that it has a higher noise level. Participant Setup Focusing the Eye Camera Focusing Arm Focused Not Focused Participant Setup Setting Pupil Threshold Figure 1 The pupil threshold can be adjusted automatically, through the Auto-threshold command, or manually, through the up/down arrow. A threshold too low will result in shadows (figure.1), while a threshold too high will result in a noisy signal (figure. 2). Figure 2 Participant Setup Symptoms of Poor Pupil Threshold Pupil clipped and lost Good Corner Shadow captures pupil Participant Setup Setting Corneal Reflection (CR) Good Corneal Reflection Poor Corneal Reflection Participant Setup Binocular vs. Monocular Mount Participant ParticipantSetup Setup Subjects wearing glasses Binocular Setup Good mirror angle Poor mirror angle Participant Setup Participants with glasses Status Panel Monitor the status of camera image of the tracked eye throughout setup, calibration, validation and recording phases. Pupil OK (green): Pupil present and can be tracked at selected sample rate SIZE (yellow): Occurs when the pupil size is larger than the maximum allowed pupil size MISSING (red): Pupil not present Corneal (only operational in Pupil-CR mode) OK (green): Corneal reflection is present and can be tracked MISSING (red): Corneal reflection is not present Calibration Mapping raw eye data to either gaze position or HREF coordinate Calibration Always checks for the calibration grid at the end of calibration. Good Calibration Poor Calibration Calibration Improving calibration accuracy: • Always ask the subject to look at the four corners of the display after performing the camera setup. Watch for the pupil or CR warning signals on the tracker screen due to pupil occlusion or improper thresholding. •Ensure that the threshold pupil area be inside the pupil box when the subject is looking at any area of the display. •The corneal reflection should never be lost or misidentified when the subject looks around the calibrated area. Calibration Improving calibration accuracy (continued): • Encourage the subjects to sit still! • Subjects who have never been calibrated before require some practice in stably fixating the calibration targets. Try to perform at least two calibrations per subject before beginning to collect data. • Try to match the background color of the screen during calibration and validation to that of the test displays. Changes in pupil size caused by large brightness differences will reduce recording accuracy. Validation Checking gaze accuracy of the calibration Validation Validation Results: • GOOD (green background): Errors are acceptable. • FAIR (grey background): Errors are moderate, calibration should be improved. • POOR: (red background): Errors are too high for useful eye tracking. In general, ensure that the average gaze error is within 0.5 and maximum error within 1.0 Recording Gaze View Recording Plot View EyeLink Remote • Accurate: – 0.5° average accuracy • Fastest Remote Sampling Rate: – 500 Hz monocular eye tracking • Real-time: – Access eye position data with 3.0 msec delay • Head Free: – 22 x 18 x 20 cm (horizontal x vertical x depth) allowable head movement at a 60 cm camera distance EyeLink Remote • Reliable Head Distance Tracking: – Maximum head movement speed of 100 cm / second, even during blinks • Robust Blink Recovery: – Recovery time of 2 msec • Online Saccade Detection: – Reliably monitor both fixation and saccade events of as low as one degree • Dual Purpose Eye Tracker: – Quickly switch between the EyeLink Desktop and EyeLink Remote systems. EyeLink Remote EyeLink Remote EyeLink Remote The participant setup becomes a smooth and fast procedure with practise. Try to follow the steps below: 1) Use proper lens; set the ELCL configuration to “Remote (Level)”; 2) Set the height of the monitor; eye-screen distance at about 70 cm 3) Place the camera right in front of the monitor 4) Raised the desktop mount to maximize tracking range. 5) Seat the subject and place the target sticker 6) Find the pupil by clicking on the eye image 7) Adjust the thresholding bias for pupil and CR 8) Check the setup by asking the subject to look at four corners 9) Calibration, validation and recording EyeLink Remote •Place the target sticker on the subject’s forehead, just above the eyebrow of the tracked eye •The eye and the sticker stay within the camera image when the subject’s head moves •An ideal target-camera distance should be about 550 mm to 600 mm EyeLink Remote Target is too close to the eye vertically Target has a large angle EyeLink Remote Pupil threshold bias adjusted by UP or DOWN cursor keys (1.08 typical) CR threshold bias adjusted by – or + keys (1.00 typical) . EyeLink Remote • Monitor the thumbnail camera images at the lower left corner of the tracker screen • The two dots in the middle panel reflect the target and eye position in the global camera image • For reliable tracking, both dots should stay within the red box. EyeLink Remote Pupil OK: SIZE: Pupil present and can be tracked at selected sample rate Occurs when the pupil size is larger than the maximum allowed pupil size or smaller than the required size (e.g., too bright or small pupil) MISSING: Pupil not present Status Panel Corneal OK: Corneal reflection is present and can be tracked MISSING: Corneal reflection is not present Target OK: Target is present and can be tracked MISSING: Target is not present. EYEDIST: Target is placed too close to the eye on the vertical dimension. ANGLE: Target has too large an angle to be recognized properly. Tracker Settings Link/Analog Filter EyeLink Recording Data •EDF File (binary File) •Use EDF2ASC converter to get ASC files •Use EyeLink Data Viewer for direct analysis •What’s recorded? •Samples •Events •Saccades •Fixations •Blinks •Messages •Buttons (Please read Chapter 4 of EyeLink 1000 User Manual) EyeLink Recording Data •Samples • System time, x, y and pupil size • With optional velocity, resolution, and CR status 6079861 6079862 6079863 6079864 6079865 6079866 6079867 6079868 6079869 6079870 503.7 503.7 503.8 503.8 503.9 503.7 503.7 503.6 503.6 503.7 680.3 680.1 680.1 680.2 680.2 680.1 680.1 680.0 680.1 680.2 972.0 972.0 972.0 972.0 971.0 971.0 971.0 970.0 970.0 970.0 ..... ..... ..... ..... ..... ..... ..... ..... ..... ..... (Please read Chapter 4 of EyeLink 1000 User Manual) EyeLink Recording Data •Saccades • SSACC: eye, start time • ESACC: eye, start time, end time, duration, start x/y, end x/y, amplitude, peak velocity. SSACC L ESACC L … SSACC L ESACC L 6079955 6079955 6079962 8 507.5 682.5 511.9 682.0 0.20 38 6080723 6080723 6080763 41 513.8 679.7 633.5 550.5 7.94 285 (Please read Chapter 4 of EyeLink 1000 User Manual) EyeLink Recording Data •Fixations • SFIX: eye, start time • EFIX: eye, start time, end time, duration, average x/y, pupil size, and additionally, resolution. SFIX EFIX ... SFIX EFIX L 1454748 L 1454748 1454907 160 510.3 4.1 1187 28.45 27.50 L 1454919 L 1454919 1455873 955 514.0 0.3 1361 28.40 27.50 (Please read Chapter 4 of EyeLink 1000 User Manual) EyeLink Data Viewer EyeLink Data Viewer •Excellent Data Visualization •Spatial Overlay, Temporal Graph, and Playback Views •Flexible Event Filtering •Fixations, Saccades, Blinks, Interest Areas, etc. •Reaction Time Definition, Interest Period Definitions •Detailed Output Reports •Fixation, Saccade, Interest Area, Trial, Message, or Sample Reports •Full Experiment Integration by Messages •Images, Interest Areas, and Trial Condition Variables EyeLink Data Viewer Generates detailed Fixation, Saccade, Interest Area and Trial reports Analog Card Analog Card Analog Card • Real-time analog output of x, y position and pupil size data • Supports analog output and digital input and output - Digital inputs can be configured to record external synchronization messages to the eye tracker - Digital outputs can be set up to send synchronization signal to external systems • Ideal in providing real-time data access to any thirdparty analysis systems that cannot run Experiment Builder and other EyeLink programming API EyeLink Support • Documents •EyeLink 1000 User Manual •EyeLink 1000 Installation Guide •SR Research Experiment Builder •Windows Programmers Guide •EyeLink Data Viewer • Contact Information •E-mail: support@sr-research.com •Phone: 1-613-826-2958/ 1-866-821-0731 •Web: http://www.sr-support.com EyeLink Support We will take a short break. Then it’s your turn to get eyetracking!