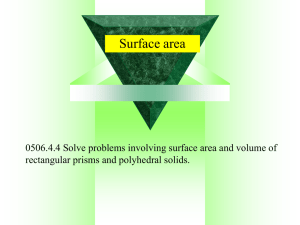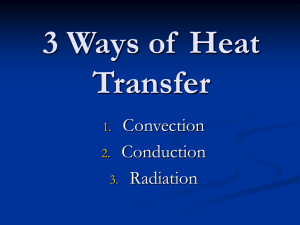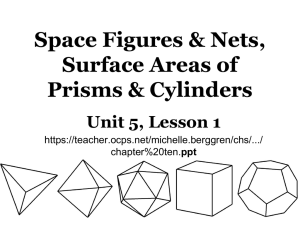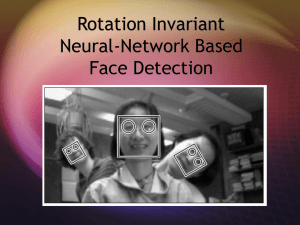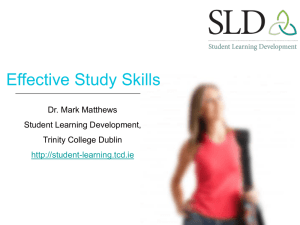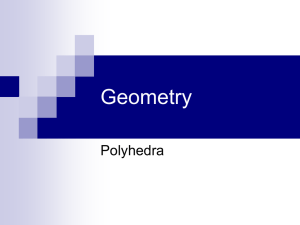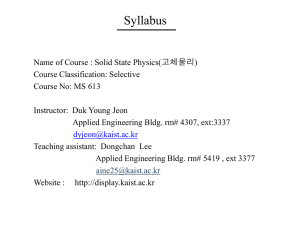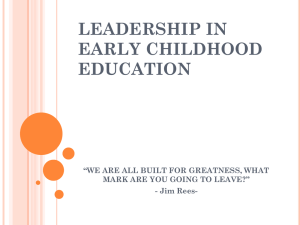HA2013_Chapter16
advertisement

Chapter 16: AutoCAD 3D After completing this Chapter, you will be able to use the following features (cont’d on the next slide) : •Working with 3D •Working with Coordinate System •View in 3D •Creating 3D objects •Create Meshes •Creating solid shapes •Create composite solids •Editing 3D solids •Obtaining the mass properties of a solid •Removing Hidden Lines •Place a multiview in paper space •Generate Views in viewports •Generate profiles What is 3D? In three-dimensional drawings you work with the Z axis, in addition to the X and Y axes. Plan views, sections, and elevations represent only two dimensions. Isometric, perspective, and axonometric drawings, on the other hand, represent all three dimensions. By default, AutoCAD stores the Z value as your current elevation with a thickness of zero. Drawing objects in 3D provides three major advantages: An object is drawn once and then can be viewed and plotted from any angle (viewpoint). A 3D object holds mathematical information that can be used in engineering analysis such as finite element analysis and computer numerical control (CNC) machinery. Shading and rendering enhances the visualization of an object. A box drawn by Wireframe, Surface and Solid methods Coordinate Systems AutoCAD provides two types of coordinate systems: World Coordinate System (WCS) is fixed and cannot be changed. In this system (when viewing the origin from 0,0,1), the X axis starts at the point 0,0,0, and values increase as the point moves to the operator’s right; the Y axis starts at 0,0,0, and values increase as the point moves to the top of the screen; and finally, the Z axis starts at the 0,0,0 point, and values get larger as it comes toward the user. User Coordinate System (UCS) allows you to change the location and orientation of the X, Y, and Z axes. The UCS command lets you redefine the origin of your drawing and establish the positive X and the positive Y axes. Right-hand rule The directions of the X, Y, and Z axes change when the UCS is altered; hence, the positive rotation direction of the axes may become difficult to determine. The right-hand rule helps in determining the rotation direction when changing the UCS or using commands that require object rotation. To determine the rotation direction: 1. Hold your right hand with the thumb, forefinger, and middle finger pointing at right angles to each other. 2. Consider the thumb to be pointing in the positive direction of the X axis. 3. The forefinger points in the positive direction of the Y axis. 4. The middle finger points in the positive direction of the Z axis. Setting the Display of the UCS icon The UCS icon provides a visual reminder of how the UCS axes are oriented, where the current UCS origin is, and the viewing direction relative to the UCS XY plane. AutoCAD provides two methods of displaying icons: 2D UCS style and 3D UCS style, and displays different coordinate system icons in paper space and in model space. UCS icons for Model Space UCS icon for Paper Space UCS icon with Grips The display and placement on the origin of the UCS icon is handled by the UCSICON command. View menu Choose Display > UCS Icon On-screen prompt ucsicon (ENTER) ON/OFF selection sets the icon to ON if it is OFF or OFF if it is ON in the current viewport respectively. Noorigin selection (default setting) display the icon at the lower left corner of the viewport, regardless of the location of the UCS origin. Origin selection forces the icon to be displayed at the origin of the current coordinate system. All selection determines whether the options that follow affect all of the viewports or just the current active viewport. This option is selected before each and every option if you want to affect all viewports. Properties selection displays the UCS Icon dialog box in which you can control the style, visibility, and location of the UCS icon. Defining a New UCS The UCS command lets you redefine the origin by any of the following five methods: Specify a data point for an origin, specify a new XY plane by providing three data points, or provide a direction for the Z axis. Define an origin relative to the orientation of an existing object. Define an origin by selecting a face. Define an origin by aligning with the current viewing direction. Define an origin by rotating the current UCS around one of its axes. New selection defines a new coordinate system by one of the available methods. Move selection redefines a UCS by shifting the origin or changing the Z-depth of the current UCS, leaving the orientation of its XY plane unchanged. Orthographic selection specifies one of the six orthographic UCSs Previous selection restores the previous UCS. Restore selection restores a saved UCS Save selection saves the current UCS to a specified name. Del selection removes the specified UCS from the list Apply selection applies the current UCS setting to a specified viewport or all active viewports. ? selection lists names of user coordinate systems World selection sets the current user coordinate system to the world coordinate system. Viewing a Drawing from Plan View PLAN command provides a convenient means of viewing a drawing from plan view. You can select the plan view of the current UCS, a previously saved UCS, or the WCS. View toolbar Choose 3D Views > Plan View On-screen prompt plan (ENTER) Viewing in 3D You can view a drawing from any point in model space. The direction from which you view your drawing or model is called the viewpoint. From your selected viewpoint, you can add objects, modify existing objects, or suppress the hidden lines from the drawing. Available tools include: Viewing a Model by VPOINT command ViewCube Viewing a Model by VPOINT command VPOINT command sets the viewing direction for a threedimensional visualization of the drawing. The default viewpoint is 0,0,1; that is, you are looking at the model from 0,0,1 (on the positive Z axis above the model) to 0,0,0 (the origin). View toolbar Choose 3D Views > Plan View On-screen prompt plan (ENTER) ViewCube tool The VeiwCube Tool is used to control viewing of a model from various points in model space. The ViewCube tool is a 3D navigation tool that is displayed when you are working in a 3D visual style. With the ViewCube tool, you can switch between standard and isometric views. The location, size, opacity, and other settings of the ViewCube can be controlled by right-clicking on the ViewCube and selecting ViewCube Settings from the shortcut menu. You can dynamically manipulate the viewpoint by placing the cursor on the View- Cube, holding the pick button down, and moving the cursor. The scene changes with the cursor movements as objects in the model are viewed from the changing viewpoints. Placing the cursor on the ring with the N, E, S, and W holding the pick button down, and moving the cursor causes the viewpoint to rotate around the origin of the current UCS. Clicking one of the compass direction letters causes the view to change, the viewpoint being from the direction chosen. Selecting the Home icon above and to the left of the ViewCube returns the display to the previous view. Selecting one of the arrows near and pointing toward the ViewCube causes the display to change the view to the one on that side of the ViewCube. For example, if the Left View is in effect and you select the arrow to the right of the ViewCube, the view will change to the Front View. Selecting the WCS icon below the ViewCube displays a shortcut menu from which coordinate systems can be managed. Creating 3D objects AutoCAD supports three types of 3D modeling: Wireframe model consists of only points, lines, and curves that describe the edges of the object. Surface model defines not only the edges of a 3D object but also its surfaces. Solid modeling is the unambiguous and informationally complete representation of the shape of a physical object. Solid modeling differs from wireframe or surface modeling in two ways: The information is more complete in the solid model. The method of construction of the model itself is inherently straightforward. Setting Elevation and Thickness ELEVATION command sets elevation and extrusion thickness of new objects. The current elevation is the Z value that AutoCAD uses whenever it expects a 3D point but receives only X and Y values. AutoCAD maintains separate current elevations in model space and paper space. On-screen prompt Elev (ENTER) Creating a Region Object REGION command converts an object that encloses an area into a region object. Regions are two-dimensional areas created from closed shapes or loops. Closed polylines, lines, and curves are valid selections. Curves include circular arcs, circles, elliptical arcs, ellipses, and splines. The boundary of the region consists of end-connected curves where each point shares only two edges. Region object can be extruded it with the EXTRUDE command to make a 3D solid. You can create a composite region with the UNION, SUBTRACTION, and INTERSECTION commands. Drawing 3D Polylines The 3DPOLY command draws polylines with independent X, Y, and Z axis coordinates using the continuous linetype. The 3DPOLY command works similar to the PLINE command, with a few exceptions. Unlike the PLINE command, 3DPOLY draws only straight-line segments without variable width. Editing a 3D polyline with the PEDIT command is similar to editing a 2D polyline, except for some options. 3D Polylines cannot be joined, curve-fit with arc segments, or given a width or tangent. Draw menu Choose 3D Poly command On-screen prompt 3dpoly (ENTER) Drawing 3D Faces 3DFACE command creates a solid surface, and the command sequence is similar to that for the SOLID command. Unlike the SOLID command, a 3DFACE is drawn from corner to corner clockwise or counterclockwise around the object (and it does not draw a “bow tie”). A 3D face is a plane defined by either three or four points used to represent a surface. It provides a means of controlling which edges of a 3D face will be visible. The EDGE command allows you to change the visibility of 3D face edges. You can selectively set the edges to ON/OFF. Creating Meshes A Mesh defines a flat surface or approximates a curved one by placing multiple 3D faces on the surface of an object. It is a series of lines consisting of columns and rows. AutoCAD lets you determine the spacing between rows (M) and columns (N). AutoCAD has four commands to create geometry-generated surfaces. The differences between these types of meshes depend on the types of objects connecting the surfaces. In addition, AutoCAD provides two additional commands for creating polygon mesh. Rulesurf Tabsurf Revsurf Edgesurf 3DMesh Pface Creating a ruled surface between two objects The RULESURF command creates a polygon mesh between two objects. The two objects can be lines, points, arcs, circles, 2D polylines, or 3D polylines. If one object is open, such as a line or an arc, the other must be open too. RULESURF creates an M x N mesh, with the value of mesh M a constant 2. The value of mesh N can be changed by SURFTAB1 system variable. Examples of ruled surface between two objects: Creating a Tabulated Surface The TABSURF command creates a surface extrusion from an object with a length and direction determined by the direction vector. The object is called the defining curve and can be a line, arc, circle, 2D polyline, or 3D polyline. The direction vector can be a line or open polyline. The number of intervals along the path curve is controlled by the SURFTAB1 system variable. Example of tabulated surface: Creating a Revolved Surface The REVSURF command creates a 3D mesh that follows the path defined by a path curve and is rotated around a centerline. The object used to define the path curve may be an arc, circle, line, 2D polyline, or 3D polyline. The centerline can be a line or polyline that defines the axis around which the faces are constructed. Both the mesh M and N size are controlled by SURFTAB1 and SURFTAB2 system variables, respectively. Example of revolved surface: Creating an Edge Surface with four adjoining sides The EDGESURF command allows a mesh to be created with four adjoining sides defining its boundaries. The only requirement for EDGESURF is that the mesh has to have exactly four sides. The sides can be lines, arcs, or any combination of polylines and polyarcs. Each side must join the adjacent one to create a closed boundary. Both the mesh M and N size are controlled by SURFTAB1 and SURFTAB2 system variables, respectively. Example of edge surface: Creating a free-form polygon mesh 3DMesh command creates a free-form polygon mesh. Initially, it prompts for the number of rows and columns, in terms of mesh M and mesh N, respectively. Then it prompts for the location of each vertex in the mesh. The product of M x N gives the number of vertices for the mesh. Creating a 3D Polyface mesh The PFACE command allows to construct a mesh of any topology. This command is similar to 3DFACE command, but it creates surfaces with invisible interior divisions. You can specify any number of vertices and 3D faces, unlike the other meshes. Producing this kind of mesh lets you conveniently avoid creating many unrelated 3D faces with the same vertices. AutoCAD first prompts you to pick all the vertex points, and then you can create the faces by entering the vertex numbers that define their edges. On-screen prompt pface (ENTER) Creating Solid Shapes Solids are the most informationally complete and least ambiguous of the modeling types. Solids are created from one of the basic solid shapes. The user-defined solids can be created by extruding or revolving 2D objects and regions to define a 3D solid. In addition, you can create more complex solid shapes by combining solids together by performing a Boolean operation— union, subtraction, or intersection. Creating a Solid Box BOX command creates a solid box or cube. The base of the box is defined parallel to the current UCS by default. The solid box can be drawn by one of two options: by providing a center point or a starting corner of the box. Cube selection allows you to create a box in which all edges are of equal length. Length selection lets you create a box by defining its length, width, and height. Center selection allows you to create a box by locating its center point. Once you locate the center point, a line rubber bands from this point to help you visualize the size of the rectangle. Creating a Solid Cone CONE command creates a cone, either round or elliptical. By default, the base of the cone is parallel to the current UCS. Solid cones are symmetrical and come to a point along the Z axis. The solid cone can be drawn two ways: by providing a center point for a circular base or by selecting the elliptical option to draw the base of the cone as an elliptical shape. Creating a Solid Cylinder CYLINDER command creates a cylinder of equal diameter on each end, similar to an extruded circle or an ellipse. You can create a solid cylinder by means of one of two options: by providing a center point for a circular base, or by selecting the elliptical option to draw the base of the cylinder as an elliptical shape. Creating a Solid Sphere SPHERE command creates a 3D body in which all surface points are equidistant from the center. The sphere is drawn in such a way that its central axis is coincident with the Z axis of the current UCS. Creating a Solid Torus TORUS command creates a solid with a donut-like shape. If a torus were a wheel, the center point would be the hub. When created, the torus lies parallel to and is bisected by the XY plane of the current UCS. Creating a Solid Wedge WEDGE command creates a solid like a box that has been a cut in half diagonally along one face. The face of the wedge is always drawn parallel to the current UCS, with the sloped face tapering along the Z axis. The solid wedge can be drawn by one of two options: by providing a center point of the base or by providing the starting corner of the box. Creating a Polysolid The polysolid command creates a solid shape with preset width and height along a path that is created in a manner similar to creating a Polyline. The Polysolid is useful for creating walls in civil and architectural applications. Creating a Solid Pyramid The pyramid command creates a pyramid with a polygonal base of the number of sides you specify. By default, the base of the pyramid is parallel to the current UCS. Solid pyramids are symmetrical and come to a point along the Z axis. Creating Solids from existing 2D objects EXTRUDE command creates a unique solid by extruding circles, closed polylines, polygons, ellipses, closed splines, donuts, and regions. Because a polyline can have virtually any shape, the EXTRUDE command allows you to create irregular shapes. In addition, AutoCAD allows you to taper the sides of the extrusion. Creating Solids from existing 2D objects Path selection allows you to select the extrusion path based on a specified curve object. Creating Solids by means of Revolution REVOLVE command creates a unique solid by revolving or sweeping a closed polyline, polygon, circle, ellipse, closed spline, donut, and region. Polylines that have crossing or self-intersecting segments cannot be revolved. The REVOLVE command is similar to the REVSURF command. The REVSURF command creates a surface of revolution, whereas REVOLVE creates a solid of revolution. Object selection allows you select an existing line or single polyline segment that defines the axis about which to revolve the object. X axis selection uses the positive X axis of the current UCS as the axis of the revolution. Y axis selection uses the positive Y axis of the current UCS as the axis of the revolution. Creating Solids by means of Sweeping The sweep command creates a new solid or surface by sweeping an open or closed planar curve (profile) along an open or closed 2D or 3D path. Polylines that have crossing or self-intersecting segments cannot be revolved. Creating Solids by means of Lofting The loft command creates a new solid or surface by lofting (drawing a solid or surface) through a set of two or more cross-section curves. The cross sections define the profile (shape) of the resulting solid or surface. The curves or lines that define the cross sections can be closed or open. Creating Solids by means of Helix and Sweeping The helix command creates an open 2D or 3D spiral along which you can sweep an object to form a coil spring-like or thread-like solid. Creating Composite Solids AutoCAD allows to create a new composite solid or region by combining two or more solids or regions via boolean operations. You can select both the solids and regions in a single use of the commands, but solids are combined with solids, and regions combined only with regions. Also, in the case of regions you can make composite regions only with those that lie in the same plane. Union Subtraction Intersection Union operation Union is the process of creating a new composite object from one or more original objects. The union operation joins the original solids or regions in such a way that there is no duplication of volume. Therefore, the total resulting volume can be equal to or less than the sum of the volumes in the original solids or regions. The UNION command performs the union operation. You can select more than two objects at once. The objects (solids or regions) can be overlapping, adjacent, or nonadjacent. Subtraction operation Subtraction is the process of forming a new composite object by starting with one object and removing from it any volume that it has in common with a second object. In the case of solids, they are created by subtracting the volume of one set of solids from another set. The SUBTRACTION command performs the subtraction operation. You can select one or more objects as source objects. If you select more than one, they are automatically unioned. Intersection operation Intersection is the process of forming a composite object from only the volume that is common to two or more original objects. In the case of solids, you can create a new composite solid by calculating the common volume of two or more existing solids. The INTERSECTION command performs the intersection operation. An example for intersection operation Editing in 3D The following commands perform various 3D editing operations: Align Rotate Mirror Array Extend and Trim Aligning Objects ALIGN command allows to translate and rotate objects in 3D space regardless of the position of the current UCS. Three source points and three destination points define the move. The ALIGN command lets you select the objects to move, and then subsequently prompts for three source points and three destination points. Draw menu Choose 3D Operation > Align On-screen prompt align (ENTER) Rotating Objects about a 3D Object ROTATE3D command lets you rotate an object about an arbitrary 3D axis. Draw menu Choose 3D Operation > Rotate 3D On-screen prompt rotate3d (ENTER) Mirroring about a Plane MIRROR3D command lets you mirror a selected object about a plane. Draw menu Choose 3D Operation > Mirror 3D On-screen prompt mirror3d (ENTER) Creating a 3D Array 3DARRAY command is used to make multiple copies of selected objects in either rectangular or polar array in 3D. In the rectangular array, specify the number of columns (X direction), the number of rows (Y direction), the number of levels (Z direction), and the spacing between columns, rows, and levels. In the polar array, specify the number of items to array, the angle that the arrayed objects are to fill, the start point and endpoint of the axis about which the objects are to be rotated, and whether or not the objects are rotated about the center of the group. Draw menu Choose 3D Operation > Array 3D On-screen prompt array3d (ENTER) Extending and Trimming in 3D AutoCAD allows to extend an object by means of the EXTEND command to any object in 3D space or to trim an object to any other 3D space by means of the TRIM command regardless of whether the objects are on the same plane or parallel to the cutting or boundary edges. Before you select an object to extend or trim in 3D space, specify one of the three available projection modes: None, UCS, or View. None selection specifies no projection. UCS selection specifies projection onto the XY plane of the current UCS. View selection specifies projection along the current view direction. Editing 3D Solids AutoCAD has several editing tools specifically designed to work on solids in addition to using the modify and construct commands, such as MOVE, COPY, ROTATE, SCALE, and ARRAY to edit solids. Chamfer Fillet Section Slicing Interference Editing Faces Imprinting Solids Separating Solids Shelling Solids Cleaning Checking Chamfering Solids The CHAMFER command can be used to bevel the edges of an existing solid object. Filleting Solids The FILLET command can be used to round the edge of an existing solid object. Sectioning Solids SECTION command creates a cross-section of one or more solids. The cross-section is created as one or more regions, created on the current layer and is inserted at the location of the cross-section. With MOVE command the cross-section can be moved to another location. Slicing Solids SLICE command allows you to create a new solid by cutting the existing solid and removing a specified portion. If necessary, you can retain both portions of the sliced solid(s) or just the portion you specify. The sliced solids retain the layer and color of the original solids. Solid interference INTERFERE command checks the interference between two or more solids and creates a composite solid from their common volume. Editing faces of 3D Solids AutoCAD allows you to edit solid objects by: Extruding faces Copying faces Offsetting faces Moving faces Rotating faces Tapering Faces Coloring Faces Deleting Faces SOLIDEDIT with Extrude Faces selection extrude selected faces of a 3D solid object to a specified height or along a path. Tapering the selected face with a positive angle tapers the face inward, and a negative angle tapers the face outward. The SOLIDEDIT command with Copy Faces selection allows to copy selected faces of a 3D solid object. AutoCAD copies selected faces as regions or bodies. Prompts are similar to the regular COPY command. SOLIDEDIT command with Offset Faces selection allows to uniformly offset selected faces of a 3D solid object by a specified distance. New faces are created by offsetting existing ones inside or outside at a specified distance from their original positions. Specifying a positive value increases the size or volume of the solid; a negative value decreases the size or volume of the solid. The SOLIDEDIT command with Move Faces selection allows to move selected faces of a 3D solid object. You can move holes from one location to another location in a 3D solid. Prompts are similar to the regular MOVE command. SOLIDEDIT command with Rotate Faces selection allows to rotate selected faces of a 3D solid object by choosing a base point to relative or absolute angle. All 3D faces rotate about a specified axis. SOLIDEDIT command with Taper Faces selection allows to taper selected faces of a 3D solid object with a draft angle along a vector direction. Tapering the selected face with a positive angle tapers the face inward, and a negative angle tapers the face outward. SOLIDEDIT command with Color Faces allows to change color of selected faces of a 3D solid object. You can choose a color from the Select Color dialog box. Setting a color on a face overrides the color setting for the layer on which the solid object resides. SOLIDEDIT command with Delete Faces selection allows to delete selected faces, holes, and fillets of a 3D solid object. Editing edges of 3D Solids AutoCAD allows you to copy individual edges and change color of edges on a 3D solid object. Copying Edges Coloring Edges SOLIDEDIT command with Copy Edges selection allows you to copy selected edges of a 3D solid object. AutoCAD copies selected edges as lines, arcs, circles, ellipses, or splines. Prompts are similar to the regular COPY command. SOLIDEDIT command with Color Edges selection allows you to change the color of selected edges of a 3D solid object. You can choose a color from the Select Color dialog box. Setting a color on an edge overrides the color setting for the layer on which the solid object resides. Imprinting Solids SOLIDEDIT command with Imprint selection allows to have an imprint of an object on the selected solid. The object to be imprinted must intersect one or more faces on the selected solid in order for imprinting to be successful. Imprinting is limited to the following objects: arcs, circles, lines, 2D and 3D polylines, ellipses, splines, regions, bodies, and 3D solids. Separating Solids SOLIDEDIT command with Separate selection separates solids from a composite solid. But it cannot separate solids if the composite 3D solid object shares a common area or volume. After separation of the 3D solid, the individual solids retain the layers and colors of the original. Shelling Solids SOLIDEDIT command with Separate selection creates a shell or a hollow thin wall with a specified thickness from the selected 3D solid object. It creates new faces by offsetting existing ones inside or outside their original positions. AutoCAD treats continuously tangent faces as single faces when offsetting. A positive offset value creates a shell in the positive face direction; a negative value creates a shell in the negative face direction. Cleaning Solids SOLIDEDIT command with Clean selection allows to remove edges or vertices if they share the same surface or vertex definition on either side of the edge or vertex. All redundant edges on the selected 3D solid, imprinted as well as used, are deleted. Checking Solids SOLIDEDIT command with Check selection checks to see if the selected solid object is a valid 3D solid object. With a 3D solid model, you can modify the object without incurring ACIS failure error messages. If the selected solid 3D model is not valid, you cannot edit the object. Mass Properties of a Solid The MASSPROP command calculates and displays the mass properties of selected solids and regions. The mass properties displayed for solids are mass, volume, bounding box, centroid, moments of inertia, products of inertia, radii of gyration, and principal moments with corresponding principal directions. The mass properties are calculated based on the current UCS. Mass Properties listing Removing Hidden lines The HIDE command hides objects (or displays them in different colors) that are behind other objects in the current viewport. HIDE considers circles, solids, traces, wide polyline segments, 3D faces, polygon meshes, and the extruded edges of objects with a thickness to be opaque surfaces hiding objects that lie behind them. The HIDE command remains active only until the next time the display is regenerated. Placing Multiviews in Paper Space The SOLVIEW command creates untiled viewports (Layout) using orthographic projection to lay out orthographic views and sectional views. View-specific information is saved with each viewport as you create it. The information that is saved is used by the SOLDRAW command, which does the final generation of the drawing view. The SOLVIEW command automatically creates a set of layers that the SOLDRAW command uses to place the visible lines, hidden lines, and section hatching for each view. Generating Views in Viewports The SOLDRAW command generates sections and profiles in viewports that have been created with the SOLVIEW command. Visible and hidden lines representing the silhouette and edges of solids in the viewports are created and then projected to a plane perpendicular to the viewing direction. AutoCAD deletes any existing profiles and sections in the selected viewports, and new ones are generated. In addition, AutoCAD freezes all the layers in each viewport, except those required to display the profile or section. Generating Profiles The SOLPROF command creates a profile image of a solid, including all of its edges, according to the view in the current viewport. The profile image is created from lines, circles, arcs, and/or polylines. SOLPROF will not give correct results in perspective view; it is designed for parallel projections only. The SOLPROF command will work only when you are working in layout tab and you are in model space.