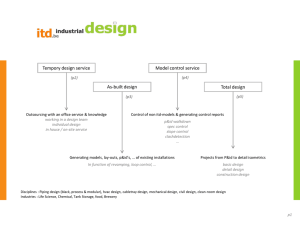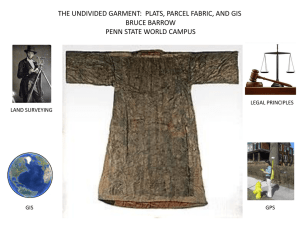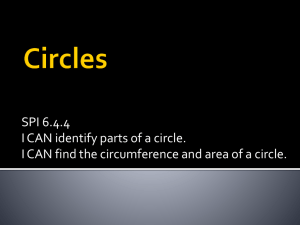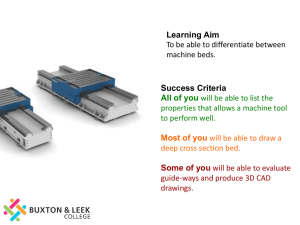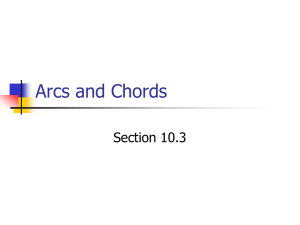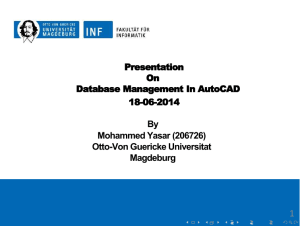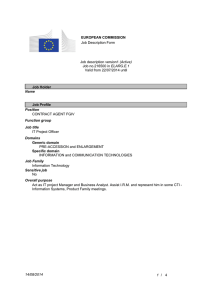Chapter - 3 - 2nd Semester Notes
advertisement

Computer Aided Engineering Drawing Entity Draw Commands in AutoCAD Chapter No 3 Sir Syed University of Engineering & Technology Computer Engineering Department University Road, Karachi-75300, PAKISTAN 1 CAED - Chapter No 3 Entity Draw Commands in AutoCAD Text Book Text Book: Mastering AUTOCAD 14 By George Omura Course Outline is available at CAED course website. 2 CAED - Chapter No 3 Entity Draw Commands in AutoCAD Chapter Outline LINE Command POLYGON Command LINETYPE Command SKETCH Command CHANGE Command ELLIPSE Command POINT Command DONUT Command PDMODE AND PDSIZE SOLID Command CIRCLE Command TRACE Command ARC Command TEXT and DTEXT STYLE Command 3 CAED - Chapter No 3 Entity Draw Commands in AutoCAD Line Command The LINE command lets you draw straight lines. You can specify the desired endpoints using either 2D or 3D coordinates, or a combination of the two. If you enter 2D coordinates, AutoCAD uses the current elevation as the Z component of the point. Format: From point: To point: To point: LINE Enter a point. Enter a point. to end line sequence. 4 CAED - Chapter No 3 Entity Draw Commands in AutoCAD Line Command To erase the last line segment without exiting the LINE command, enter "u" at the To point: prompt. You can constrain lines to horizontal or vertical by using the ORTHO command. Relative, cylindrical, and spherical coordinate point entry is allowed. You can also use object snap to specify particular points -- endpoints of lines, centers of circles, etc. -- of previously drawn entities. 5 CAED - Chapter No 3 Entity Draw Commands in AutoCAD Drawing Lines To draw single-segment and multiple-segment lines: 1. 2. 3. 4. 5. Choose Line from the Draw menu, then choose Segments. Using the mouse, click a point on the screen. Move the crosshairs to a second point on the screen. As you move the crosshairs, a rubber-band line shows you what the line will look like. Click on the second point. To end the line at the second point, press the right mouse button (this is the same as pressing ). If you want to continue the line, keep clicking points on the screen. AutoCAD draws additional lines, each starting at the endpoint of the previous line. When you are done, press the right mouse button. 6 CAED - Chapter No 3 Entity Draw Commands in AutoCAD Draw Line Sub Menu Segments Draws multiple line segments. See LINE and Drawing Lines. 1 Segment Draws a single line segment. See LINE and Drawing Lines. Double lines Draws a continuous double line using straight-line segments and arcs. Sketch Lets you draw freehand. 7 CAED - Chapter No 3 Entity Draw Commands in AutoCAD Line Type The LINETYPE command sets the linetype for new entities. It can also load linetype definitions from a library file, write new definitions to a library file, and list the linetype definitions in a library file. You can control the dot-dash linetype of each entity individually, or by layer. Format: LINETYPE ? / Create / Load / Set: ? 8 CAED - Chapter No 3 Entity Draw Commands in AutoCAD Line Type To change the linetype of existing objects, use the CHANGE command. To control layer linetypes, use the LAYER command. Options ? Lists the linetypes defined in a specified library file. Create Allows creation of a new linetype and stores it in a specified library file. Load Loads selected linetypes from a specified library file. Set Sets the current linetype used for newly drawn entities. 9 CAED - Chapter No 3 Entity Draw Commands in AutoCAD Change Command The CHANGE command lets you modify or change the properties of existing objects in the drawing. Format: CHANGE Select objects: Properties/<Change point>: 10 CAED - Chapter No 3 Entity Draw Commands in AutoCAD Point Command The POINT command lets you place a Point entity in the drawing. Points are useful as "nodes" for object snap purposes. The appearance of Points in your drawing is governed by the PDMODE and PDSIZE system variables. Format: Point: POINT Designate a point. You can enter the DDPTYPE command to view the various forms a point can take. 11 CAED - Chapter No 3 Entity Draw Commands in AutoCAD PDMODE PDMODE is a system variable that stores the display mode for Point entities. The value stored is an integer and is saved in the drawing file. When you enter the POINT command, AutoCAD draws the Point entity in the form specified by PDMODE, and at the size specified by the PDSIZE system variable. 12 CAED - Chapter No 3 Entity Draw Commands in AutoCAD PDMODE Options 0 1 2 3 4 (Default) A dot at a point. Nothing. A cross through a point. An X through a point. A vertical line upward from a point. To each of these values you can add 32, 64, or 96 to set a figure to be drawn around a point. + 32 Draws a circle around a point. + 64 Draws a square around a point. + 96 Draws a circle and square around a point. 13 CAED - Chapter No 3 Entity Draw Commands in AutoCAD PDMODE Therefore, there are 16 valid PDMODE settings: 0 1 2 3 4 Note: 32 33 34 35 36 64 65 66 67 68 96 97 98 99 100 All Points are redrawn to the form currently specified by PDMODE when the drawing is regenerated. 14 CAED - Chapter No 3 Entity Draw Commands in AutoCAD PDSIZE PDSIZE is a system variable that stores the display size for Point entities. The value stored is a real number and is saved in the drawing file. By default, AutoCAD displays Point entities as a single pixel. If PDSIZE is set to a positive number, it specifies an absolute size for Point entities. If negative, it is interpreted as a percentage of the viewport size, and Point entities retain their appearance as you zoom in and out, provided the zoom performs a drawing regeneration. 15 CAED - Chapter No 3 Entity Draw Commands in AutoCAD DDTYPE – Point Style Dialogue Box The DDPTYPE command lets you specify a new point display mode and size. Format: DDPTYPE When you enter the DDPTYPE command, AutoCAD displays the Point Style dialogue box. Current values for the point display mode and size are shown. Change the point display mode by clicking the new image tile. The PDMODE system variable is updated when you exit the dialogue box. The value you specify in the Point Size edit box depends on which radio button you select 16 CAED - Chapter No 3 Entity Draw Commands in AutoCAD Circle The CIRCLE command draws a circle as specified by any one of four methods. Format: CIRCLE 3P/2P/TTR/<Center point>: Enter a point. Diameter/<Radius>: Enter radius value. Options 3P 2P TTR Three points about the circumference Two points defining the diameter Tangent, tangent, radius 17 CAED - Chapter No 3 Entity Draw Commands in AutoCAD Draw Circle Sub Menu Center, Radius Draws a circle based on center point and radius. Center, Diameter Draws a circle based on center point and diameter. 2 Point Draws a circle based on 2 endpoints of diameter. 3 Point Draws a circle based on 3 points on the circumference. Tangent, Tangent, Radius Draws a circle based on the radius and two lines the circle is tangent to. 18 CAED - Chapter No 3 Entity Draw Commands in AutoCAD Arc Command The ARC command draws an arc (circle segment) as specified by any of the following methods: Three points on the arc Start point, center, endpoint Start point, center, included angle Start point, center, length of chord Start point, endpoint, radius Start point, endpoint, included angle Start point, endpoint, starting direction 19 CAED - Chapter No 3 Entity Draw Commands in AutoCAD Arc Command Format: ARC Center/<Start point>: Enter a point. Center/End/<Second point>: Enter a point. Endpoint: Enter a point. Options A C D E R Included Angle Center point Starting Direction Endpoint Radius 20 CAED - Chapter No 3 Entity Draw Commands in AutoCAD Draw Arc Sub Menu 3 Point Draws an arc based on 3 points. Start, Center, End Draws an arc based on a start, center, and endpoint. Start, Center, Angle Draws an arc based on a start point, center point, spanning an angle. Start, Center, Length Draws an arc based on a start point, center point, and length of chord. Start, End, Angle Draws an arc based on start point, endpoint, and specified angle. Start, End, Radius Draws an arc based on a start point, endpoint, and radius.21 CAED - Chapter No 3 Entity Draw Commands in AutoCAD BPOLY -- Polyline Creation Dialogue Box The BPOLY command creates a Polyline of a boundary. The area isn't hatched, and it's saved in your drawing. In the Polyline Creation dialogue box, the Define boundary Set area and the Ray Casting popup list are identical to the ones in the Advanced Options dialogue box used by BHATCH. When you use BPOLY, AutoCAD disables the Retain Boundaries check box. Pick the "Pick Points" button to accept the settings in the Polyline Creation dialogue box and create a Polyline. AutoCAD clears the dialogue box and displays this prompt: 22 CAED - Chapter No 3 Entity Draw Commands in AutoCAD Polygon Command The POLYGON command lets you draw regular polygons that can have 3-1024 sides. The size of the polygon can be specified by the radius of a circle in which it is inscribed or about which it is circumscribed, or by the length of an edge. Format: POLYGON Number of sides <default>: Enter a number or press Edge/<Center of polygon>: Enter a point. Inscribed in circle/Circumscribed about circle (I/C): Radius of circle: 23 CAED - Chapter No 3 Entity Draw Commands in AutoCAD Polygon Command If you respond to the Edge/Center...option with E, you'll be prompted to specify the first and second endpoints of one of its edges: If you respond to the Inscribed../Circumscribed... option with I, you should then enter the radius of a circle on which all the vertices of the polygon will lie. You can enter the radius numerically, or pick a point relative to the center of the polygon. If you pick a point, a vertex of the polygon is drawn at that point. 24 CAED - Chapter No 3 Entity Draw Commands in AutoCAD Polyside Command POLYSIDES is a system variable that sets the default number of sides for the POLYGON command. The value stored is an integer; the range is 3-1024. Draw / Polygon Submenu Edge Draws an equal sided polygon based on the endpoints of one edge of the polygon. Circumscribed Draws an equal sided polygon circumscribing a circle of a specified radius. Inscribed Draws an equal sided polygon inscribed within a circle of a specified radius. 25 CAED - Chapter No 3 Entity Draw Commands in AutoCAD Sketch Command The SKETCH command lets you draw freehand. It requires a pointing device such as a digitizing tablet or mouse. Format: SKETCH Record increment <current>: Enter a number. Sketch.Pen eXit Quit Record Erase Connect. 26 CAED - Chapter No 3 Entity Draw Commands in AutoCAD Sketch Command Options Pen Quit Record Erase Connect Raises/lowers sketching pen. Discards temporary lines, and exits Sketch. Records temporary lines, but remains in Sketch. Erases temporary lines from a specified point Restarts sketch at last endpoint. 27 CAED - Chapter No 3 Entity Draw Commands in AutoCAD Ellipse Command The ELLIPSE command lets you draw ellipses. Format: ELLIPSE <Axis endpoint 1>/Center: Enter a point or C. Axis endpoint 2: Enter a point. <Other axis distance>/Rotation: If you respond to the <Axis endpoint 1>/Center prompt with C, AutoCAD prompts for the center point, and one endpoint of each axis. 28 CAED - Chapter No 3 Entity Draw Commands in AutoCAD Ellipse Command If you have selected isometric Snap mode, ELLIPSE lets you draw a circle in the current isometric drawing plane, as follows: Format: <Axis endpoint 1>/Center/Isocircle: Center of circle: <Circle radius>/Diameter: distance or D. ELLIPSE I Enter a point. Enter a radius The "Center of circle" is the center point of the original circle as projected into the isometric drawing plane. The radius or diameter is the radius or diameter of the original circle as it would appear in a face-on projection. 29 CAED - Chapter No 3 Entity Draw Commands in AutoCAD Donut Command The DONUT (or DOUGHNUT) command draws a filled circle or ring. Format: Inside diameter <last>: Outside diameter<last>: Center of doughnut: DOUGHNUT Enter a value or two points. Enter a value or two points. Enter a point. The "Center of doughnut" prompt is repeated for multiple locations of the doughnuts. A null response ends the DOUGHNUT command. The DOUGHNUT command constructs a closed Polyline (composed of wide arc segments) represents the specified object. 30 CAED - Chapter No 3 Entity Draw Commands in AutoCAD Solid Command The SOLID command lets you draw solid-filled regions by entering them as quadrilateral or triangular sections. Format: SOLID First point: Enter a point. Second point: Enter a point. Third point: Enter a point. Fourth point: Enter a point or press for triangular section. Third point: Enter a point or press to end solid. The SOLID command prompts for the third and fourth point recursively, letting you continue drawing solidfilled regions. 31 CAED - Chapter No 3 Entity Draw Commands in AutoCAD Trace Command The TRACE command lets you draw Traces, solid-filled lines of specified width. Traces may be constrained to horizontal or vertical by the ORTHO command. Format: Trace width <current>: From point: To point: To point: To point: TRACE Enter a point. Enter a point. Enter a point. Press to end trace entry. 32 CAED - Chapter No 3 Entity Draw Commands in AutoCAD TEXT Command The TEXT command draws text of any desired size and angle. Format: Justify/Style/<Start Point>: TEXT Enter a point. 33 CAED - Chapter No 3 Entity Draw Commands in AutoCAD TEXT Command Options Justify Allows you to pick from a list of text alignment options: Align (A), Fit (F), Center (C), Middle (M), Right (R), Some alignment options prompt you to identify Height and Rotation angle. Style Displays the current text style name, and allows you to name a new style or pick from a list of available styles. Start point Left-justifies text to the point you specify. Also prompts you to identify Height and Rotation angle. 34 CAED - Chapter No 3 Entity Draw Commands in AutoCAD DTEXT Command The DTEXT command allows you to enter text dynamically: text appears on the screen character by character as you enter it. You can enter multiple lines of text with one command. DTEXT is similar to the TEXT command, and begins by prompting for the same information. Format: DTEXT Justify/Style/<Start point>: 35 CAED - Chapter No 3 Entity Draw Commands in AutoCAD Draw TEXT Sub Menu Dynamic Draws text characters of any size, with selected styles. See DTEXT. Import Text Lets you import a text file into the current drawing. Set Style... Displays dialogue box of available text styles. See STYLE. Attributes > Attributes submenu 36 CAED - Chapter No 3 Entity Draw Commands in AutoCAD STYLE Command The STYLE command lets you create new text styles and modify existing ones. Format: Text style name (or ?) <current>: Font file <default>: Height <default>: Width factor <default>: Backwards? <N> Upside-down? <N> Vertical? <N> STYLE Enter a scale factor. 37