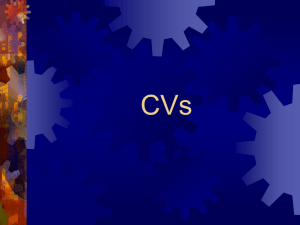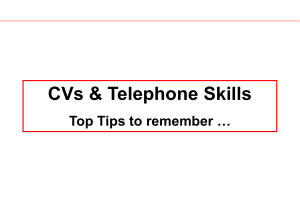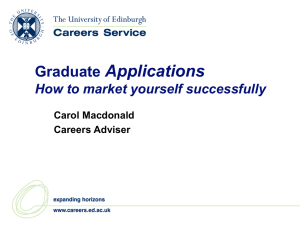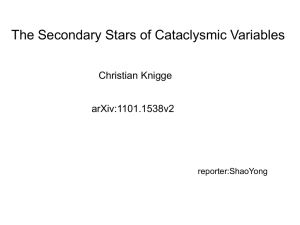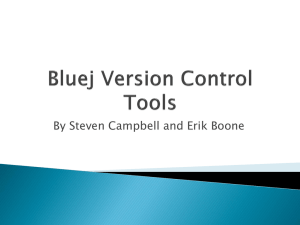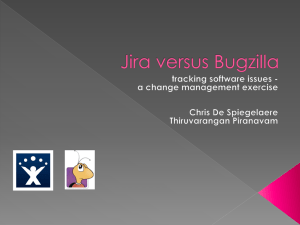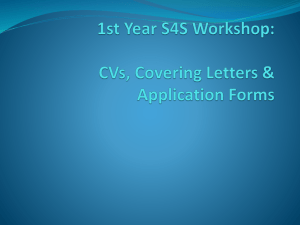tutorial
advertisement

CSE306 Operating Systems Projects CVS/SSH tutorial 1 What is CVS? • Concurrent Versions System • Version Control System • Multi-developer environment 2 CVS Developer 1 Developer 2 Repository Developer 4 Developer 3 3 Ideal development with CVS development checkout checkin update Developer A repository Developer B 4 Definitions-Repository • The Repository is a directory tree containing the CVS administrative files and all the RCS files that constitute "imported" or "committed" work. • Kept in a shared area, separate from the working areas of all developers. 5 Definitions-RCS • An RCS file is a text file containing the source text and the revision history for all committed revisions of a source file. • Stored separately from the working files, in a directory hierarchy, called the Repository. • RCS is the "Revision Control System" that CVS uses to manage individual files. RCS file names normally end in ",v". 6 Definitions-Working file • A working file is a disk file containing a checked-out copy of a source file that earlier had been placed under CVS. If the working file has been edited, the changes since the last committed revision are invisible to other users of CVS. • A working directory is the place where you work and the place from which you "commit" files. 7 Definitions-Checkout • “Checking out" is the act of using the "checkout" command to copy a particular revision from a set of RCS files into your working area. • You normally execute "checkout" only once per working directory (or tree of working directories), maintaining them thereafter with the "update" command. 8 Definitions-Revision • A "revision" is a version of a file that was "committed" ("checked in", in RCS terms) some time in the past. • Each version of a file has a unique revision number. • Every file in a CVS repository can contain many versions, which are given revision numbers in form x.y[.x.y[...]]. • ! 1.1 !----! 1.2 !----! 1.3 !----! 1.4 !----! 1.5 ! 9 Definition-Tag-symbolic revision • A release of a system will have many different revision numbers • To let you find all the files in a release, use tags. • Read Manual if you are interested 10 Definition-Branch • Version number can contain more than two numbers to mark branches. Reasons to branch: • fix bugs in product while working on next version • work on subproject that will take a week to finish 11 Working on branches patch cvs tag -b rel_1_fix 1.2.2.1 1.1 1.2 1.2.2.2 1.3 release_1 1.4 release_2 cvs up -r rel_1_fix cvs tag release_1 cvs tag release_2 12 Real development with CVS checkin conflict checkin update resolution Developer A repository Developer B X conflict 13 CVS and the Development Cycle 1. Check out source files in working directory. 2. Edit source files. 3. Unit test your code. 4. Update working files to merge in changes from other developers (if necessary). 14 CVS and the Development Cycle 5. Test again if the sources were merged on step 4. 6. Commit changes. 7. Repeat from step 2 until you have a new release. 8. Tag the release. 9. Submit the module name and release tag for integration build. 15 Useful CVS commands cvs [cvs-options] command [cmdoptions] [files] cvs checkout Check out source for editing. cvs commit check files into the repository (check in cvs add Add new file/directory to repository. cvs remove Remove an entry from the repository. cvs update Bring working files into sync with repository. 16 Useful CVS Commands(con.) cvs diff Compare working files to version in repository or versions inside the repository. cvs log Show revision history for files. cvs status Show status of checked out files. cvs tag Label the sources. 17 Notes • When to commit: Commit to mark a working state that you might want to return to later. For more information on CVS, please see • www.cvshome.org 18 Starting the Project with CVS/SSH 19 Enable us to check your project • To enable us to check the log, you must do this: cd ~ chmod 711 . mkdir ~/.ssh chmod 700 ~/.ssh cat ~kifer/id_cse306.pub >> ~/.ssh/authorized_keys2 20 Start working with CVS • Create empty repository cvs -d ~/CVSROOT init • protect yourself from copycats! chmod -R 770 ~/CVSROOT 21 Working with partner • if you are working with a partner and are assigned to the same user group, say c30600 then also type the following two commands: chgrp -R c306-00 ~/CVSROOT make sure new directories are created with the right permissions: chmod -R g+s ~/CVSROOT 22 Create directory structure for your repository • your OSP project dir mkdir ~/your-project-dir/OSP • your project dir for Proj 1 mkdir ~/your-project-dir/OSP/memory • your project dir for Proj 2 mkdir ~/your-project-dir/OSP/threads • your project dir for Proj 3 mkdir ~/your-project-dir/OSP/devices 23 Import directory structure • cd ~/your-project-dir/OSP • Import directory structure of your OSP project into your CVS repository cvs -d ~/CVSROOT import -m "Created OSP directory structure" OSP osp start • In the above, `osp' and `start' are called "vendor" and "release" tags and can be anything. CVS requires them for import, but you can forget about them from now on. 24 Remove it • Set the appropriate permissions for the OSP module in the cvs repository. Read/write for you and partner -- nobody else chmod 770 ~/CVSROOT/OSP • Remove the OSP dir structure you just created (not the CVSROOT repository) cd ~/your-project-dir • BE CAREFUL HERE!!!!!! rm -r OSP 25 Check Out • Checkout OSP from the repository (this lets OSP create the necessary structures) cvs -d ~/CVSROOT checkout OSP • Protect yourself! chmod 700 OSP 26 Partner • Your partner should also check out the same thing, but, of course, use ~your_account_id instead of just ~. Let's suppose you are 'john': Your partner does: cd ~/your-partner's-project-dir cvs -d ~john/CVSROOT checkout OSP chmod 700 OSP 27 The following is a bit outdated, but OK if you are not planning to use Eclipse 28 Add new files • Adding files (such as memory.c) to your repository using the command 'cvs add‘ • Use `cvs add filename' to tell CVS that you want to version control the file. • Command: cvs add [-k kflag] [-m message] files The `-m' option specifies a description for the file. This description appears in the history log 29 Commit • Use `cvs commit filename' to actually check in the file into the repository. Other developers cannot see the file until you perform this step. 30 Where should I work? • Your repository should be on ug.cs.sunysb.edu • Remote access to UG lab by SSH (no GUI) • Working at home with Linux/FreeBSD using Emacs/Xemacs or Eclipse • Working at home with MS Windows using TortoiseCVS or Eclipse 31 UG Server • Request a UG account at www.ug.cs.sunysb.edu • Read www.ug.cs.sunysb.edu to begin working • Remote access to UG server by SSH only! 32 Working at home with Linux/FreeBSD • Set the environment variable CVS_RSH to ssh • You can checkout a copy directly to your home computer as follows (assuming that you are 'mary' in the UG lab): cvs –d :ext:mary@ug.cs.sunysb.edu:your_homedir/CVSROOT checkout OSP (this is all in 1 line!!) • Note: your_homedir must be the full path name to your home directory at ug.cs.sunysb.edu • Then you can access the rest of the commands using the Emacs/Xemacs graphical interfaces. • You can also access the repository using Eclipse: – http://wiki.eclipse.org/CVS_Howto • There are other graphical interfaces for Linux as well 33 Emacs and Xemacs Interfaces • XEmacs – Nice interface to CVS, called pcl-cvs. Most of the CVS commands are available through the Tools/PCL_CVS menu of XEmacs. – After you invoke M-x cvs-update, you get a CVS buffer, where you can invoke even more commands through the top-level menu called CVS • Emacs has a similar interface, called pcvs 34 TortoiseCVS and Eclipse • Download a copy from www.tortoisecvs.org • TortoiseCVS+SSH: – http://www.tortoisevs.org/faq.shtml#ssh • Eclipse with CVS and SSH: – http://wiki.eclipse.org/CVS_Howto 35