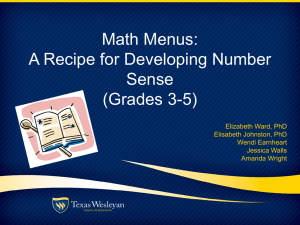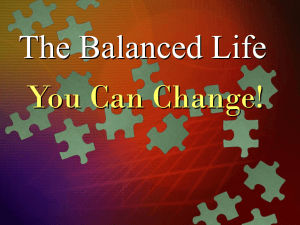unit-5 ppt
advertisement

Develop System Menus and Navigation Schemes Structures of Menus Menus vary in form from very simple to very complex. They may range from small dialog boxes requesting the user to choose between one of two alternatives, to hierarchical tree schemes with many branches and level of depth. A menu’s structure defines the amount of control given to the user in performing a task Single Menus A single screen or window is presented to seek the user’s input or request an action to be performed Novice Intermediate Expert Sequential Linear Menus Sequential linear menus are presented on a series of screens possessing only one path. Menu 3 Menu 2 Menu 1 Choice 1 Choice 2 Choice 3 Simultaneous Menus Instead of being presented on separate screens, all menu options are available simultaneously. Hierarchical Menus When many relationships exist between menu alternatives, and some menu options are only appropriate depending upon a previous menu selection, a hierarchical structure is the best solution Menu 1 Menu 2 Menu 5 Menu 6 Menu 3 Menu 4 Menu 7 Menu 8 Connected Menus This menu gives you a full control over the navigation flow Menu 1 Menu 2 Menu 3 Menu 4 Menu 5 Menu 6 Menu 7 Menu 8 Menu 9 Event-Trapping Menus Event Trapping menus provide an ever-present background of control over the system’s state and parameters while the user is working on a foreground task. Event-trapping menus generally serve one of three functions. ◦ (1) They may immediately change some parameter in the current environment (bold a piece of text), ◦ (2) They may take the user out of the current environment to perform a function without leaving the current environment (perform a spell check) ◦ (3) They may exit the current environment and allow the user to move to a totally new environment (Exit). Functions of Menus Navigation to a New Menu Execute an Action or Procedure Displaying Information Data or Parameter Input Content of Menus Menu Context ◦ Provides information to keep the user oriented Menu Title ◦ Provides the context for the current set of choices Choice Descriptions: ◦ Descriptions can range from a mnemonic, numeric or alphabetized listing Completion Instructions ◦ Tell users how to indicate their choices Formatting of Menus Consistency ◦ Provide consistency in menu Organization, presentation, and choice ordering Display ◦ Frequent references ◦ Permanently display the menu in an area of the screen that will not obscure other screen data Occasional references (presented on demand) Presentation ◦ Should be obvious with a unique and consistent structure Formatting of Menus(contd..) Organization ◦ ◦ Provide a main menu Display ◦ ◦ Minimize number of menu levels Number of menu choices presented on a screen ◦ All relevant alternatives (gray-out inactive choices) 4-8 choices without logical grouping of elements 18-24 choices with logical groupings of elements with no more than 10 items within a group Never require menus to be scrolled Formatting of Menus(contd..) Complexity ◦ Provide both simple and complex menus Item Arrangement ◦ ◦ ◦ Orient for top-to-bottom reading Left justify descriptions Organize for left to right reading Ordering ◦ ◦ ◦ ◦ Numeric order Sequence/Frequency of occurrence Importance Semantic similarity Groupings Create grouping of items that are logical, unique, meaningful and mutually exclusive Present no more than six or seven groupings on screen Separate grouping created through either ◦ Wider spacing, or a thin ruled line Provide immediate access to critical or frequently chosen items Line Separators Separate vertically arrayed groupings with subtle solid lines. Separate vertically arrayed subgroupings with subtle dotted or dashed lines. For subgroupings within a category: Left-justify the lines under the first letter of the columnized choice descriptions. Right-justify the lines under the last character of the longest choice description. For independent groupings: Extend the line to the left and right menu borders. Phrasing the Menu Menu Titles: Should be Short, Simple, Distinctive title Menu Choice Description: ◦ ◦ ◦ ◦ Can be single, compound or multiple words. Use task-oriented not data-oriented wording. Must never use the same wording as its menu title. Identical choices on different menus should be worded identically. Keyboard Accelerators ◦ Ctrl+B or (Ctrl+B) Keyboard Equivalents ◦ Normal, Bold, Italic Intent Indicators ◦ ◦ To a cascade indicator: place a triangle or rightpointing solid arrow following the choice To a window indicator: place ellipsis (...) immediately follow the choice Map Options __ _P redefined Maps . . . World View __ Recenter _ Map _Source Map _Intensity. . . Map Manager _ ... Submenu Digital _ WDBII _ DTED _ Window indicator Cascade indicator Selecting Menu Choices Initial Cursor Positioning Choice Selection ◦ ◦ ◦ ◦ Pointers Keyboards Selection/Execution Combining techniques Defaults ◦ Provide a default whenever possible (as Bold Text) Unavailable Choices ◦ Should be dimmed or “grayed out” Kinds of Graphical Menus Menu Bar Pull-Down Bar Cascading Menu Bar Pop-Up Menu Iconic Menu Menu Bar Advantage ◦ ◦ ◦ ◦ Always visible Easy to browse Do not obscure the screen working area Allow for use of keyboard equivalents Disadvantage ◦ ◦ ◦ ◦ Consume a full row of screen space Require looking away from the main working area to find Require moving pointer from the main working area to select Horizontal orientation is less efficient for scanning Pull-Down Menu Proper Usage ◦ ◦ ◦ A small number of items Items best represented textually Items whose content rarely changes Advantages ◦ ◦ ◦ No window space is consumed when they are not used Allow for display of both keyboard equivalents and accelerators Vertical orientation permits more choices to be displayed Disadvantage ◦ ◦ ◦ Require searching and selecting Require moving the pointer out of working area to select May obscure the screen working area Cascading Menus Advantage: ◦ ◦ ◦ Top-level menus are simplified because some choices are hidden More first-letter mnemonics are available because menus possess fewer alternatives High-level command browsing is easier because subtopics are hidden Disadvantage ◦ ◦ Access to submenu items requires more steps Access to submenu items require a change in pointer movement Pop-up Menus Choices may be also presents alternatives or choices within the context of the task Pop-up menus may be requested when the mouse pointer is positioned over a designated or hot area of screen (a window border) or over a designed icon Advantage ◦ ◦ They do not use window space when not displayed They appear in the working area Disadvantage ◦ ◦ ◦ They existence must be learned and remembered May obscure the screen working area Require a special action to see the menu (Mouse click) Iconic Menus Use to remind user of the functions, commands, application choices Create icons that ◦ ◦ Help enhance recognition and hasten option selection Meaningful and clearly represent choices Select the Proper Kinds of Windows A window is an area of the screen, usually rectangular in shape, defined by a border that contains a particular view of some area of the computer or some portion of a person’s dialog with the computer •A window’s characteristics. •A window’s components. •A window’s presentation styles. •The types of windows available. •Organizing window system functions. •A window’s operations. •Web system frames and pop-up windows. Window Characteristics A window is seen to possess the following characteristics: •A name or title, allowing it to be identified. •A size in height and width. •A state, accessible or active, or not accessible. •Visibility—the portion that can be seen. •A location, relative to the display boundary. •Presentation, that is, its arrangement in relation to other windows. It may be tiled, overlapping, or cascading. •Management capabilities, methods for manipulation of the window on the screen. •Its highlight, that is, the part that is selected. •The function, task, or application to which it is dedicated. Constraints in Window System Design The acceptable and agreeable window standards are difficult to be developed. Standardization becomes difficult, when complex and huge range of design alternatives are given to designer, The design choices are difficult to compare when the user’s data and performance is not considered. Limited style guides are generated by various companies for designing their products Some companies provide a legal action against the other companies that reflect their own design ways. Some companies are very much cautions about standards. Window management require more learning, using and practicing of the operations. Large windows consume more space on screen. Small windows that provide a lot of information requires an excessive and unnecessary scrolling to view the complete data. Components of a Window Frame (Border) Title Bar Title Bar Icon Window Sizing Buttons What’s This ? Button Menu Bar Status Bar Scroll Bars • • • • • Split Box( Split Bar) Toolbar Command Area Size Grip Work Area Title bar Menu bar Windows sizing buttons Command/ Client area Tool bar Scroll bars Frame Status bar Size grip Window Presentation Styles Tiled Windows Overlapping Windows Cascading Windows Tiled Windows They are easier, according to studies, for novice or inexperienced people to learn Yield better user performance for tasks where the data requires little window manipulation to complete the task Only a limited number can be displayed in the screen area available As windows are opened or closed, existing windows change in size . This can be annoying As the number of displayed windows increases, each window can get very tiny Overlapping Windows ◦ ◦ ◦ ◦ ◦ Visually, their look is 3-D, resembling the desktop that is familiar to the user Windows can maintain larger sizes Windows can maintain consistent sizes, position They are operationally much more complex than tiled windows. More control functions require greater user attention and manipulation Windows themselves can be lost behind other windows and be resumed not to exist Cascading Windows (Special type of overlapping window) ◦ ◦ ◦ No window is ever completely hidden Bringing any window to the front is easier It provides simplicity in visual presentation and cleanness Types of Windows Primary window Secondary window Primary window Should represent an independent function or application Use to present constantly used window components and controls Use for presenting information that is continually updated (Date and time) Often called main window or application window Do not divide independent function into two or more primary windows Secondary Windows A dependent secondary • It can only be displayed from a command on the interface of its primary window A independent secondary • Can be opened independently of a primary window (property sheet) Modal Secondary windows • They do not allow their interaction with the other dependent windows. They remain to be displayed on screen unless the current dialog and actions are completed. Modeless secondary windows • They allow navigation with the other dialog boxes and perform tasks when a modeless box is displayed. Cascading and Unfolding Cascading: To provide advanced options at a lower level in a complex dialog. Unfolding ◦ ◦ ◦ To provide advanced options at the same level in a complex dialog Provide a command button with an expanding dialog symbol >> Expand to right or downward Types of secondary windows Dialog boxes Use for presenting brief messages Use for requesting specific, temporary actions Use for performing actions that ◦ ◦ Take a short time to complete Are not frequently changed Usually be those that do not occur frequently Command button to include ◦ ◦ ◦ OK Cancel Others as necessary Property Sheets Property sheets ◦ ◦ ◦ Use for presenting the complete set of properties for an object Categorize and group within property pages, as necessary Command buttons to include ◦ ◦ Ok Cancel Apply Reset Others as necessary For single property sheets, place the command on the sheet For tabbed property pages, place the commands outside the tabbed pages Property Inspectors Property Inspectors ◦ Use for displaying only the most common or frequently accessed object properties ◦ Properties of an object are displayed by using a dynamic viewer or browser that reflects the properties of the current selection ◦ Property value in the selected object should be changed as soon as the user makes the change in the related property control Message boxes Message box is displays a message about the current situation. The most commonly used command button are, OK Button Cancel Button Help Button Stop Button Yes and No Buttons Progress message box Yes No message box Information Warning Critical Message box choices Palette Windows Palette windows include a set of images, colors or patterns displayed in a window. They are considered as modeless secondary windows that differentiate visually with the other windows. Pop-up Windows Select the Proper Device-Based Controls Device-based controls, often called input devices, are the mechanisms through which people communicate their desires to the system. Identify the characteristics and capabilities of device-based control Trackball Joystick Graphic tablet Light pen Touch screen Voice Mouse Keyboard Characteristics of Device-Based Controls Points an item on the screen. Selects an item on the screen. Drags an item across the screen. Draws something freely on the screen. Tracks the movement of an item. Locates an item. To enter or manipulate data or information. Trackball Description: A spherical object (ball) that rotates freely in all directions in its socket. Direction and speed is tracked and translated into cursor movement. Advantages: Direct relationship between hand and pointer movement in terms of direction and speed. Does not obscure vision of screen. Does not require additional desk space (if mounted on keyboard). Disadvantages: Movement is indirect, in a plane different from the screen. No direct relationship exists between hand and pointer movement in terms of distance. Requires a degree of eye-hand coordination. Requires hand to be removed from keyboard keys. Requires different hand movements. May be difficult to control. May be fatiguing to use over extended time. Joystick A stick or bat-shaped device anchored at the bottom. Variable in size, smaller ones being operated by fingers, larger ones requiring the whole hand. Variable in cursor direction movement method, force joysticks respond to pressure, movable ones respond to movement. Variable in degree of movement allowed, from horizontal-vertical only to continuous. Graphic Tablet Pressure-,heat-,light-, or light-blockage-sensitive horizontal surfaces that lie on the desktop or keyboard May be operated with fingers, light pen, or objects like pencil Touch Screen A special surface on the screen sensitive to finger or stylus touch. Light Pen A light pen is an input device that permits the user to point objects on screen accurately. Voice Voice is a technology used to recognize an automatic speech that has been developed by computer. Mouse A mouse is a rectangular shaped device that allows the user to perform various system-dependent tasks. Keyboard A keyboard is an efficient device used for entering text strings. It consists of integrated “window keys”, secured “metal caps”. Choose the Proper Screen Based Controls Screen Based controls, often simply called controls and sometimes called widgets. By definitions, they are graphic objects that represent the properties or operations of other objects Operable Controls Operable controls are those that permit the entry, selection, changing, or editing of a particular value, or cause a command to be performed. ◦ ◦ ◦ Buttons Text entry/read-only, selection, combination entry/selection Specialized controls Buttons Description ◦ ◦ A square or rectangular-shaped control with a label inside that indicates action to be accomplished The label may consist of text, graphics, or both Command Buttons Toolbars Command Buttons (Usage and Label) Use to provide fast access to frequently used or critical commands (for windows with a menu bar) Use to provide access to all necessary commands (for windows without a menu bar) Use single-word labels whenever possible (Use two –three words for clarity, if necessary) Use mixed-case letters with the first letter of each significant label word capitalized Command Buttons (Label and Size) Do not number labels Center the label within the button borders Provide consistency in button labeling across all screens Restrict the number of buttons on a window to six or fewer Provide as large as button as feasible and maintain consistent button heights and widths Command Buttons (Location and Layout) Buttons exiting a dialog, and usually closing the window, should be positioned horizontally and centered across the lower part of the window For a button invokes a dialog or expands the dialog, position it centered and aligned vertically along the right side of the window Do not provide alignment with other screen controls. Maintain alignment and spacing only within the buttons themselves Position the buttons within windows before locate the other window controls Command Buttons (Location and Layout) Configure … Network … Add Printer >> OK Cancel Exiting buttons Invoking feature/ Expanding dialog buttons Command Buttons (Location and Layout) If a button has a contingent relationship to another control, position it adjacent to the related control Buttons found on more than one window should be consistently positioned Groceries : Select All Bread Cereal Dairy Foods Desserts Drinks 0 selected Command Buttons (Keyboard Equivalents, Accelerators) The mnemonic should be the first character of the button’s label If duplication exists in first characters, use another character in the label Designate the mnemonic character by underlining it Assign a keyboard accelerator to each button to facilitate keyboard selection Toolbars(Usage, Structure and size) Provide easy and fast access to most frequently used commands or options across multiple screens Provide buttons of equal size Create a meaningful and unique icon Center the image within the button Create a meaningful label Provide the smaller size as the default size with a user option to change it Text Entry/Read-Only Controls A Text Entry/Read-Only control contains text that is exclusively entered or modified through the keyboard. • Text Boxes •Single-Line and Multiple-Line Text Boxes •Captions Selection Controls Radio Buttons Check Boxes Palettes List Boxes List View Controls Drop-down/Pop-up List Boxes Radio Buttons A two part control consisting of the following ◦ ◦ Small circles, diamonds, or rectangles Choice descriptions When a choice is selected ◦ ◦ The option is highlighted Any existing choice is automatically unhighlighted and deselected Purpose ◦ To set one item from a small set of option (2 to 8) Check Boxes Each option acts as a switch and can be either “on” or “off” ◦ ◦ When an option is selected, a mark (X) appears within the square box, or the box is highlighted in some other manner Otherwise the square is unselected or empty (off) Each box can be ◦ ◦ Switched on or off independently Used alone or grouped in sets !!Other properties are similar to the radio button’s properties!! Palettes A control consisting of a series of graphical alternatives. The choices themselves are descriptive, being composed of colors, patterns, or images To set one of a series of mutually exclusive options presented graphically or pictorially Usually consume less screen space than textual equivalents Do not use ◦ ◦ ◦ Where the alternatives cannot be meaningfully and clearly represented pictorially Where words are clearer than images Where the choices are going to change List Boxes A permanently displayed box-shaped control containing a list of attributes or objects from which ◦ ◦ A single selection is made (mutually exclusive), or Multiple selections are made (non-mutually exclusive) Unlimited number of choices If the list content change, items will be hard to find Good for data that are ◦ ◦ ◦ ◦ Best represented textually Not frequently selected Large in number Fixed in list length Single-Selection & Multi-Selection List Boxes Drop-Down/Pop-up List Boxes Unlimited number of choices When displayed, all choices may not always be visible, requiring scrolling Use drop-down/pop-up when ◦ ◦ Screen space or layout consideration make radio buttons or single-selection list boxes impractical Do not use a drop-down list if it important that all options be seen together Spin Boxes Combo Boxes Slider A scale exhibiting degrees of a quality on a continuum To make a setting when a continuous qualitative adjustment is acceptable Spatial representation of relative setting Not as precise as an alphanumeric indication Proper usage: ◦ ◦ ◦ When an object has a limited range of possible settings When the range of values is continuous When graduations are relatively fine