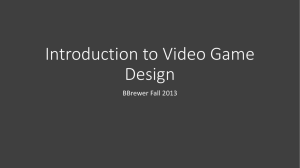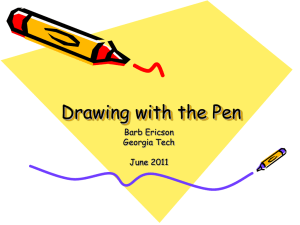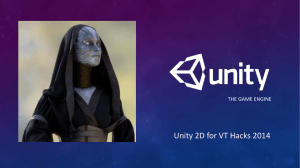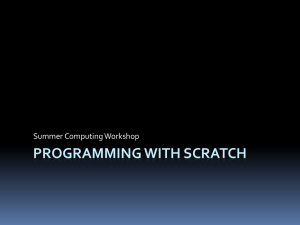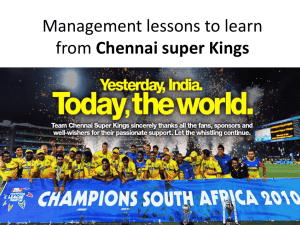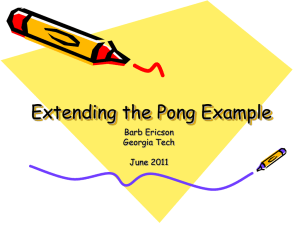Game Maker Day 1 - West Salem High School
advertisement

Game Maker This PowerPoint is largely based on a PowerPoint created by..Edwin Pilobello for Saturday Academy Got Game? Platforms Consoles/Cell Phones PC Classifications Core Halo, Call to Duty Casual Chess, Tetris Serious Medical, Educational, Military Gaming Platforms Console Standard OS Game Pad Interface Licensing, Royalties PC Minimum Requirements Keyboard, Mouse, Game Pad Freeware, Shareware, Independent License Gaming Genres Action Quake, Halo “Twitch” games often rely on eye/hand coordination. They are usually fast paced and winning is based on the player’s reflexes. Strategy Starcraft, Age of Empires Emphasizes logical thinking and strategic resource planning. Winning is based on critical decision making. Many are played by taking turns. Gaming Genres Adventure Mist, Raven Action with a story-line and puzzle solving. Winning takes action and inventory management. Role Playing Games (RPGS) WoWarcraft Adventure with more reliance on character growth and development. There is Strategy because of some combat and management of reported statistics. Huge epic quests and fantasy with non-playing characters (NPC) are common. Gaming Genres Sports NFL, Links, Nascar Although realism is the goal of the game, fantasy is no exception. Single or team players (networked) give instructions or direct manipulation. Simulations Sim City “God-games” where gamers build and manage cities, civilizations, traffic, etc. through realistic recreations of processes in the civil, animal or mechanical world Gaming Genres Music/Aerobic Dance Revolution Played using one’s feet stomping options on a dance mat. Puzzle/Classis Solitaire, Chess, Tetris Casual games of leisure derived mostly from board, cards, trivia or tile games. Very profitable on cell phones. Playing Perspectives First Person Third Person Top Down Isometric Flat, Side View Text-based Deer Hunter Tomb Raider Solitaire Baldur’s Gate Mario, Sonic Facade Game Development Disciplines Programmer AI, Physics, Engine, etc. Art and Animation Character, Scene, etc. Game Design Game, Level, Writer Production Managers, Directors Quality Assurance non-tech Beta-testers Audio Engineers, Composers, Musicians Business and Legal Accountants, Lawyers Making the Game Pre-production Begin with a story Story boarding World, Levels, Outcomes Creating the Character Putting the Character in motion/UI Designing Scenes Code Post Production Marketing Sage Advice for “Indies” Remember: Game Play, Game Play, Game Play Be a devoted gamer. Study games. Innovate. Learn to write, learn to draw, otherwise, hire someone who does. Learn the process. Write lots of small games to start with. No bugs! Sage Advice for “Indies” Have fun doing it. Get excited about your work. Get inspiration from everywhere, novels, movies, books, history, etc. Make levels rich in possibilities. Get the player lost in the game. Try to retain ownership of your work. Sage Advice for “Indies” Make crystal clear specs/design document. Know the limits of your platform. Never give up, patience is the key. Pay for professional voice talent. Excite everyone to your game with a 5 minute talk and a 1 page sell sheet. Work with a tight well-balanced team. Incentives $16.7 Billion Video Game sales for 2005 Emerging Market: Cell Phones 180,000,000 units sold in 2005. Tetris and Bejeweled are in 30+% of all cell phones. Each earns over $60,000,000 a year in royalties. Casual 2D. Addicting game play is the key. Create your demo using Game Maker. Incentives Untapped Market: “Chick” Games Estimated at 2x the Death and Destruction market. $32 Billion per year. Unlimited Market: Serious Games Custom order. Client advances capital. Expanded definition of “gaming” in architectural, medical, military, educational, legal, commerce, etc. Got Game? GENRES PERSPECTIVES Action Strategy Adventure Role Playing Sports Simulations Music Aerobic Puzzle/Classic First Person Third Person Top Down Isometric Flat, Side View Text Based Next Today we’ll take a look at a Game Development platform called Gamemaker We will walk through some of the fundamental of Gamemaker. Game Maker: Getting Started MyComputer Local Disk (C:) Program Files Game Maker 7 Game Maker The First Screen Today we’ll focus on building stage for the game. So putting things on a screen. Later we will show how to have them move and interact.. Sprites = Picture Objects = Something on the game and Rooms = The ‘Screen’ Sprites • Sprite = picture – It can’t do anything but look good • Visual representation of game objects • Any common drawing format (gif, jpeg, tiff, png, pnt, cut, etc.) • Single image • Sprite things beyond where we go today.. – Multiple image • Animated • Rotated explosions, walking Adding Sprites • Click “Pacman” on the menu bar or • Select Create Sprite from the Resources Menu or • Use Ctrl-Alt-S keyboard shortcut Use this to find pictures you can use for your sprite Use this to change the sprite. Size, color, … Not super powerful editing, but you can modify the image Sprite Properties This is where you name the sprite. Use the following naming convention. spr_NameOfSprite Origin. (0, 0) is the top left corner of the image. This is used for placing the image on the screen This shows a image of the sprite with name Sprite Example Loaded a picture for the sprite Picture of image. You can click on this picture to change the location of the origin. Shows the size of the sprite This has only one image. Some sprites have several images that it will cycle through. Click OK when done Sprite Properties: Starter Recommendations Change the Name Spr_nameOfSprite Your turn. Make a sprite using the Blue Ball image found in the (C:\Program Files\Game_Maker7\Sprites\maze) folder. Remove Precise collision checking Precise collision checking slows the computer Center the Origin from the Upper-Left corner Keep Transparent background Extra: Consider Bounding Box settings or use an Object Mask (specially for animated sprites) The bounding box is used to determine when you bump into something (have a collision.) You will need to go to each of the sprites and set the Bounding Box for each sprite. Extra: Edit Sprite • Can use any paint or graphics program • Transform functions – Mirror, Flip, Rotate, Scale, Stretch, etc. • Images functions – Cycle, Colorize, Shift Hue, Crop, etc. • Animation functions – Expand canvas, shift image for center of rotation – Counter-clockwise Rotation • Number of Images = 360 / degrees of rotation • Initial image must face RIGHT – Advantage of Game Maker Registered Version Quick Review • Sprite = picture – Pacman shortcut – Load a picture – Name spr_thename – Now onto objects • Object = Something on the screen • Room = The screen Object = Three main parts 1. A sprite. This is the image it will have on the screen. 2. Events that make the object react. – – – – – An object is created A key is pressed A collision with another object A click of the mouse … 3. Actions related to the events. 1. How the object moves when a key is pressed, 2. or it runs into a wall, 3. or when a mouse is clicked, or… I’ll make a ‘Rock’ object using the spr_rock sprite. You make an object with your sprite Object: How to .. Click on the blue ball or Resources -> Create Object or ctrl-alt-O Use the sprite you created earlier Tying a sprite to the object Name the Object using the following naming convention. obj_nameForYourObject i.e. obj_rock Check visible if you want to see it. Check persistent if this object will exist when you go to different levels (rooms). Like a main character. Select the sprite: Click to the pull down menu to the right of the <no sprite> to see the sprites available in this game and select the sprite you want to use for this object Check solid for walls etc. Depth: The lower number in the Depth, the more ‘upfront’ and object is. So if two objects go past each other on the screen, the object with the lower depth number will go over the object with the larger depth number. Objects with the same depth are shown based on when they are created. Events and Actions • Now that the object has an associated sprite you need to give it some personality. • The next section will describe how to have the object react. • It takes two pieces – Picking events to react to – Defining the actions they will take when the event occurs. 1) Start by double clicking on the object. (obj_rock in this example) Events This window will show the events as you define them for your object Click here to start defining an event. This window will show the actions associated with whichever event is currently selected. Create: Defines what the object will do when it is created. Example: Have it moving in a direction. Destroy: What happens when the object is destroyed. Step: When happens during each step of the game. Steps happen several times a second so often this event includes some random action. Like having a 1 in 100 chance of an enemy appearing. Events (cont.) Here is the Event Selector menu that lists possible events. Included are a few brief descriptions. Mouse: Reacting to Mouse clicks (Left, right, middle, wheel, …) Other: Several events. Will often use the ‘Boundary’ event to destroy objects when they leave the boundary of the game. Collision: This is used to define how the object will react when hitting other objects. For example. Stopping when it hits a wall, getting points when it collides with a treasure, making a noise when it collides with a bell,… Events (Cont.) Keyboard: Reacting to when a key is pressed and as long as it is being held down it will continue to do the actions associated with the key being pressed. (Think machine gun) Key Press: This event occurs when a key is pressed, but only one time. (Think rifle) Key Release This event occurs when the key is released. (Rifle) Review • • • • Sprite= Picture Room = The screen Object = Something on the screen Basic parts of an object – Associated Sprite – Events the object will respond to – Actions the object will take when the associated events occur. • Next we will look at a few of the actions available Event overview Too many events? • We’ll take a little closer look at the move events then look at an example of having he rock controlled by the keyboard. Actions:Move • Move Fixed : Give it a direction and speed for moving. (This is the action we will use for the rock) • Move Free: Give it direction and speed. • Move Towards: Pick object, and speed. • Speed Horizontal: Sets the horizontal speed. • Speed Vertical: Sets the vertical speed. • Set Gravity: • Reverse Horizontal: Good for when you run into a boundary • Reverse Vertical • Set Friction: Events: Jump • Jump to Position: Give an (x,y) coordinate • Jump to Start • Jump to Random • Align to Grid • Wrap Screen: Allows you drive run off of one side of the screen only to reappear on the other side of the screen • Move to Contact • Bounce: Example: Rock, Hit Key, Move 1) Double click on the rock object 2) Click on ‘Add Event’ Keyboard Event Click on Keyboard Select <Left> Pick Action 1) Select the ‘move’ tab 2) Drag and drop the ‘Move Fixed’ icon into the Actions window. Pick your Direction Select the direction for the object to travel. Since we are attaching this action to when the left arrow is clicked, select the left arrow. Leave ‘Relative’ unclicked. Pick a speed. We’ll start with 5. If you want faster, pick a high number. Review and check • • • • Sprite = Picture Room = Screen Object = Something on the screen Parts of an Object – Associated Sprite – Events to respond to – Actions associated with the Events • Your turn: Create an event and associated action for having the object move right when the right arrow is pressed Rooms • Now you have a Rock sprite • You have created a Rock object using this sprite. • You have created two events (Left arrow hit, Right arrow) • You have associated two actions to the events (Move left and move right) • Now it’s time to make a Room. Add a Room Click on the White Box Or Resources -> Create Room Or Ctrl-Alt-R Click on the Pull down menu and select the obj_rock object. Adding Objects to the Room Left click where you want the Rocks to show up Right click on the objects to remove them. Review • Sprite = Picture • Object = Something on the screen – Associated sprite – Events to respond to – Actions associated with the events • Room = Screen • You now have enough for a basic, although not terribly riveting, game. • You have a rock that will move left and right based on keys that are pressed. Running the game Click on the green triangle or Run -> Run normally or Hit F5 Game Hit the ‘esc’ key to end the game. What happens when it gets to the sides? What other movement would you like to add to the rock? Now .. • Create a brick sprite, brick object and use the brick objects to make walls. • Create collision events so that when the rock hits the wall object it stops horizontal direction • Create a maze • Add events and actions needed for the Rock to be able to go through the maze. • Test the rock going through the maze • Pushes – Add features to the game • • • • • Find other images for sprites. GIFs, Pac man, .. Monsters Secret walls Battles Treasures