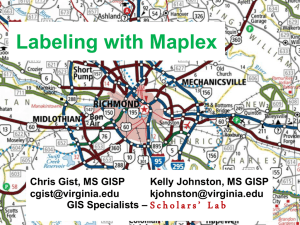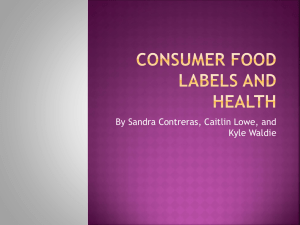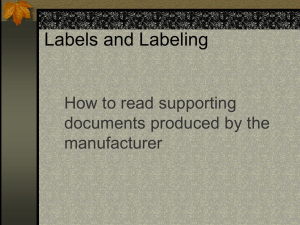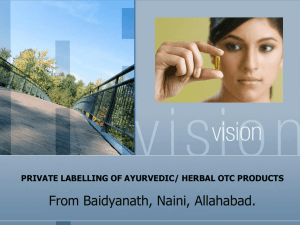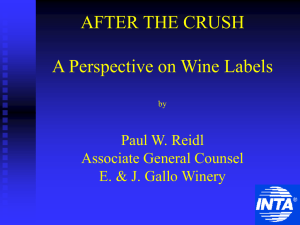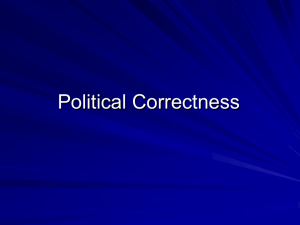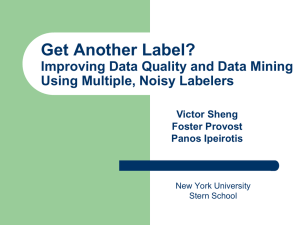13 Advanced Typography S12
advertisement

ADVANCED TYPOGRAPHY Cartographic Design for GIS (Geog. 340) Prof. Hugh Howard American River College SPECIFIC TYPOGRAPHIC GUIDELINES: All Features SPECIFIC GUIDELINES • Orient type horizontally – Except when labeling a map that has curved parallels, in which case the type should be oriented with the parallels Graticule with curved parallels SPECIFIC GUIDELINES • Orient type horizontally (cont.) – Except when labeling diagonal or curved features, in which case the type should reflect the orientation of the features SPECIFIC GUIDELINES • Avoid overprinting and, when necessary, minimize its effects – Overprinting occurs when type is placed on top of a map feature, obscuring the type and making it difficult to read SPECIFIC GUIDELINES • The effects of overprinting can be minimized through the use of – Mask – Halo – Callout SPECIFIC GUIDELINES • A mask is a polygon placed below type, but above the mapped area – Masks can sometimes obscure too much of the mapped area – Masks can be specified with the same color as the underlying area SPECIFIC GUIDELINES • A halo is an extended outline of letters – Haloes cover less of the underlying mapped area than masks, while still allowing the type to be read – Don’t make haloes so thick that they attract undue attention SPECIFIC GUIDELINES • Callouts are a combination of mask and leader line – Callouts are effective, but should be used with caution – They are visually dominant and can overshadow other map elements SPECIFIC GUIDELINES • Ensure that all type labels are placed so that they are clearly associated with the features they represent • Place larger type labels first, followed by intermediate, and then smaller labels SPECIFIC TYPOGRAPHIC GUIDELINES: Point Features POINT FEATURE GUIDELINES • Avoid overprinting when placing labels – Choose locations based on the “sequence of preferred locations” Sequence of Preferred Locations POINT FEATURE GUIDELINES • Do not allow map features to come between a point symbol and its label – Place the label close to the symbol, even if it means choosing a less preferred location POINT FEATURE GUIDELINES • If the sequence of preferred locations does not provide a suitable option – Consider using a mask, halo, or callout – Or use a simple leader line Leader lines for point symbols should be very thin, not include an arrowhead, and point to the center of the point symbol without actually touching it. POINT FEATURE GUIDELINES • Multiple-line (stacked) labels should be placed according to the sequence of preferred locations – Individual lines of type should be horizontally aligned or centered Emphasizes the association between the label and point symbol POINT FEATURE GUIDELINES • Point symbols on land that are close to coastlines – Should be labeled entirely on land • Point symbols that touch coastlines – Should be labeled either entirely on land or entirely on water (avoid overprinting) POINT FEATURE GUIDELINES • The previous guidelines should be followed as closely as possible – In practice, it is often impossible to adhere to all guidelines simultaneously Poorly-Placed Labels Well-Placed Labels POINT FEATURE GUIDELINES • Do not exaggerate letter or word spacing when labeling point features – Exaggerated spacing weakens the association between symbol and label Inappropriate Spacing Appropriate Spacing SPECIFIC TYPOGRAPHIC GUIDELINES: Linear Features LINEAR FEATURE GUIDELINES • Place labels above linear features close to, but not touching them – Descenders (lower extensions of g, y, etc.) should just clear the line symbol – Type is placed above linear features An exception to placing type above line LINEAR FEATURE GUIDELINES • When labeling linear features that have complex curves, follow the general trend of the feature – Type that curves too much is difficult to read LINEAR FEATURE GUIDELINES • Very long linear features can be labeled more than once – Multiple labels are preferred to exaggerated letter and word spacing LINEAR FEATURE GUIDELINES • Labels should be placed upright – Labels should read from left to right – Type that is absolutely vertical should be readable from the right side of the page SPECIFIC TYPOGRAPHIC GUIDELINES: Areal Features AREAL FEATURE GUIDELINES • If areal features are large enough to contain a label, visually center the label within the feature – Follow the general trend of areal features that have complex curves – Use all-uppercase type when labeling areal features AREAL FEATURE GUIDELINES • Exaggerated letter and word spacing can be used to emphasize areal extent – Works best with all-uppercase type – Lowercase type tends to look disjointed when exaggerated spacing is applied Appropriate Spacing Inappropriate Spacing AREAL FEATURE GUIDELINES • Leading can also be exaggerated to emphasize areal extent – Leading should not be so great that the relationship between lines of type is lost AREAL FEATURE GUIDELINES • Linear features represented as areas should be labeled as areal features AREAL FEATURE GUIDELINES • Areal features that are too small to contain a label should be labeled as point symbols – Refer to guidelines for point symbols – Other options are available… AREAL FEATURE GUIDELINES • Leader lines can be used with areal features Leader lines for areal symbols should be very thin, not include an arrowhead, and enter the symbol to a certain extent. LABELING SMALL AREAS Treat as a point symbol Overprint, but use a halo Reduce character spacing Use “narrow” style typeface Abbreviate Reduce type size Treat as point symbol, w/ areal leader line Be consistent with your approach! AUTOMATED TYPE PLACEMENT (Labeling) AUTO. TYPE PLACEMENT • Labeling software has been developed for automatically positioning type, often within the context of a GIS – Places labels for map features as opposed to positioning map elements composed of type, such as the title – Employs cartographic expert systems, which make decisions based on rules and guidelines obtained from cartographic experts AUTO. TYPE PLACEMENT • The biggest advantage of labeling software is its ability to save time – Manual type placement is one of the most time-consuming aspects of cartography • Problems with labeling software – Time is required to “train” the software – Optimal solutions are computer-intensive – The finished product normally requires substantial interactive editing AUTO. TYPE PLACEMENT • Examples of labeling software – Standard labeling engine in ArcMap – Maplex (standalone) and Maplex for ArcGIS (extension) – Label-EZ (standalone) LABELING with the STANDARD ArcGIS LABELING ENGINE STANDARD LABELING • • • ArcMap places labels automatically according to a series of rules Labels cannot be selected Labels cannot be individually edited – For content or style • Labels and label placement can change dynamically when panning and zooming STANDARD LABELING • Labels do not scale in unison with changes in map scale… STANDARD LABELING • Unless you set a reference scale – “The scale at which 12 pt type is 12 pt” STANDARD LABELING • Setting a reference scale makes labels sensitive to scale changes STANDARD LABELING • General procedure – Turn on labels – Open the Labeling toolbar – Open the Label Manager LABELING with the MAPLEX for ArcGIS LABELING ENGINE MAPLEX LABELING • Switch to the Maplex engine MAPLEX LABELING • The basic procedure is the same – But Maplex offers more sophisticated placement options MAPLEX LABELING • Three feature classes to be labeled – Fire stations, streets, and water bodies MAPLEX LABELING • Format the label expression using the Label Manager MAPLEX LABELING • Format text with VBScript & ArcMap tags "<BOL>" & [LANDMARK] & "</BOL>" & vbNewLine & "<FNT size='10'>" & [ADDRESS] & "</FNT>" MAPLEX LABELING • Many formatting options, but not necessarily the ones you need (TCase) MAPLEX LABELING • Help with formatting http://msdn.microsoft.com/en-us/library/d1wf56tt(VS.85).aspx MAPLEX LABELING • More formatting – Haloes MAPLEX LABELING • Better, but placement is poor, and two labels are stacked… MAPLEX LABELING • Stacking is turned off, and advanced placement properties are accessed MAPLEX LABELING • Apply the “sequence of preferred locations” – When labeling point symbols MAPLEX LABELING • Placement is improved, and stacking is removed MAPLEX LABELING • Label a second feature class (streets) – And let the conflicts begin MAPLEX LABELING • Concatenate fields [Name] & “ “ & [TYPE] MAPLEX LABELING • Conditions deteriorate further – Apply a positioning rule MAPLEX LABELING • Set label repetition interval MAPLEX LABELING • Duplicates are reduced (and haloes added) MAPLEX LABELING • Label a third feature class (hydro feat’s) – Time to convert to annotation WORKING with ANNOTATION ANNOTATION • • An alternate form of type Unlike labels, annotation can be – Selected – Individually edited for content and style • Unlike labels, annotation does not – Move dynamically when panning and zooming • Labels can be converted to annotation – For fine tuning after automated labeling ANNOTATION • Converting labels to annotation ANNOTATION • Can be stored in the map (ArcMap document, or *.mxd) – Good for small amounts of text that only need to be used in a single .mxd – “Map” annotation can be edited outside of an edit session – Similar to graphics, or type added using the New Text tool on the Drawing toolbar ANNOTATION • Can be stored in a geodatabase (*.mdb, *.gdb, etc.) – Good for large amounts of text that can be used in multiple ArcMap documents – “Geodatabase” annotation requires that you be in an editing session to alter – Annotation appears as a layer in the TOC ANNOTATION • Select geodatabase annotation and delete (focus Data Frame first…) ANNOTATION • Use the Editor toolbar, together with the Annotation Attributes dialog box (for geodatabase anno.) ANNOTATION • Hydro features are manually positioned – Maplex also offers automated options ANNOTATION • Typographical problems still remain… – How much time do you have? TIPS FOR LABELING AREAS LABELING AREAS • Default labeling style LABELING AREAS • Convert to upper case UCase([STATE_NAME]) LABELING AREAS • Exaggerate letter/word spacing LABELING AREAS • Screen back (it’s base information) (Water labels should be 100% Cyan) TIPS FOR FILTERING LABELS FILTERING LABELS • Use VBScript in label expression – To show only certain labels Function FindLabel ([CNTRYNAME]) if ([CNTRYNAME] = "France" OR [CNTRYNAME] = "Italy") then FindLabel = Ucase([CNTRYNAME]) end if End Function FILTERING LABELS • Use VBScript in label expression – To hide certain labels Function FindLabel ([CNTRYNAME]) if ([CNTRYNAME] <> "France") then FindLabel = Ucase([CNTRYNAME]) end if End Function ADVANCED TYPOGRAPHY Cartographic Design for GIS (Geog. 340) Prof. Hugh Howard American River College