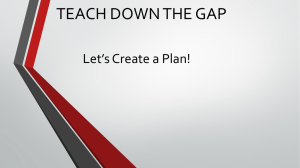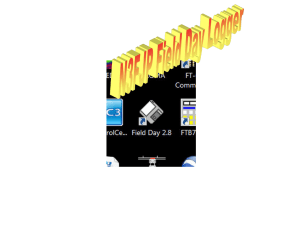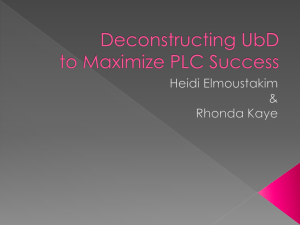(a) (b)
advertisement

V-SFT ver.5 Tutorial Basic Operation Hakko Electronics Co., Ltd. Contents 1. 2. 3. 4. Preparation How can I place lamps and switches? How can I display the value in PLC memory in graph? How can I display the value in PLC memory numerically? 5. How can I change the value in PLC memory from MONITOUCH? 6. How can I display the message? 7. How can I display errors in their priority order? 8. How can I display the error history? 9. How can I display the sampled data in line graph? 10. How can I display, move and transform the graphic? 11.Appendix-1 12. Appendix-2 The materials used in this Tutorial are: • V-SFT ver.5 • MONITOUCH V806 color type (QVGA) • PLC: General Modbus RTU driver 1. Preparation 1. Starting V-SFT “Edit Model Selection” to “Comm. Parameter” setting 2. Outlook of Ver.5 screen Outlook of Ver.5 and customizing 3. Drawing lines and rectangles 4. Placing “Text” 5. Saving screen data 6. Transferring screen data to MONITOUCH 1-1 1. Starting V-SFT “Edit Model Selection” to “Comm. Parameter” setting 1) Start V-SFT 3) PLC select (a) (b) (c) (a) Device Connected: PLC (b) Maker: Others (c) Series: Modbus RTU Go to [File] > [New] OR Click [New] icon 2) Edit Model Selection > Click [OK] Select [V806T/C] > Click [OK] 1-2 4) Device connection setting [PLC1] (a)Signal Level (b)Baudrate (c)Data Length (d)Stop Bit (e)Parity (a) (b) (c) (d) (e) 1-3 5) Read/Write Area 1-4 2. Outlook of ver.5 screen Outlook of ver.5 and customizing (a) (c) (b) (a) Project View (b) Item View 1-5 (c) Parts List (d) Catalog View (d) 1) Move View 2) Fix View Double-click Drag Double-click the top of the view OR [Ctrl]+ drag 1-6 Double-click the top of the view OR drag 3) How to display “Toolbar” 4) Customizing “Toolbar” (a) (c) (b) (d) [Tool] > [Customize] [View] > [Toolbar] > Select items to display (a) (b) (c) (d) (a) Standard (c) Draw (b) Edit (d) Parts Mini 1-7 3. Drawing lines and rectangles 3) Drawing a line 1) Select line color Click the arrow next to “Pen” icon > Select line color Click [Straight Line] icon > Drag the cursor 4) Cancel the drawing mode 2) Select line type Click the arrow next to “Line” icon > Select line type Right-click OR Click anywhere on the screen 1-8 3. Drawing lines and rectangles 3) Select paint color 1) Select frame type Click the arrow next to [Paint] icon > Select paint color Click the arrow next to [Frame Type] icon > Select frame type 4) Drawing a rectangle 2) Select line color and line type Select line color and line type 1-9 Click [Rectangle] icon > Select “Rectangle” Drag the cursor from the start-point to the end-point 4. Placing “Text” 1) Property Setting 3) Making text area (a) (b) a) Color b) Paint / Background color Drag from the start-point to the end-point Select the color for text and background 4) Edit text 2) Select [Text] Screen 1 Click [Text] icon > Select [Text] Edit the text in text area 1-10 Blinking cursor appears 5. Saving screen data 1-1) Save 2) Naming file and selecting “Save in” 1-2) Save As… 3) Created files and their extension 1-11 6. Transferring screen data 3) COM port setting 1) Necessary tools Cable: V-CP (Dsub9M-RJ45) 2) Connection 4) Transfer 1-12 2. How can I place lamps and switches? Completed screen Lamp lights up and off according to bit memory’s ON/OFF status. Lamp lights up Bit ON Switch controls PLC bit to ON/OFF. Also, wide variety of switch functions such as displaying pop-up window, switching the screens are available. Function used : Lamp(by Wizard) Switch (by Wizard) Bit ON 2-1 1) Start “Wizard” 3) [Style Setting] Click [Next] [Catalog View] > [Wizard]tab > [Lamp] 2) [Select Part] 4) [Memory Setting] Set lamp memory > Click [Next] Select parts list > Select part > Click [Next] 2-2 7) Multi-copy 5)[Input Text] (a) (a) (b) (b) Enter text on lamp > Click [Place] 6) Placing a lamp 8) Placing multiple lamps Multi-copy completed Place a lamp by dragging it 2-3 1) Start “Wizard” 3) [Style Setting] Click [Next] [Catalog View] > [Wizard]tab > [Switch] 4) [Function Select] 2) [Select Part] Select parts list > Select part > Click [Next] Select [Standard Switch] > Click [Next] 2-4 7) Multi-copy 5) [Memory Setting] Placing 4 switches by multi-copy and copy Set switch memory > Click [Next] 6) [Input Text] 8) Setting for Output Action (a) (b) Enter text on switch > Click [Place] 2-5 Operation Check Check the function of each switch with different output action. 2-6 3. How can I display the value in PLC register in graph? Completed Screen Visualizing numeric data in PLC register in graph format. Graph can improve the visibility even more by using “Alarm” function to change the color of graph. In this chapter, we will place a bar graph, a panel meter and a statistic pie graph. Function used: Bar Graph (by Wizard) Panel Meter (by Wizard) Statistic Pie Graph (by Wizard) 3-1 1) Start “Wizard” 3) [Memory Setting] [Catalog View] > [Wizard] tab> [Graph] > [Bar Graph] 2) [Select Part] Set graph memory > Click [Next] 4) [Color Setting] Click [Next] Select parts list > Select part > Click [Next] 3-2 7) Separate Color Display 5) [Alarm Setting] (a) (b) (c) Set alarm > Click [Place] (a) Upper Limit: 70 (Red) (b) Lower Limit: 30 (Yellow) 6) Copy bar graph Copying the graph by copy & paste 3-3 1) Start “Wizard” 3) [Memory Setting] Set panel meter memory > Click [Next] [Catalog View] > [Wizard] tab > [Graph] > [Panel Meter] 2) [Select Part] 4) [Color Setting] Change color for “Indicator” > Click [Next] Select parts list > select part > Click [Next] 3-4 5) [Alarm Setting] (a) (b) (c) Use Alarm > Click [Place] 6) Placing a panel meter 3-5 1) Start “Wizard” 3) [Memory Setting] [Catalog View] > [Wizard] tab > [Graph] > [Statistic Pie Graph] Set the top address of statistic pie graph memory > Click [Next] 2) [Select Part] 4) [Image] Select parts list > Select part > Click [Next] Place % display > Click [Place] 3-6 5) Placing a statistic pie graph 7) % display 8) Placing % displays 6) Link Cancel Right-click on graph > Select [Link Cancel] 3-7 Operation Check Check how each graph displays by entering the value in PLC memory. 3-8 4. How can I display the value in PLC memory numerically? Completed screen Displaying the value in PLC memory as numerical display on MONITOUCH. Alarm setting enables the display in different color, e.g. when exceeding a normal range. Function used: Numerical Display (by Wizard) 4-1 3) [Function Select] 1) Start “Wizard” Select “Num. Display” > Click [Next] [Catalog View] > [Wizard] tab > [Data Display] > [Num. Display] 2) [Select part] 4) [Mem./Dis. Setting] Select part > [ [Set the Memory] > Click [Next] Place Multiple Parts] > Click [Next] 4-2 5) [Char. Prof. Setting] 7) [Place Multiple Parts] Click [Next] Set [Quantity] and [Inc. Memory] > Click [OK] 6) [Detail Setting] [ Use Alarm] > [Max]/[Min] setting > Click [Place] 8) Num. Display and text placing Place part > Place text 4-3 Operation Check Check the dipaly on MONITOUCH by changing the value in PLC memory 4 00300 to 4 00304. 4 00300 4 00301 4 00302 4 00303 4 00304 4-4 5. How can I change the value in PLC memory from MONITOUCH? Completed screen Entering the value directly to the PLC memory by using keypad on MONITOUCH. 4 00400 Pop-up Keypad appears 4 00401 4 00402 Function used: Entry Mode (by Wizard) 5-1 3) [Function Select] 1) Start “Wizard” Select “Entry Target” > Click [Next] [Catalog View] > [Wizard] tab > [Data Display] > [Num. Display] 2) [Select part] Select part > [ Place Multiple Parts] > Click [Next] 5-2 4-1) [Input Setting] 5) [Mem./Dis. Setting] “Display only when Necessary” > “Register” Set the Memory > Click [Next] 4-2) [Input Setting] (“Select” button) Click “Select” button > Select keypad part > Click [Next] 6) [Char. Prop. Setting] 5-3 Click [Next] 9) Place parts 7) [ Detail Setting ] [ Place parts on the screen Use Alarm] > [Max]/[Min] setting > Click [Place] 10) Position adjustment and text placement (a) (a) Quantity X: 1 Quantity Y: 5 (b) (b) Numerical Data Memory : 1 Set [Quantity] > [OK] 5-4 Adjust the parts position > Place texts Operation Check Let’s try to enter the value using a keypad. 4 00400 4 00401 4 00402 4 00403 4 00404 5-5 6. How can I display the message? Completed screen Creating this part Registering the messages beforehand and display them according to the value in PLC memory. 1) Linking the message and PLC memory beforehand… When 4 00500=0 When 4 00500=3 2) Enter the value to PLC memory and the corresponding message is prompted. Function used: Comment Display 6-1 2) Selecting “Group No.” 1) Project Viewから選択 Group “0” > Click [OK] 3) Open [Comment Edit] dialog [Project View] > [Screen] tab > [Comment] > [New] [Comment Edit] dialog is prompted. 6-2 4) Edit Comment 4-1) Editing “Comment” as follows: (a) Comment 1: V712iSD Comment 3: SVGA 800x600 32k Color CF Card SRAM 64kbyte Video/Sound Ethernet CE/UL/cUL Comment 4: Comment 2: V710CD VGA 640x480 128 Color CF Card SRAM 64kbyte Comment 5: CE/UL/cUL V706MD QVGA 320x240 MONO CF Card (Option) SRAM 128kbyte Ethernet (Option) CE/UL/cUL V606eM20 QVGA 320x240 MONO SRAM 128kbyte CE/UL/cUL V606eM10 QVGA 320x240 MONO CE/UL/cUL 4-2) [Font] setting (Click (a)) (b) Color (b) (c) Bold (d) Italic (c) Edit “Comment” > Click [X] button to close the dialog 6-3 (d) (e) (e) Transparent 7) “Display Area” dialog 5) Place “Comment Display” Double-click “Display Area” > [Display Area] dialog prompted. [Catalog View] > [Message] > [Comment Display] > Drag 6) “Comment Display” setting Double-click the icon > [Comment Display] dialog prompted Select [Word Designation] > Set [Command Memory] Command Memory : 4 00500 Change [Color] 6-4 9) Adjust “Display Area” size 8) Change “Grid” Adjust the area to include 8 lines Right-click > [Grid]> [Grid Setting]> [OK] (a) (b) (a) (b) ON Grid Grid Type: 1-Byte 6-5 Operation Check Check if the corresponding message is displayed by changing the value in PLC memory 4 00500. 6-6 7. How can I display errors in their priority order? Completed screen Function used : Bit Order Alarming Alarm Sub Display Displaying the error message in their priority order, not in chronological order. When an alarm bit is set ON, corresponding error message is displayed from the top of the display area. Error message which has more priority comes to the top of the display area. When an error is corrected(alarm bit OFF), the corresponding error message disappears. This chapter explains how to create the screen to display error messages in the upper half and sub display for error messages in the lower half of the screen. 7-1 1) Select from [Catalog View] 2) Placing “Bit Order Alarming” parts [Bit Order Alarming] > Click and drag it to the screen [Catalog View] > [Parts]tab > [Alarm] > [Bit Order Alarming] 7-2 5) Adjust “Display Area” size 3) Link Cancel Right-click > [Change Part]> [Link Cancel] Handle display > Cancel handle display by a click Adjust the area to include four lines 4) Changing “Grid” 6) Detail setting (a) (b) Right-click > [Grid]> [Grid Setting]> [OK] (a) (b) ON Grid Grid Type: 1-Byte 7-3 Double-click the icon on the top left of the area > [Bit Order Alarming] dialog opens 7) [Main] tab setting 8) Message Edit (a) (b) (c) (d) (e) (a) (b) (c) (d) (e) Memory: PLC 1 00100 Start Message: G. No. 0, No.0 Executing Relays: 5 No. of Lines per Relay: 1 Action Area: Display Area Edit 5 messages starting from 00000 > Click after completion --- Message to edit --00000 : Error 1 00001 : Error 2 00002 : Error 3 00003 : Error 4 00004 : Error 5 After completing, click [Open…] > [Message] dialog appears 7-4 9) [Sub-action] tab setting 11) Display “Preview” (a) Type: Sub-Display 10) [Style] tab setting [View]> [Display Environment] > [Display Message] > [OK] (a) Enlarge: X – 1, Y – 2 After completing setting, click 7-5 12) Place “Alarm Sub Display” parts 13) Link Cancel Right-click > [Change Part]> [Link Cancel] Handle display > Cancel handle display by a click 14) Adjust “Display Area” size [Alarm] > [Alarm Sub Display] > Click and drag it to the screen 7-6 Adjust the area size to include four lines 15) Detail setting 17-1) Page Block Edit(1. Register messages) Double-click the icon on the top left of “Display Area” 16) [Main]tab setting (a) (b) Set “1” to [Message Group] in the right dialog > Click “Edit” > Register 5 multi-line messages in Group 1 (c) (a) Link ID: 0 (b) Block: Page Block (c) Block No.: 0 After completing setting, click [Open…] > “Page Block Edit” dialog appears 7-7 00256: a 00276: e 00257: aa 00277: ee 00258: aaa 00278: eee 00259: aaaa 00279: eeee 00269: aaaaa 00280: eeeee > Click [Registration Complete] and editing messages > Back to “Page Block Edit” after 17-2) Page Block Edit (2. Creating “Page Block”) Page Block setting are; Block 0 Block 1 Block 0: Block 1: Block 2: Block 3: Block 4: Block 2 Block 3 Message G1: Line 0 - 4 Message G1: Line 5 - 9 Message G1: Line 10 - 14 Message G1: Line 15 - 19 Message G1: Line 20 - 24 Block 4 Make sure “0” is selected for [Block No.] on the left hand side > Select the start message and end message to include in Block 0 (Click the start message and the end message with “Shift” key held down) > Click [Register] button in the middle > Change [Block No.] from “0” to “1” > Select the start message and end message to include in Block 1 > Create 5 Blocks (to No. 4) in the same way as above After completing, click at the top right corner 7-8 18) Completed screen Operation Check Check if the corresponding message is displayed by setting error bits (starting from 1 00100). Error message by Bit Order Alarming Sub-display by Alarm Sub-display with Page Block 7-9 8. How can I display the error history? Completed screen Sampling error messages and time stamps according to bit action and display on the screen as error history. In this chapter, four error bits are monitored. ON OFF Function used : Alarm Tracking 1 00017 1 00018 (by Wizard) 1 00019 Log and display error history 8-1 Monitor alarm bit status 1) Start “Wizard” 3) [Style Setting] [Set the character property] > [Next] [Catalog View] > [Wizard] tab > [Alarm] > [Alarm Tracking] 2) [Select Part] 4) [Select Part to Append] [#6[3D 320*240]] > [Next] [Select a switch] > [Next] 8-2 5) [Buffering Area Select] [Item List] > Select [0] > [Next] 6) [Buffering Area Setting] (a) [Specify Top Memory] 1 00017 (b) [Word Count] : 1 word (a) (b) [Specify Top Memory] > [Word Count] > [Next] 8-3 7) [Storing Target Setting] (a) [No. of Saved Data] : 1000 (b) [Specify the storing target] : SRAM (b) (a) 8-4 8) [Resister Messages] 9) [Error Display Setting] (a) (b) [G No.]> Double click “Message” column. (c) [Select the history display] > [Select the display format for date and time] > [Next] Edir Message [2] 8-5 [Place] 11) Place “Alarm Tracking” parts 12) Place a format switch 8-6 Preparation for Operation Check Initial format of SRAM area SRAMの初期フォーマット 8-7 Operation Check Set error bits and see how the error history is displayed. 8-8 9. How can I display the sampled data in line graph? Completed screen Display the periodically sampled numeric data in line graph format. The sampled data is stored in the area called “Buffering Area” in MONITOUCH, so you can see the data history as well. In this chapter, we will monitor 2 words of PLC memory addresses(4 00600 and 4 00601) then display the history in line graph. Monitor PLC memory Function used : Trend Sampling (by Wizard) Store the data Display in line graph 9-1 1) Start “Wizard” 2) [Select Part] [Catalog View] > [Wizard]tab > [Trend Graph] > [Trend Sampling] Select “#3 [3D 320*240 Metal]” > [Next] 9-2 5) [Buffering Area Setting] 3) [Select Part to Append] (a) (d) (b) (c) Click [Next] 4) [Buffering Area Select] [Buffering Area Setting] details a) [Specify a sampling method]: Constant Sampling b) [ Specify Top Memory]: PLC memory 4 00600 c) [Word Count]: 2 (Word) d) [Monitoring Time]: 5 (sec) e) Start Bit > [Next] Select “1” for “Item List” > Click [Next] 9-3 6) [Storage Target Setting] 8) [CSV Output Format (Attribute setting)] (b) (a) 9) [CSV Format] (a) [No. of Saved Data] : 1000 (b) [Specifying the storing target] : SRAM > [Next] 7) [Buffering Area Function] 10) [a graph image] [X Axis Data Points]: 10 > [Next] Use a Calculation Operation Use Start Bit 9-4 11) [Display Type Setting] [Graph No.1] (a) (b) (c) [Graph No.0] and [Graph No.1] setting > [Next] [Graph No.0] and [Graph No.1] details [Graph No.0] (a) [Sampling Buffer Word No.] : graph No.0 0 graph No.1 1 (b) [Graph Min. (Max.) Value] : graph No.0 Min. Max. graph No.1 Min. Max. (c) [Line Graph] color : any > [OK] (a) (b) (c) 9-5 0 100 0 500 12) [Reference Line Setting] (b) (a) [Reference Line Setting] details (a) [Set a scale] : Graph Max.: 10 Graph Min.: 0 (b) [Define the area] : Tick all Reference Line1 : 9 Reference Line2 : 6 Reference Line3 : 4 Reference Line4 : 1 > [Place] 9-6 Preparation for Operation Check Initial format of SRAM area SRAMの初期フォーマット 9-7 Operation Check Check how the changing values of PLC memory addresses are displayed with each line graph. (b) (a) 9-8 10. How can I display, move and transform the graphic? Completed screen Bit OFF Display Move and Transform Set a bit ON Give value to Parameter Move and transform the graphic by giving value to Parameter Function used : Graphic Relay Mode 10-1 1) Select from [Catalog View] 3) Enlarge the part [Catalog view] > [Parts] tab > [Graphic] > [Graphic Relay] Select the part and enlarge by dragging outward 2) Place “Graphic Relay” part [Graphic Relay] > Click and drag it to the screen 10-2 4) “Graphic Relay” setting 5) [Main] tab setting (a) (b) (c) (d) (e) Double-click the icon on the top left corner [Main] tab setting (a) [Memory]:4 00700-00 (b) [Start Graphic]: G No 0 No 0 (c) [No. of Relays]:1 (d) [No. of Parameter Words]:3 (e) [Type]:1-Graphic Click 10-3 after completion 6) Open [Graphic Library] 8) Draw a circle in [Graphic Library0:0] Click “Circle” icon on “Draw” toolbar and draw [Project view] > [Screen]tab > [Graphic Library] > [New] 9) Place a circle 7) Select [Graphic Library0:0] Select “0” to each [Group No.] and [No] > Click [OK] 10-4 10) Open [Parameter] dialog 11) [Parameter Setting] tab setting (a) (b) (c) (d) Select the circle > click “Parameter” icon [Parameter Setting] tab setting (a) [Action]: Animation (b) [Center X]: Increment + 1 (c) [Center Y]: Increment + 2 (d) [Radius]: Increment + 3 Click 10-5 after completion 12) Close [Graphic Library] screen Close [Graphic Library0:0] 10-6 Operation Check Display, move and transform the graphic. (3) (1) Bit 0 of 4 00700 : ON, 4 00701(X axis) : 150, 4 00702 (Y axis) : 40 Bit 0 of 4 00700: OFF (2) (4) Bit 0 of 4 00700 : ON 10-8 Bit 0 of 4 00700 : ON, 4 00701(X axis) : 150, 4 00702 (Y axis) : 40, 4 00703 (Radius) : 40 Appendix-1. How can I change the screen to be displayed by using a switch? Completed screen Screen 1 Screen 0 Screen 1 displayed. Click the switch. Function used : Switch Appendix 1-1 1) Select from [Catalog View] 3) Placement of Switch Drag [Catalog view] > [Parts] tab > [Parts List] Select Switch > Place by dragging Click 2) Select from [Parts List] (a) (b) Select Switch from [Parts List] (a) Switch (b) #15 [3D-I 2Pattern] Appendix 1-2 to close [Parts List] 4) Open [Item view] 6) [Text] tab setting Input the text to display on Switch > Click of Item view to close Click the switch that was placed 7) [Text] Placement 5) [Main] tab setting Set up under Main tab (a) Standard (b) Screen (c) Screen No.: 1 (a) (b) (c) Set the function of Switch under [Main] tab Appendix 1-3 Place [Text] on the screen Operation Check Let’s shift the display from Screen 0 to Screen 1 by pressing the switch. スクリーン0 スクリーン1 Appendix 1-4 Appendix-2. How can I debug on PC? Screen 0 Screen 1 Check the operation by clicking the switch on PC Check the operation by entering some value in PLC memory Functions used:Emulator and Simulator Appendix 2-1 1) Start [Emulator] 3) Press switch Click the switch to light the lamp up [File] > [Start Emulator] 2) Operation check of Switch and Lamp 4) Move to Screen 1 Move to Screen 1 with a Switch Set a mouse by a Switch on [Emulator] Appendix 2-2 6) Enter the value to 4 00200 5) Start [Simulator] Enter “75” > Click [OK] [Simulator] automatically starts up when [Emulator] runs (a) (b) (c) Confiuration of [Simulator] (a) Address: Memory list currently used on the Screen No1 (b) Value: Present value of the memory (c) Item: Name of the item, which the memory is used Double-click (b) Appendix 2-3 7) Operation Check 8-1) Memory Counter Setting 8-3) Memory Counter Setting Double-click “Value” of 4 00201 Set Memory Counter in 4 00202, 4 00203 and 4 00204 4 00202 Write into Memory Setting (a) Use Memory Counter (b) Increment : 15 4 00201 Write into Memory Setting (c) Interval Timer : 10 8-2) Memory Counter Setting (a) (b) (c) (a) Use Memory Counter (b) Increment : 10 (c) Interval Timer : 10 4 00203 Write into Memory Setting (a) Use Memory Counter (b) Increment : 20 (c) Interval Timer : 10 4 00204 Write into Memory Setting Click OK after setting (a) Use Memory Counter (b) Increment : 25 (c) Interval Timer : 10 Appendix 2-4 9) Start Memory Counter Click on mark > Hourglass will be shown 10) Operation Check 4 00204 4 00201 4 00203 4 00202 Appendix 2-5 Reference: How to use “Simulator” Simulator enables you to debug your program on V8 without connecting PLC. On V-SFT-5 1) [File] >[Transfer] 2) Check [Use Simulator] 3) Set COM port 4) Transfer screen program and special driver Appendix 2-6 On V8 unit 3) Press [Setting Finished] 1) [Main Menu] > [Simulator] You will see [Simulator] button only when you check [Use Simulator] and download special driver to V8. 2) Press [Simulator] to talk to Simulator Appendix 2-7 Debugging using Simulator Click [SIM] icon. Run Simulator and test your program. Appendix 2-7