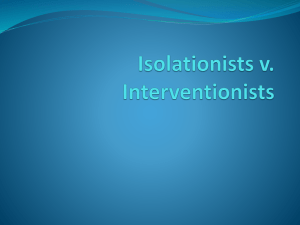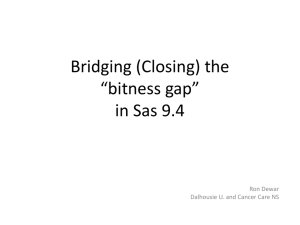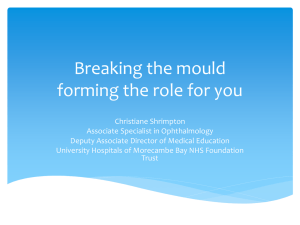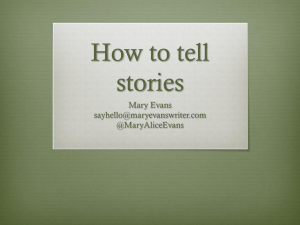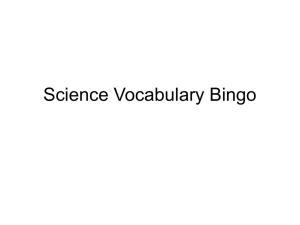SAS GPLOT slides 1 29 2014
advertisement

Statistical Graphics for the SAS System Computing for Research I 01/29/2014 Nathaniel L Baker Introduction to SAS/GRAPH • SAS/GRAPH is the primary graphics component of SAS system. • Includes charts, plots, and maps in both 2 and 3 dimensions. • Procedures included GCHART, GPLOT, GMAP, GCONTOUR etc… • We will focus on PROC GPLOT Examples What Can Be Done using SAS GRAPH What can be done with SAS/GRAPH? These samples courtesy of Robert Allison What can be done with SAS/GRAPH? These samples courtesy of Robert Allison What can be done with SAS/GRAPH? These samples courtesy of Robert Allison What can be done with SAS/GRAPH? These samples courtesy of Robert Allison Introduction Elements of SAS/GRAPH Elements of SAS/GRAPH Overview Global Statements ODS Destination Elements Procedure Step Taken from SAS 9.2 documentation Elements of SAS/GRAPH PROC GPLOT: Specifying an input data set Similar to all other SAS PROC’s – Proc gplot data=<libname>.<data set><options>; Options include setting annotate data sets, image mapping for drill-down plots in web applications, Creating Uniform axis across plots, and specifying SAS catalog for placement of output. Elements of SAS/GRAPH PROC GPLOT: Specifying an input data set Similar to all other SAS PROC’s – Proc gplot data=<libname>.<data set><options>; Options include setting annotate data sets, image mapping for drill-down plots in web applications, Creating Uniform axis across plots, and specifying SAS catalog for placement of output. Elements of SAS/GRAPH PROC GPLOT: Plotting • You can use up to 2 plots statements at a time, however, at least one Plot statement is required. • The plot statement is used to control the axis, plotting points, labels, tick marks, and the plot legend. • The only required arguments are… – Plot <Y Variable>*<X Variable> / <options>; Elements of SAS/GRAPH PROC GPLOT: Plotting Options • Options for plotting – Plot options • Legend= or nolegend: specifies figure legend options • Overlay: allows overlay of more than one Y variable • Skipmiss: breaks the plotting line where Y values are missing – Appearance option • • • • Axis: Specifies axis label and value options Symbol: Specified symbol options href, vref: Draws vertical or horizontal reference lines on plot frame/fr or noframe/nofr: specifies whether or not to frame the plot • caxis/ca, cframe/cfr, chref/ch, cvref/cv, ctext/c: specifies colors used for axis, frame, text or reference lines. Introduction to SAS/GRAPH • We will begin with rather simple code and let SAS decide how our graph will look. • Then we will step through a few options that allow us to control and adjust the graphic output. Examples 2 Variable Plotting / Scatter plots Examples 2 Variables • Suppose subjects are given a doses of experimental medication based on body weight over a 24 hour period (mg/24hrs). Variable X • On the following day, each subject had their Vascular Cell Adhesion Molecule (μg/ml) levels measured. Variable Y1 • The investigators are interested in seeing a plot of the dose given vs. the plasma VCAM levels to see if there may be an effect of the drug dose. Examples 2 Variables Very basic plot, below we get all of the default options. Not very exciting. Definitely not publication quality. Examples 2 Variables Very basic plot, below we get all of the default options. Not very exciting. Definitely not publication quality. Cannot read axis marks Crowded Axis Axis labels don’t describe the data Examples 2 Variables: AXIS Statements • AXIS<1..99> <options>; – Label Option; • • • • • • Angle/a=degrees (0-359) Color/c=text color Font/f=font Height/h=text height (default=1) Justify=(left/center/right) Label=“text string” – Options precede label • axis1 label=(a=90 c=black f=“arial” h=1.2 “time” a=90 c=black f=“arial” h=1.0 “hours”); Examples 2 Variables: AXIS Statements • AXIS<1..99> <options>; – Order Option • Order=(a to b by c): major tick marks will show up at intervals based on c. – Example order=(0 to 3 by 1); – Value Option • value=(“” “” “”): applies text label to each major tick. – Example Value=( “Start” “Middle” “End”) Examples 2 Variables: AXIS Statements Resets previous options Horizontal axis (X Variable) Vertical axis (Y Variable) Call Axis statements NOTE: you can also place the AXIS statements within the gplot proc Examples 2 Variables: AXIS Statements The LABEL options helped make the axis labels meaningful, but the axis tick marks remain crowded Examples 2 Variables: AXIS Statement Added ORDER option to Axis statement Examples 2 Variables: AXIS Statement The axis are less crowded, but still very hard to read, using the Value= option will help. Examples 2 Variables: AXIS Statement Added VALUE option to Axis statement Examples 2 Variables Now about those data points! Examples 2 Variables: Symbol Statement • Symbol<1…255> <options>; – Symbol options • • • • • • • Color= value color Ci=line color Height=symbol height Line=line type Value=symbol Width=thickness factor Interpol=point interpolations Examples 2 Variables: Symbol Statement • Symbol<1…255> <options>; – Symbol options • Interpolation options – Join, box, hilo interpolation, regression, spline, standard deviations. • value options – Dot, circle, star, square, plus, minus, “text value”. • Color options – 256 colors available, www.devenezia.com/docs/SAS/sas-colors.html Examples 2 Variables: Symbol Statement Symbol options • Interpolation options – – – – None Join: points connected by straight line Needle: vertical line from horizontal axis to point Stepx: (L,R,C) step function, stepxJ will add a verticle line to each step plot – stdkxxx: (M,P,J,B,T) k=1,2,3 (standard deviations) or » stdM=SEM, stdp=uses pooled sample variance, stdj=joins the errors, T will give tops and bottoms to error lines, where B will request error bars. – HILOxxx: (T,B,C,J) Examples 2 Variables: Symbol Statement Symbol options • Interpolation options – R-series interpolation – Rxxxxxxx » RL: linear regression » RQ: Quadratic Regression » RC: Cubic Regression » CLM: CI for mean predicted values » CLI: CI for Individual predicted values » 90, 95, 99: confidence limits » Example: RLCLM95 -> Gives a linear regression line with the 95% CL for mean predicted values Examples 2 Variables: SYMBOL Statement Examples 2 Variables: Adding Regression Lines Examples Grouping Variables • Many times we want to look at group differences. • Demographic groups, treatment groups, etc… • Grouping variable must be in the data file. Examples Grouping Variables You need to add a new SYMBOL statement for the each additional group. Add the grouping variable to the PLOT statement Examples Grouping Variables Not bad, but the default figure legend is not well placed. Examples Grouping Variables: Legend Statement • Legend<1…99> <options>; – Legend options • • • • • • • • Across=: number of columns Down=: number of rows Frame/noframe Position=(bottom, middle, top) (left, center, right) (inside, outside) Origin=(x,y) Label= These options are the same as within the axis statement Order= discussed earlier Value= Examples Grouping Variables: Legend Statement Legend Statement Call Legend Statement Examples Grouping Variables: Legend Statement Examples Repeated Measures/Longitudinal Plotting Examples Repeated Measures/Longitudinal Plotting • Suppose that you have many observations on each subject taken at various time points. • 40 subjects • 2 treatments (Placebo and Active med) • 5 time points (baseline plus 4 1-week intervals) – During the last week, both treatment groups receive Placebo • Data should be in the Long format At diagnosis, subjects are randomized to an experimental treatment or placebo. During the final week of treatment, all subjects will receive active medication. Examples Repeated Measures/Longitudinal Plotting Create appropriate axis and legend statements as before. AXIS for X (time) variable AXIS for Y (Response) variable Added TITLE statement for plot Examples Repeated Measures/Longitudinal Plotting Examples Repeated Measures/Longitudinal Plotting Joins the dots, By ID Examples Repeated Measures/Longitudinal Plotting Plot data by trt group and create a symbol statement for each group Examples Using the Overlay statement to stack plots Examples Overlay 2 plots w/ the same data Suppose that you are asked to graphically show progression of tumor growth for a group of subjects and overlay the progression of each treatment group. 50 subjects randomized to either low or high dose medication. Tumor size is measured at baseline as well as the following 9 weeks. The investigator would like an easy to present plot containing both pieces of information for a presentation to his peers. Examples Overlay 2 plots w/ the same data Individual Disease Progression 80 Plot of individual values as before 70 Tumor Growth 60 50 40 30 20 Grouping variable 10 Symbol repeats 0 Baseline 1 2 3 4 5 6 7 8 9 7 8 9 Time Since Diagnosis: Weeks Plot of treatment group means and Standard errors as before Individual Disease Progression 80 Treatment Group Low Dose High Dose 70 Tumor Growth 60 50 40 30 20 10 0 Baseline 1 2 3 4 5 Time Since Diagnosis: Weeks 6 Examples Overlay 2 plots w/ the same data Examples Overlay 2 plots w/ the same data Examples Overlay multiple plots from different variables Use proc logistic to output the predicted probability of developing nephropathy given the baseline Oxidized LDL immune complex level as well as the 95% confidence limits. Many PROCs can output predicted values, adjusted means, along with point wise confidence values. Examples Overlay multiple plots from different variables Examples Overlay multiple plots from different variables Examples Overlay multiple plots from different variables The Annotate Facility The Annotate Facility Introduction The Annotate Facility allows SAS users to customize graphical output. The customizations can be data driven or user specified. Text, shapes, lines and images can be added to output graphics Step 1. Create an annotate data set This data file will give commands to SAS/GRAPH Specific variables must be in the annotate data set. Others are allowed but ignored. What, how, and where are defined by these variables. Table 1 list important variables. Step 2. Call the annotate data file in the PROC GPLOT statement. Proc Gplot data=data anno=myanno; … The Annotate Facility Introduction The Annotate Facility Introduction The Annotate FUNCTION variable tells SAS what to do The annotate coordinate system allows for flexibility in placing objects within the output. There are 12 possible conditions. The Annotate Facility Introduction The Annotate Facility Introduction The Annotate Facility Proc GPLOT global options help make graphs more pleasing, however, there are cases where more work is needed to fully explain the data The Annotate Facility Created shaded regions to designate study sections Deleted regions of non interest Added treatment group and study section labels The Annotate Facility Indicate which coordinate system to use: 2=absolute values (hsys is used for the size of objects) Tells SAS when to do action: A=after, B=before The Annotate Facility BORING! Suppose you want To jazz up your plots for a Presentation. You can place a picture Or graphic behind you data to accent The results. We are going to place an image behind the data, but only where The values are less than the data points. NEAT! The Annotate Facility Anno data set 1: Will place the image of the dollar over the plotting area. Anno data set 2: Will create white Space above the Plotted line over time. SET the anno data sets and call them in the GPLOT statement When=‘b’ places the image behind the plot. This places the entire image behind the plot This annotate file creates white space in the area above the data line The Annotate Facility The End