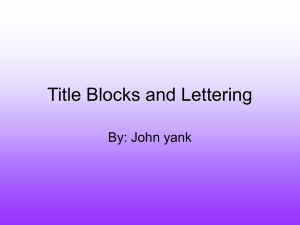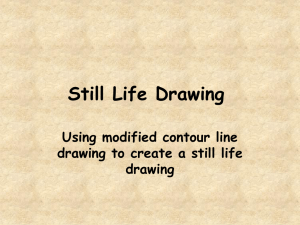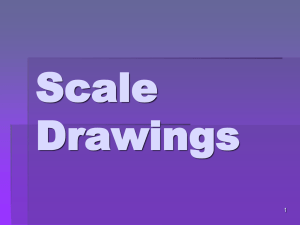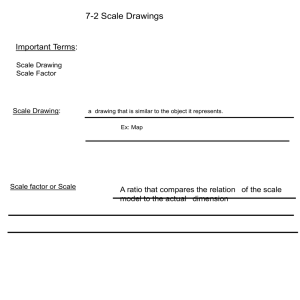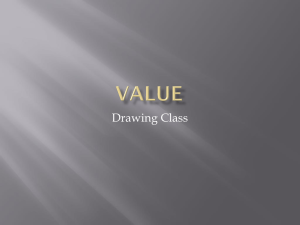HA2013_Chapter14

Chapter 14: Utility Commands
After completing this Chapter, you will be able to use the following features (cont’d on the next slide) :
•Create, customize, and use tool palettes
•Changing The Display Order Of Objects
•Set up a drawing by means of the MVSETUP utility
After completing this Chapter, you will be able to use the following features (cont’d from previous slide) :
•Use the TIME and AUDIT commands
•Object Linking and Embedding (OLE)
•Passwords, Encryption, Digital Signature
•Working with Slides and Scripts
Tool Palettes
Tool palettes are created to make it quicker and easier to insert blocks, draw hatch patterns and implement custom tools developed by a third party.
Tool palettes are separate tabbed areas within the Tool Palettes window. This allows blocks and hatch patterns of similar usage and type to be grouped in their own tool palette.
The TOOLPALETTES command causes the Tool Palettes window to be displayed.
The default position for the Tool Palettes window is docked on the right side of the screen. Double-clicking causes the Tool Palettes window to become undocked and to float in the drawing area.
Shortcut menu in the Tool Palettes window tab.
Shortcut menu in the Tool Palettes window with the selection of the element.
Shortcut menu in an open area Tool Palettes window.
The Customize dialog box lets you manage the palettes and groups of palettes shown in the Tool Palettes window.
Shortcut menu in the title bar of the Tool Palettes window
The Tool Properties dialog box for block/drawing tools
The Tool Properties dialog box for pattern tools
Creating tool palette from DesignCenter
Partial Load
The PARTIAL LOAD command allows to work with just part of a drawing by loading geometry only from named objects.
Named objects include blocks, layers, dimension styles, linetypes, layouts, text styles, viewport configurations, UCSs, and views.
With the PARTIAL LOAD command you can load additional information into the current drawing as long as the drawing is partially open.
File menu Choose Partial Load
On-screen prompt partiaload (ENTER)
Partial Load dialog box
Drawing Properties
Drawing Properties allows to keep track of the drawings by having properties assigned to them.
The properties that are assigned will identify the drawing by its title, author, subject, and keywords for the model or other data.
Hyperlink addresses or paths can be stored along with ten custom properties.
You can use the Search feature to locate the drawings by using one or more assigned properties.
File menu Choose Drawing Properties
On-screen prompt dwgprops (ENTER)
The General tab in the Drawing Properties dialog box displays the drawing type, location, size, and other information. These come from the operating system. These fields are read-only.
The Summary tab in the Drawing Properties dialog box lets you specify title, subject, author, keywords, comments, and a hyperlink base for the drawing.
Keywords for drawings sharing a common property will help in search.
The Statistics tab in the Drawing Properties dialog box displays information such as the dates files were created and last modified.
You can use Search feature for files created at a certain date and time.
The Custom tab in the Drawing properties lets you specify up to ten custom properties. Enter the names of the custom fields in the left column, and the value for each custom field in the right column.
QuickCalc
AutoCAD provides an “on demand” calculator with a full range of mathematical, scientific, and geometric calculations, which can be used to create and use variables and convert units of measurement. This QuickCalc calculator includes shortcut functions that are found in the Geometric Calculator but are more easily accessed in QuickCalc.
The QuickCalc Palette
Managing Named Objects
The RENAME command allows to rename blocks, dimension styles, layers, linetypes, text styles, views, User Coordinate
Systems, or viewport configurations.
Format menu Choose Rename
On-screen prompt rename (ENTER)
Deleting Unused Named Objects
The PURGE command is used to selectively delete any unused named objects.
File menu Choose Drawing Utilities > Purge
On-screen prompt purge (ENTER)
Command Modifier - Multiples
MULTIPLE is not a command, but when used with another AutoCAD command, it causes automatic recalling of that command when it is completed. You must press ESC to terminate this repeating process.
You can use the MULTIPLE command modifier with any of the draw, modify, and inquiry commands. PLOT, however, will ignore the
MULTIPLE command modifier.
Utility Display Commands
AutoCAD provides the following Utility display commands to enhance the performance of the drawing.
Controlling the Regeneration
Controlling the Drawing of Objects
Controlling the Display of Marker Blips
Saving View
The VIEW command allows to give a name to the display in the current viewport and have it saved as a view.
You can recall a view later by using the VIEW command and responding with the name of the view desired. This is useful for moving back quickly to needed areas in the drawing without having to resort to zoom and pan.
View menu Choose Named Views
…
On-screen prompt view (ENTER)
View Manager and New View/Short Properties dialog boxes
Controlling the Regeneration
The REGENAUTO command controls automatic regeneration.
When the REGENAUTO is set to ON, AutoCAD drawings regenerate automatically.
When it is set to OFF, then you may have to regenerate the drawing manually to see the current status of the drawing. When you set REGENAUTO to OFF, what you see on the screen may not always represent the current state of the drawing.
On-screen prompt regenauto (ENTER)
Controlling the Drawing of Objects
The DRAGMODE command controls the way dragged objects are displayed. Certain draw and modify commands display highlighted dynamic (cursor-following) representations of the objects being drawn or edited. This can slow down the drawing process if the objects are very complex.
Setting DRAGMODE to OFF turns off dragging. When DRAGMODE is set to OFF, all calls for dragging are ignored. Setting DRAGMODE to ON allows dragging by use of the DRAG command modifier.
Setting DRAGMODE to Auto (default) causes dragging wherever possible.
On-screen prompt dragmode (ENTER)
Controlling the Display of Marker Blips
The BLIPMODE command controls the display of marker blips.
When BLIPMODE is set to ON, a small cross mark is displayed when points on the screen are specified with the cursor or by entering their coordinates.
They have no effect other than visual reference and can be removed at any time by using the REDRAW, REGEN, ZOOM, or PAN commands. Any other command requiring regeneration causes the blips to be removed.
When BLIPMODE is set to OFF, the blips marks are not displaced.
On-screen prompt blipmode (ENTER)
Changing The Display Order Of Objects
The DRAWORDER command allows you to change the display order of objects as well as images. This will ensure proper display and plotting output when two or more objects overlay one another.
For instance, when a raster image is attached over an existing object,
AutoCAD obscures them from view. With the help of the
DRAWORDER command you can display the existing object over the raster image.
Object Properties
There are three important properties that control the appearance of objects: color, linetype, and lineweight. You can specify the color, linetype, and lineweight for the objects to be drawn with the help of the LAYER command or you can assign the properties by invoking the appropriate command:
Color
COLOR command allows you to specify a color for the objects to be drawn, separate from the layer color.
AutoCAD displays the Select Color dialog box. The color may be entered as a standard name or by the number code (1 through 255). Or you can respond with BYLAYER or BYBLOCK .
BYLAYER (default) causes the objects drawn to assume the color of the layer on which it is drawn.
BYBLOCK causes objects to be drawn in white until selected for inclusion in a block definition. Subsequent insertion of a block that contains objects drawn under the BYBLOCK option causes those objects to assume the color of the current setting of the COLOR command.
In addition you can also choose true from True Color tab and colors of actual materials from Color Books tab.
Linetype
LINETYPE command allows to load linetype definitions from a linetype library file (default ACAD.LIN), make a linetype current, or modify linetype scales.
A linetype must exist in a library file and be loaded before you can apply it to an object or layer.
Linetype Manager dialog box.
AutoCAD lists the available linetypes for the current drawing and displays the current linetype (default is ByLayer) setting next to the
Current: button. To change the current linetype setting, select the appropriate linetype from the Linetype list box and select the Current: button.
To load a linetype explicitly into your drawing, choose the Load button and select the linetype from Load or Reload linetypes dialog box.
Lineweight
The LINEWEIGHT command allows you to specify a lineweight for the objects to be drawn, separate from the assigned lineweight for the layer.
Lineweight Settings dialog box.
Transparency
The Transparency option of the Properties panel in the Home tab allows you to control the transparency level of objects and layers. Transparency can be set to ByLayer, ByBlock, or to a specified value.
X, Y, and Z filters
The AutoCAD filter feature allows to establish a 2D point by specifying the individual (X and Y) coordinates one at a time in separate steps.
In the case of a 3D point you can specify the individual (X, Y, and Z) coordinates in three steps. Or you can specify one of the three coordinate values in one step and a point in another step, from which
AutoCAD extracts the other two coordinate values for use in the point being established.
The filter feature is used when being prompted to establish a point, as in the starting point of a line, the center of a circle, drawing a node with the POINT command, or specifying a base point or second point in displacement for the MOVE or COPY command, to mention just a few.
Setting up a Drawing
The MVSETUP command is used to control and set up the view(s) of a drawing, including the choice of standard plotted sheet sizes with a border, the scale for plotting on the selected sheet size, and multiple viewports.
MVSETUP can be customized to insert any type of border and title block.
Options and associated prompts depend on whether the TILEMODE system variable is set to ON (1) or OFF (0). When TILEMODE is set to ON, Tiled Viewports is enabled. When TILEMODE is set to OFF, the Floating Viewports menu item is enabled. Other paper space– related drawing setup options are available.
On-screen prompt mvsetup (ENTER)
Layer Translator
The Layer Translator is used to make selected layers in the current drawing match layers in another drawing or in a CAD standards file.
Time Command
The TIME command displays the current time and date related to your current drawing session. In addition, you can find out how long you have been working in AutoCAD.
The command uses the clock in your computer to keep track of the time functions and displays to the nearest millisecond using 24-hour military format.
Tools menu Choose Inquiry > Time
On-screen prompt time (ENTER)
Audit Command
The AUDIT command serves as a diagnostic tool to correct any errors or defects in the database of the current drawing.
AutoCAD generates an extensive report of the problems, and for every error detected AutoCAD recommends an action to correct it.
Tools menu Choose Drawing Utilities > Audit
On-screen prompt audit (ENTER)
Object Linking and Embedding (OLE)
Object linking and embedding (OLE) is a Windows feature that combines data from different applications into one document. To use
OLE, you need both server and container applications that support OLE.
A source application is called the server and creates the OLE objects that you embed or link. A destination application is called the container and accepts those OLE objects. AutoCAD supports OLE as both a server (source) and a container (destination) application.
The relationship between embedding and linking is similar to that between inserting a block and creating an external reference in
AutoCAD respectively.
An embedded OLE object is a copy of information from another document. When you embed objects, there is no link to the original document and any changes made to the original document are not reflected in other (container) documents.
A linked object is a reference to information in another document.
Link objects when you want to use the same information in more than one document. Then, if you change the original information, you need to update only the links in order to update the document containing the OLE objects. You can also set links to be updated automatically.
COPYLINK command copies the current view to the Clipboard.
You can paste the contents of the Clipboard into a document as an OLE object.
Edit menu Choose Copy Link
On-screen prompt copylink (ENTER)
INSERTOBJ command inserts a linked or embedded object into an AutoCAD drawing.
Insert toolbar
Insert menu
Choose OLE Object command
Choose OLE Object
On-screen prompt insertobj (ENTER)
OLELINKS command Updates, changes, and cancels existing
OLE links
Edit menu Choose OLE Links
…
On-screen prompt Olelinks (ENTER)
Passwords, Encryption, Digital Signature
AutoCAD password protection makes it possible to prevent a drawing file from being opened without first entering the preassigned password.
Invoke the SECURITYOPTIONS command to assign a password:
Tools menu Choose Options, select Open and Save tab and choose Security Options
… button
On-screen prompt securityoptions (ENTER)
Security Options dialog box with the Password tab selection
AutoCAD allows to encrypt drawing properties, such as the title, author, subject, and keywords, thus requiring a password to view the properties and thumbnail preview of the drawing.
On the Password tab of the Security Options dialog box, after you have entered a password in the Password or phrase to open this drawing: text box, check the Encrypt drawing properties check box.
Under the Password or phrase to open this drawing: text box
AutoCAD displays the current encryption type.
To change the encryption type, select the Advanced Options… button,
AutoCAD displays Advanced Options dialog box and select one of the available encryption types.
AutoCAD provides a means to sign the drawing file electronically.
This allows to verify that a drawing has had a distinct and unique digital signature attached to it when it was last saved. Along with this positive electronic identification, you can also apply a time stamp and comments.
To attach a digital signature to a drawing, you must first obtain a digital ID.
Once a digital ID has been established on your computer, invoke the
SECURITYOPTIONS command.
AutoCAD displays the Security Options dialog box. Select the
Digital Signature tab, and AutoCAD displays various options available for Digital Signature. AutoCAD displays a list of digital
IDs that you can use to sign files.
Custom Settings with the Options dialog box
The Options dialog box allows to customize AutoCAD settings.
Custom settings can be saved and restored called a profile.
A profile includes preference settings that are not saved in the drawing, with the exception of pointer and printer driver settings.
By default, AutoCAD stores the current settings in a profile named <Unnamed Profile>.
Tools menu Choose Options
…
On-screen prompt options (ENTER)
Options dialog box - Files tab specifies the directory in which
AutoCAD searches for support files, driver files, project files, template drawing file location, temporary drawing file location, temporary external reference file location, and texture maps.
It also specifies the location of menu, help, log, text editor, and dictionary files.
Options dialog box – Display tab controls preferences that relate to AutoCAD performance.
Options dialog box – Open And Save tab lets you determine formats and parameters for drawings, external references, and
ObjectARX Applications as they are opened or saved.
Options dialog box – Plot and Publish tab lets you select the parameter for plotting your drawing.
Options dialog box – System tab has sections for managing the
Pointing Devices, dbConnect Options, and General Options.
Options dialog box – User Preferences tab controls options that optimize the way you work in AutoCAD.
Options dialog box – Drafting tab lets you customize drafting options such as AutoSnap Settings, AutoSnap Marker Size, AutoTrack
Settings, Alignment Point Acquisition, and Aperture size.
Options dialog box –3D Modeling tab of the Options dialog box lets you customize options related to working with solids and surfaces in AutoCAD.
Options dialog box – Selection tab lets you customize selection options such as Selection Modes, Pickbox Size, Grips, and Grip Size.
Options dialog box – Profile tab lets you manage profiles. A profile is a named and saved group of settings. This profile can be restored as a group when desired. By default, AutoCAD stores your current options in a profile named Unnamed Profile.
Saving Objects in Various File Formats (Exporting)
The EXPORT command allows to save selected objects in various file formats.
File menu Choose Export
On-screen prompt Export (ENTER)
Importing Various File Formats
The IMPORT command allows you to import various file formats into an AutoCAD drawing.
Insert toolbar Choose Import command
On-screen prompt Import (ENTER)
Standards
The Standards feature allows to verify that the layers, dimension styles, linetypes, and text styles of the drawing you are working in conform to an accepted standard, such as a company, trade, or client standard.
You can create a standards file from an existing drawing or you can create a new drawing and save it as a standards file with an extension of .DWS.
Open an existing drawing from which you want to create a standards file or create a new drawing and set appropriate standards for layers, text styles, dimension styles and linetypes. Invoke the SAVEAS command, and save as AutoCAD 2004 Drawing Standards (*.dws) file.
The STANDARDS command manages the association of standards files with AutoCAD drawings.
Status Bar tray
Tools menu
On-screen prompt
Choose Associated Standard file icon >
Configured Standards
Choose CAD Standards > Configure
… standards (ENTER)
Configure Standards dialog box
The Standards Files Associated with the Current Drawing section lists all standards (DWS) files that are associated with the current drawing.
To add a standards file, choose Add Standards File button or press the F3 function key. Select a standards file from an appropriate folder.
To remove a standards file from the current drawing, select the file and choose Remove Standards File button or press the DELETE key on your keyboard.
If conflicts arise between multiple standards in the list, the standard that appears first in the list takes precedence. To change the position of a standards file in the list, select it and choose the Move Up or Move
Down button.
In the Plug-ins tab of the Configure Standards dialog box the
Plug-ins Found section lists the standards plug-ins that are installed on the current system.
For the CAD Standards Extension, a standards plug-in is installed for each of the named objects for which standards can be defined (layers, dimension styles, linetypes, and text styles).
The CHECKSTANDARDS command checks the current drawing for standards violations.
Configure Standards dialog box
CAD standards toolbar
Choose Check Standards
… button
Choose Check Standards command
Tools menu
On-screen prompt
Choose CAD Standards > Check
… checkstandards (ENTER)
Check Standards dialog box
Problem section
provides a description of a nonstandard object in the current drawing. To fix a problem, select a replacement from the Replace With list and then choose the Fix button or press the F4 function key.
Replace With section
lists possible replacements for the current standards violation. If a recommended fix is available, it is preceded by a check mark.
Preview of Changes
section indicates the properties of the nonstandard AutoCAD object that will be changed if the fix currently selected in the Replace With list is applied.
Action Recorder
With action macros, you can automate repetitive tasks with no previous programming experience. The Action Recorder is used to record an action macro.
After an action macro is recorded, you can save the recorded commands with the file extension ACTM and playback the repetitive tasks.
Slides and Scripts
Slides are quickly-viewable, non-editable views of a drawing or parts of a drawing.
There are two primary uses for slides. One is to have a quick and ready picture to display symbols, objects, or written data for informational purposes only. The other very useful application of slides is to be able to display a series of pictures, organized in a prearranged sequence for a timed slide show.
The “slide show” is implemented through the SCRIPT command.
It should be noted that a slide merely masks the current display. Any cursor movement or editor functions employed while a slide is being displayed affects the current drawing under the slide and not the slide itself.
The MSLIDE command creates a slide file of the current model viewport or the current layout.
On-screen prompt mslide (ENTER)
The Create Slide File dialog box is displayed. Specify a file name and a raster image of the viewport is created.
In model space, MSLIDE makes a slide file of the current viewport only. In paper space, MSLIDE makes a slide file of the paper space display, including all viewports and their contents.
Off-screen portions of the drawing, or layers that are off or frozen, are not included in the slide.
The MSLIDE command displays an image slide file in the current viewport.
On-screen prompt vslide (ENTER)
The Select Slide File dialog box, a standard file selection dialog box, is displayed. Enter a slide file name (.sld extension) to display. When you press ENTER or choose Open, the slide file is opened in AutoCAD.
Scripts are similar to the macros that are created to enhance word processing programs. They permit you to combine a sequence of commands and data into one or two entries.
Use a text editor to write the script file (with the extension .SCR), which contains the instructions and data for the SCRIPT command to follow. Familiarity with sequences of prompts that will occur and the types of responses required is necessary to have the script function properly.
SCRIPT command executes a sequence of commands from a script file.
On-screen prompt script (ENTER)
AutoCAD displays the Select Script File dialog box and specify the script file name.
Workspaces
Combination of settings, content, and arrangements of the menus, toolbars, and dockable windows (such as the Tool Palettes window or DesignCenter) can be saved to a named workspace.
Workspace can be recalled by its name and have the same combination of settings, content, and arrangements that was in effect when you created the workspace.
You can set a workspace as current from the Workspace icon on the toolbar.