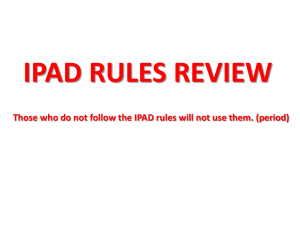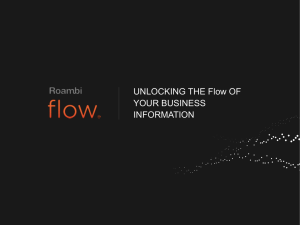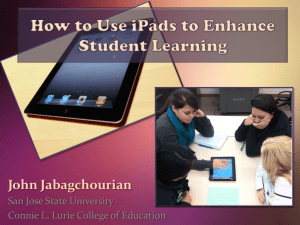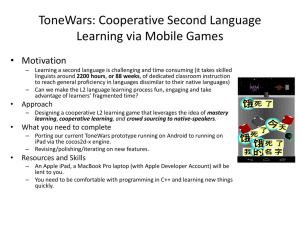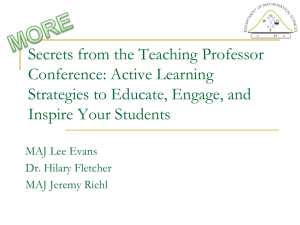iPad usage recommendationsv3ptx
advertisement

hCare access on an iPad ©2011 HCA for copy right v3.0 Page 1 of 12 Installation hCare access is also available on the iPad. The steps for installing vary from the Mac somewhat. This guide will walk you through the process step by step. From the General tab, check the version number to confirm your iOS (iPad Operating System) is 4.2.1 or higher. If the version a lower version, you would need to connect to iTunes and upgrade your iPad’s operating system. To continue, return to the Homepage. From the Homepage of the iPad select the “Settings” icon, indicated in the red box. In the Settings column select “General” then under the General column on the right, select “About” as shown above. Select the “App Store” icon. hCare access on an iPad Page 2 of 12 In the iTunes App Store, type “Citrix Receiver for iPad” in the Search box and click enter. This application can also be downloaded in iTunes on your computer and then synched to your iPad. The Citrix Receiver for the iPad will open, click “FREE” under the icon. From the list of iPad Apps, select Citrix Receiver for iPad. Click the green button “INSTALL APP” to install the application on your device. hCare access on an iPad Page 3 of 12 Notice that the Citrix application’s icon is now on the Homepage of your iPad. Click the “Safari” icon to bring up a browser window. Type your Apple iTunes password and select Ok. This would be the credentials you used when you first setup your Apple iTunes account. Enter your “Division’s hCare Access’ URL or website address (see Physician Support Coordinator - PSC for specifics) ” and click “enter” inside the red box noted above. Also you can bookmark the link using the icon circled in red. We used the Gulf Coast division’s URL as our example. Using the keyboard, enter your “3-4 ID and network password” and click “Log On”. hCare access on an iPad Page 4 of 12 After entering your Active Directory credentials (also your network credentials used to get into a computer ), you will be directed to the Authentication page. If this is your personal Pad, choose ‘Yes, I plan on using this computer’… to not have to repeat the security process on this iPad again. Using the keyboard, answer the qualifying questions and press “Continue”. Assuming you have logged on to the hCare access client before on a previous machine and completed enrollment. hCare access will present two of your indentifying questions so the system can authenticate that it is you logging in. You are now connecting through the Citrix environment, this page takes a second to load. hCare access on an iPad Page 5 of 12 The first time you login with the iPad, you will see this screen. Select “Already Installed”. This is the only time you will see this message. The windows desktop environment loads. You will be directed to this page shown above. Select “Open in Citrix”. The system will ask you to Please wait while the Citrix Receiver launches the virtual desktop for the iPad. The system will load your personal settings. hCare access on an iPad Page 6 of 12 Your full desktop will appear. To ensure success at the next login. Double click the home button. Application icons that are running will appear at the bottom of the screen, touch and hold the Safari icon until it begins to “dance” or “wiggle”. Notice in the upper left hand corner a red dash appears. Click the “Red Dash” at the upper left-hand corner on each icon to turn off the running application for both the Citrix Receiver and Safari. The icons will close. This ensures no applications are running in memory. When your work is finished for the day, select “Start” from the Taskbar and “Log off” to end your session. Your desktop will look the same accept for the new Citrix receiver icon. . Page 7 of 12 My Home Computer is a Mac Since you now have multiple points of entry… What if your home computer is a Mac or an iPad? hCare access is compatible with Mac and the iPad’s operating system and utilizes their web browser, Safari. Log off Log off should be your choice if you are ending your session for the day. Simply click the “Start” button in the task bar and select “Log off”. Time Outs If you are logged into hCare access and need to walk away the system will remain engaged for 20 minutes before timing your session out. You will receive a warning that the session is about to be suspended. If this occurs, simply connect to hCare access and log back in, all your applications will remain open unless you have exceeded the applications built-in timeout rule. Disconnect vs. Log off If you are going to disengage temporarily, the preferred method is to click the “Start” button in the task bar and select “Disconnect”. This will end your session, freeing the machine to allow someone else to log in. Compatible Browsers MS XP – 32 bit OS, IE 6, 7 & 8-32bit * VISTA – 32 & 64 bit OS, IE 7 & 8-32bit * Windows 7 – 32 & 64 bit OS, IE 8 32bit* Mac – 10.5,10.6 OS X, Safari 5* iPad – Safari with 4.2.1 code * Alternative approved browsers Chrome 6 and Firefox 3.6 VIP Access To reconnect simply link to hCare access supply your user name and password and hCare Access will present your desktop. hCare (VDI) access should be set up with VIP access to assure you are not logged off VDI due to inactivity. VIP access is HCA Guest Network without the portal page that requires end-user acknowledgement of policies, etc… VIP access applies only inside the HCA hospital when the user is within range of the Guest wireless network. Support Your division Customer Support or Physician Support Coordinator (PSC) is ready to address any questions or concerns. hCare access tips for an iPad Page 8 of 12 Citrix Toolbar --- home: Exits the session and returns you to the Home or Explore screen --- pair: Pairng with wireless trackpad. That enables the iPhone to be used as a trackpad. --- arrow key: Brings up an onscreen representation of the keyboard arrows keys that may be used for onscreen navigation. --- keyboard: Brings up an onscreen keyboard. --- trackpad: Toggles the between a default and trackpad mode. --- help: Brings up help options including Gestures and In-Session Menu hCare access tips for an iPad Page 9 of 12 Citrix Tips Typing Tips Citrix Receiver for iPad Video Tips http://community.citrix.com/display/xa/Recei ver+for+iPad+Video+Tips Some tips in video include: --- Wireless TrackPad – using your iPhone as a mouse --- Using the in-app menu to activate the onscreen keyboard --- Using three-finger tap to activate the onscreen keyboard ----Using two-finger tap to activate the magnifying glass in case you are reading imaging or EKGs. --- How to switch between Pan and Scroll Mode inside of an Application or XenDesktop --- Tags Gestures Guide The Citrix Receiver app come with a Gestures Guide that provides short descriptions of supported gestures you can use while working with applications. To get to the Gestures Guide, select Help from the toolbar. Citrix Receiver for iPad – Demo 1 – Wireless TrackPad – using your iPhone as a mouse http://blogs.citrix.com/2010/04/09/citrixreceiver-for-ipad-demo-1-wireless-trackpad/ --- On the iPhone Receiver, tap the “mouse” icon on the bottom right. ----On the iPad Receiver, in a published application, the in-app menu tap “Pair” i--icon. --- Confirm the connection on the iPhone Receiver and you are all set. Use the onscreen keyboard (or hardware keyboard if present) at any time to enter or modify text. To display the keyboard, tap the keyboard icon at the center top of the screen(or the in-app menu). When you are finished typing, tap Done to dismiss the keyboard. --- NEW FEATURE FOR iPad: 3-finger tap in the application also brings up and dismisses the on-screen keyboard. On the iPad, the in-app menu is at the topcenter of the window (in the app). --- Enter text: Tap the area of the screen where you want to place the insertion point. Tap the keyboard icon and then tap keys. --- Select a single item of text, such as a single word: Double-tap the item you want to select. --- Select multiple items of text, such as a phrase: Triple-tap the first item you want to select and then drag your finger to the end of the text. --- Right-click in an application: Tap and hold your finger on the screen to display the shortcut menu for the selected item. On the iPad, simply use a 2-finger tap in a quick sequence hCare access tips for an iPad Page 10 of 12 Most iPad users prefer to use the hCare portal software in landscape orientation. To prevent the screen from changing to the portrait orientation when moving the device you can lock down the screen rotation function. Select the Settings icon on the device and select lock rotation option in the General settings. Hold the device in landscape orientation and then slide the small button located at the top left of the device so that a red dot appears. The device is now locked in the landscape orientation. There is a visual clue the device rotation has been locked at the top right corner of the screen. hCare Portal through hCare access on an iPad Page 11 of 12 Recommendations For optimal viewing, --- hCare portal should be in landscape orientation. --- The browser should be maximized. When changing from portrait to landscape orientation, the browser is minimized. Trackpad Pointer Mouse Zoom in to accurately select links. Zoom in does not work in Trackpad (pionter mouse) mode Figure 1: Portrait Orientation Trackpad (pionter mouse) mode can be used to select the link. Figure 2: Landscape Orientation MEDITECH LOGIN MEDITECH login credentials is your Active Directory credentials and should be the same user name and password as hCare and the network. *Your Active Directory credentials is also your network credentials used to get into a computer and not necessarily your Meditech password . HPF through hCare access on an iPad Page 12 of 12 HPF (Horizon Patient Folder) is currently not recommended on the iPad. --- Deficiency Management is best completed via PC either accessed directly though the facility network or remotely using a secure connection. If you choose to use iPad to manage Deficiencies, optimal viewing would be --- hCare portal should be in landscape orientation. --- The browser should be maximized. When changing from portrait to landscape orientation, the browser is minimized. For question on this document, please contact your Physician Support Coordinator.