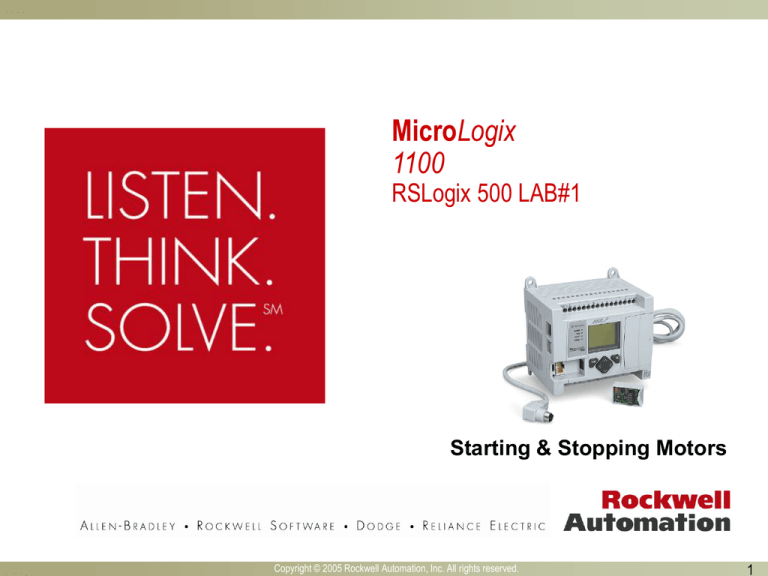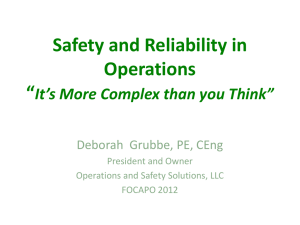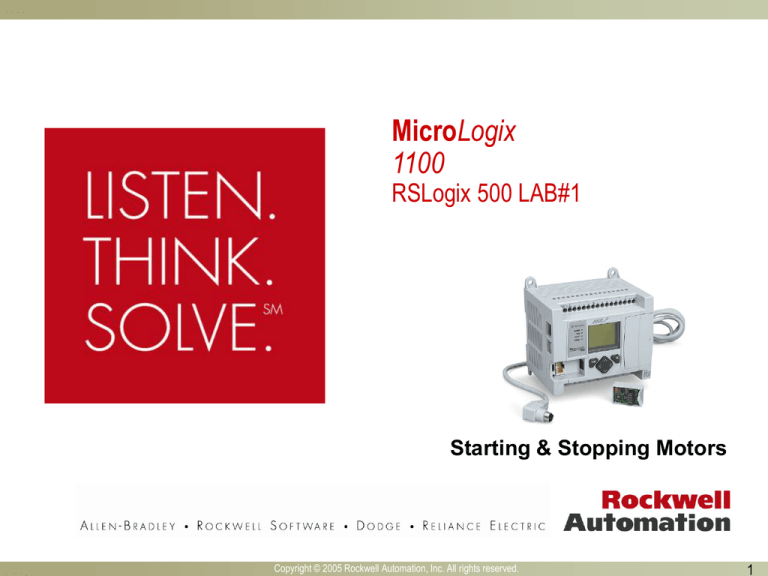
MicroLogix
1100
RSLogix 500 LAB#1
Starting & Stopping Motors
Copyright © 2005 Rockwell Automation, Inc. All rights reserved.
1
What we are going to do:
• We are going to program a series of three basic ladder
logic rungs. These basic rungs are the most common
rungs found in every ladder program.
• Each of these rungs will help you to “Frame” how a PLC is
programmed, and how they operate.
Copyright © 2005 Rockwell Automation, Inc. All rights reserved.
Lab#1-2
2
Steps for Today’s Assignments
1.
Open RSLogix500 programming software
2.
Create a new project
3.
Enter 3 rungs of ladder logic
4.
Save your program to the hard drive
5.
Transfer your program to the MicroLogix 1100
6.
Monitor and test your program
Copyright © 2005 Rockwell Automation, Inc. All rights reserved.
Lab#1-3
3
Getting Started
1.On your computer
desktop locate the menu
item
Start>Programs>Rockwell
Software>RSLogix 500
English>RSLogix 500 English
2.Click to open the program
A
A.Rockwell Software Menu
C
Contains all files created during
installation
B.RSLogix500 Menu
Launches RSLogix 500 Session
C.Release Notes
Contains product information
B
A. Release Notes
B. Corrections
C. Etc.
Copyright © 2005 Rockwell Automation, Inc. All rights reserved.
Lab#1-4
4
Creating a “PROJECT”
3.Maximize RSLogix 500
Shell
–
Windows 95/NT
–
drag/Drop, Double Click, Right Mouse
Button all work just like any Windows
based software package
3
4.Click “File” Menu
–
Select “NEW” To Create a File
5.Select Controller
–
–
–
–
Enter Processor Name “M-LAB1”
Using the down arrow, move to the
center of the list
“Click” BUL.1763 MicroLogix 1100
Series A
(Either double click, or select and
then click OK)
4
5
Copyright © 2005 Rockwell Automation, Inc. All rights reserved.
Lab#1-5
5
Save Project
6.Click “File” Menu
– Select “Save As”
– Type “MicroEconomix LAB1” in the
“File name” box
– Click “Save”
6
Copyright © 2005 Rockwell Automation, Inc. All rights reserved.
Lab#1-6
6
RSLogix “Components”
D
E
A. Project Viewer
–Displays
–
–
–
–
–
–
Controller Resources
Controller information/setup
Program Files
Data Files
Force Files
Custom Data Monitors
Database Files
A
B. Program Viewer
B
–Where
Programs reside
–Where ladder logic is entered
C. Program “TABS”
C
–When
a program file is open
a “TAB” is created
–Allows easy/quick access to
program file contents
D. Instruction Buttons
–drag&Drop,
or Double Click
–Must have “Program Viewer”
Active
E. Tabbed Toolbar
–Instructions
grouped by function.
–Floating Toolbar Support
Copyright © 2005 Rockwell Automation, Inc. All rights reserved.
Lab#1-7
7
Creating the 1st Rung of Ladder Logic
Program this 1st rung:
I:0/0
O:0/0
][
( )
9.To Create a New Rung
– Make sure the Program Window is
active (the right window title bar is
colored or highlighted).
– Click on the “User” tab. These are
the basic instructions used to
create your first rungs of logic.
– Click, hold the left mouse button
and drag the “New Rung” button
over to rung “0000” until you see a
green box appear. When you see
this green box, release the left
mouse button. You have now
created your first rung.
9
Copyright © 2005 Rockwell Automation, Inc. All rights reserved.
Lab#1-8
8
Creating the 1st Rung of Ladder Logic
Program this 1st rung cont:
I:0/0
O:0/0
][
( )
10. Add an Input Instruction
– Click, hold the left mouse button
and drag the XIC(examine if closed)
button onto the left side of the rung
you just created. When you see a
green box, release the mouse
button.
– With the instruction highlighted
Type I:0/0 [Enter]. This is the
address of the XIC(examine if
closed) instruction
Copyright © 2005 Rockwell Automation, Inc. All rights reserved.
10
Lab#1-9
9
Creating the 1st Rung of Ladder Logic
11.Add Output Instruction
– Click, hold the left mouse button
and drag the OTE (output
energized) button onto the right
side of the rung you just created.
When you see a green box, release
the mouse button.
– With the instruction highlighted
Type O:0/0 [Enter]. This is the
address of the OTE instruction .
Your first rung should now
look like this:
I:0/0
O:0/0
][
( )
11
Copyright © 2005 Rockwell Automation, Inc. All rights reserved.
Lab#1-10
10
Creating the 2nd Rung of Logic
Program this 2nd rung:
I:0/1
I:0/2
O:0/1
]/[
][
( )
O:0/1
][
12. Create a New Rung
–
12
13
Click, hold the left mouse button
and drag the “New Rung” button
over rung “0001”. When you see
a green box, release the mouse
button.
13. Add the 1st Input
Instruction
–
–
Click, hold the left mouse button
and drag the XIO (examine if
open) button onto the left side of
the rung you just created. When
you see a green box, release the
mouse button.
With the instruction highlighted
Type I:0/1 [Enter]. This is the
address of the XIO instruction .
Copyright © 2005 Rockwell Automation, Inc. All rights reserved.
Lab#1-11
11
Creating the 2nd Rung of Logic
Program this 2nd rung:
I:0/1
I:0/2
O:0/1
]/[
][
( )
O:0/1
][
14.Add 2nd Input
Instruction
– Click, hold the left mouse button and
drag the XIC(examine if closed) button
to the right of the XIO (examine if
open) you just created. When you see
a green box, release the mouse button.
– With the instruction highlighted Type
I:0/2 [Enter]. This is the address of the
XIC instruction .
Copyright © 2005 Rockwell Automation, Inc. All rights reserved.
14
Lab#1-12
12
Creating the 2nd Rung of Logic
15.Add Output Instruction
– Click, hold the left mouse button and
drag the OTE (output energized)
button onto the right side of the rung.
When you see a green box, release the
mouse button.
– With the instruction highlighted Type
O:0/1 [Enter]. This is the address of the
OTE instruction .
15
Copyright © 2005 Rockwell Automation, Inc. All rights reserved.
Lab#1-13
13
Creating the 2nd Rung of Logic
16.Add an empty branch
–
Click, hold the left mouse button and
drag the RUNG BRANCH button in
between the first XIO and the XIC
instructions. When you see a green
box, release the mouse button.
16
17.Move the Branch
–
Click, hold the left mouse button and
drag the red highlighted branch leg to
the right side of the XIC instruction.
When you see a green box, release the
mouse button.
17
Copyright © 2005 Rockwell Automation, Inc. All rights reserved.
Lab#1-14
14
Creating the 2nd Rung of Logic
18.Add Input Instruction to
the branch
– Click, hold the left mouse button and
drag the XIC (examine if closed) button
onto the branch you just created.
When you see a green box on the
branch, release the mouse button.
– With the instruction highlighted Type
O:0/1 [Enter]. This is the address of the
XIC instruction .
Notice this Input instruction has the same
address of the output instruction on
the same rung. This is the electronic
equivalent to the auxiliary contacts on
a motor starter. This will allow the
motor to stay on when the start button
is released. This is also known as a OR
statement.
Copyright © 2005 Rockwell Automation, Inc. All rights reserved.
18
16
Lab#1-15
15
Creating the 3rd Rung of Logic
Program this 3rd rung:
O:0/0
O:0/1
O:0/2
][
][
( )
19.Create a New Rung
–
19
Click, hold the left mouse button and
drag the “New Rung” button over
“0002” until you see a green box.
When you see the green box, release
the mouse button
20.Add Input Instructions
–
–
Click, hold the left mouse button and
drag the XIC (examine if closed)
20
instruction to the left side of the rung
until you see a green box. When you
see the green box, release the mouse
button. With the instruction
highlighted Type O:0/0. This is the
address of the XIC instruction.
Click, hold the left mouse button and
drag XIC (examine if closed)
instruction to the right side of the XIC
until you see a green box. When you
see the green box, release the mouse
button. With the instruction
highlighted Type O:0/1. This is the
address of the XIC instruction.
Copyright © 2005 Rockwell Automation, Inc. All rights reserved.
Lab#1-16
16
Creating the 3rd Rung of Logic
Program this 3rd rung:
O:0/0
O:0/1
O:0/2
][
][
( )
21.Add Output Instruction
– Click, hold the left mouse button and
drag the OTE (output energized)
instruction onto the right side of the
rung until you see a green box. When
you see the green box, release the
mouse button. With the instruction
highlighted Type O:0/2. This is the
address of the OTE instruction.
21
Copyright © 2005 Rockwell Automation, Inc. All rights reserved.
Lab#1-17
17
Verify your work
22.To verify your work
– There are two types of verify. The first
one verifies the file you are in and only
that file. The second verifies all the
files created or the total project
created. Because this program only
resides in one file we will use the first
one.
– Click on the “Verify file” button
– When the verify is completed and no
errors are found all program edit
markers will disappear and no errors
found is displayed at the bottom.
– Go to next step if errors are found.
22
Copyright © 2005 Rockwell Automation, Inc. All rights reserved.
Lab#1-18
18
Verify your work
23.If Program has errors
– To find the errors in the program
click on the error message in the
“Verify results window” the error is
then highlighted in the ladder
window.
– Fix the error and run “Verify file”
again.
– When all the errors are fixed you
can then save and download the
program.
23
Copyright © 2005 Rockwell Automation, Inc. All rights reserved.
Lab#1-19
19
Documenting your Program
24.Documenting your work
– Click on the Input I:0/0 to highlight
– Right mouse on I:0/0 and select “Edit
Description- I:0/0”
– Select “Address”
– Type “Input Switch 0” in the Edit
window
– Select “OK”
Copyright © 2005 Rockwell Automation, Inc. All rights reserved.
Lab#1-20
20
Documenting your Program
25.Documenting your work
– Click on the Output O:0/0 to
highlight
– Right mouse on O:0/0 and select
“Edit Description- O:0/0”
– Select “Address”
– Type “Output 0” in the Edit window
– Select “OK”
Copyright © 2005 Rockwell Automation, Inc. All rights reserved.
Lab#1-21
21
Documenting your Program
26.Documenting your work
–
–
–
–
–
–
Click on the Input I:0/1 to highlight
Right mouse on I:0/1 and select “Edit
Description- I:0/1”
Select “Address”
Type “Stop Button” in the Edit window
Select “OK”
Complete the rest of the instruction
descriptions
Start Button = I:0/2
Output 1
=O:0/1
Output 2
=O:0/2
Notice that some of the instructions have the
same descriptions. This is because the
descriptions are link to the address of
each instruction.
Copyright © 2005 Rockwell Automation, Inc. All rights reserved.
Lab#1-22
22
Save your work
27. Save your work
–
–
Click on the “Save” button
Click “Ok” for Revision note
box. The revision note box is
used to keep track of
changes made to the existing
program. You can create
many revisions of the same
program. This feature can be
disabled if desired.
27
Copyright © 2005 Rockwell Automation, Inc. All rights reserved.
Lab#1-23
23
Transfer the Program to the Micro
28.Download the Program
–
–
Select the menu item
“Comms>System Comms”
Three primary selections
–
–
–
–
–
“Online” Establish the “path”
“Upload” Receive from the controller
“Download” Send to the controller
Highlight the device at Node 01.
Select “Download”
28
Copyright © 2005 Rockwell Automation, Inc. All rights reserved.
Lab#1-24
24
Transfer the Program to the Micro
29.Download the Program
–
–
–
Select “OK” in the Revision note
window. The revision note box is used
to keep track of changes made to the
existing program. You can create many
revisions of the same program. This
feature can be disabled if desired.
Select “Yes” to download your
program over the existing program
that resides in the processor. This
window will appear when ever a
program is being downloaded to the
processor.
Download verification window will
appear when the download takes place
29
Copyright © 2005 Rockwell Automation, Inc. All rights reserved.
Lab#1-25
25
Transfer the Program to the Micro
30.Download the Program
–
Select “Yes” to go online. This will
allow you to monitor the program that
now resides in the processor.
–
31.Put the Micro into RUN
–
Click on the down arrow next to the
word REMOTE PROG
Three Run selections
–
–
–
–
–
–
“Run” Controller “scans” the program
“Test Continuos”
–
Outputs are disabled
“Test Single Scan”
–
One scan cycle with outputs disabled
Select “Run”
Select “Yes” for “Are you sure window
32.Test your program using
the switches and lights.
Does it work the way you
expect it to?
Copyright © 2005 Rockwell Automation, Inc. All rights reserved.
Lab#1-26
26
Monitor the Controller
With the controller in “Remote
Run”, you can monitor or edit
data within the controller.
This allows:
Program debugging
Change data variables while in run
When “Green” bars are shown on
either side of logic elements,
this indicates “Logical
Continuity”, this helps to
determine how the
application is operating.
This design is to help in
debugging an applications
logic.
Copyright © 2005 Rockwell Automation, Inc. All rights reserved.
Lab#1-27
27
Monitor the Program
PROGRAM OPERATION
RUNG 0- Press input button #0, output #0
will turn ON, disable button and
output #0 will turn OFF. This output
is dependent on the input condition.
RUNG 1-Press input button #2 (start
button), output #1 will latch ON.
Press input button #1 (stop button)
will turn OFF output #1. This is a
simple motor control circuit. This
circuit utilizes both AND and OR
placement of instructions.
RUNG 2- The two inputs on rung 2 are
conditions of rungs 0 and 1. The
output (output #2) is a condition of
the two inputs. So each outputs of
rungs 0 and 1 must be true to turn
on output #2. This circuit utilizes
AND placement of instructions.
Copyright © 2005 Rockwell Automation, Inc. All rights reserved.
Lab#1-28
28