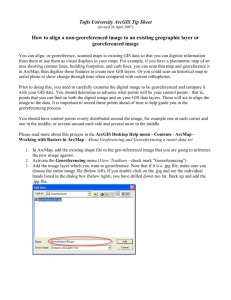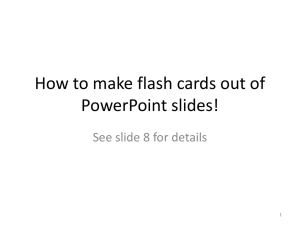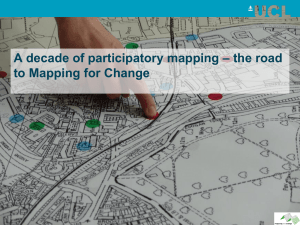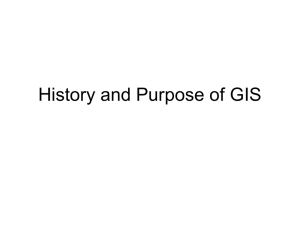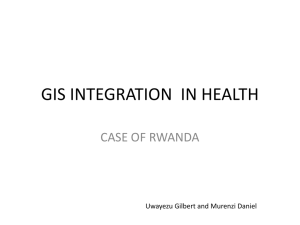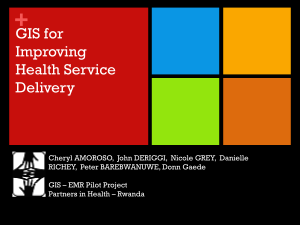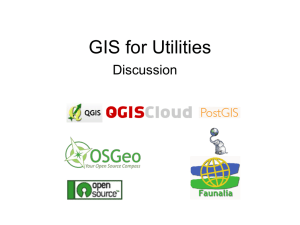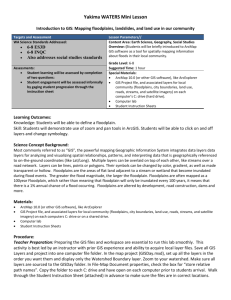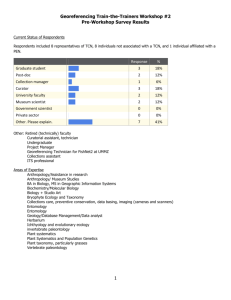Session seven: Creating a GIS project in ArcGIS
advertisement

RGS-IBG Online CPD course in GIS Creating a GIS project in ArcGIS Session 7 In this exercise you will become familiar with integrating alternative forms of data into ArcMap. In particular you will georeference an image and add point data to a project you are already familiar with. The objectives of this session are to understand that you can obtain and use data from many sources. Objectives • Learn how to georeference data • Learn how to add point data • Become familiar with some data sources Exercise: Part 1 In this short exercise you will be starting off with the map of deprivation in London that you used in the previous exercise. The map featured a chloropleth layer of deprivation, a polygon layer of local authority boundaries and a point layer of schools. However, unless you know the area it is difficult to visualise what the area is like. The first part of the exercise is therefore to integrate a streetmap into the project to give an idea of place. The second part of the exercise is to integrate point data having sourced the data yourself. 1. 2. 3. 4. 5. Open CamdenIMD.mxd (from last session) in your GIS folder. First of all set up the appropriate tools in ArcMap. Add the Georeferencing toolbar. Go to View > Toolbars > Georeferencing. A new toolbar will appear on the ArcMap interface. Go to your GIS ‘7 Creating a GIS Project Data’ folder and add the Cammap.jpg layer (highlight the layer and press ‘Add’). You may be asked if you wish to 'build pyramids’ which you can do to shorten the time the software takes to display the image. Do not worry if the image does not appear in your map view. Now, change the coordinate system of the image to match the rest of the project. The streetmap, much like the majority of the work you will be involved with in the UK will use the British National Grid. Go to View > Data Frame Properties. Click on the Coordinate System tab. Where it ask you to select a coordinate system click on Predefined > Projected Coordinate System > National Grids > British National Grid. Apply this and click ok. You are now ready to georeference the streetmap. First watch the following video. Georeferencing an Image 6. 7. 8. Map images can come from many sources. It is possible to scan a paper map and import the resulting image into a GIS, in particular OS maps or historic maps. You may have found a map image on the internet. The map being used in this practical comes from www.openstreetmap.org. This is an open source website where the data has been created by everyday people and their GPS. It is possible to export map images from OpenStreetMap which has been done for you here. Tip: If you decide to download a map and you need the local authority boundaries (as in this exercise) you must download the data as a Mapnik image. In the Table of Contents you should see ‘Cammap.jpg’ with a Red, Green, and Blue layer beneath (images can be added as separate colour bands, this is often performed with remotely sensed data for analysis. If you double click the .jpg before adding to the project you will be given the option to add a single layer. Reasons why this is necessary are beyond the scope of this exercise, just be aware that to see the image you were expecting in the GIS add the .jpg as a whole). Right click on the .jpg layer and press zoom to layer. You should now see a street map of the Camden area. 9. When adding control points you want to use very obvious locations that are easy to reference between both layers. This is dependent upon the control layer (the image being referenced) and reference layer (the data being the control layer is being referenced to). It is often best to use human features such as corners of buildings, bridges, etc. It is best not use physical forms such as rivers or forests because they can move, however if for example you are referencing a map of the UK using prominent features such as Lands End is fine. In this example we have to use local authority boundary intersections and nodes (where the boundary changes direction). In the streetmap this is a dotted purple line (see video or below). Start with the point circled below furthest to the west and work around clockwise. Zoom into this area 10. Press the ‘Add Control Points’ button on the Georeferencing toolbar and then add a control point at the first point, this should be a green cross. At the moment you cannot see the reference layer, do not worry, the ‘Add Control Points’ button allows you to use other functions between adding the control and reference points. Right click on the Camden LSOA layer and press Zoom to layer. Now zoom into the corresponding point, press the ‘Add Control Points’ button and add the reference point, this should be a red cross. The .jpg layer will now move so the points correspond on both layers, if this does not happen make sure ‘Auto Adjust’ is ticked in the Georeferencing toolbar. 11. Repeat this process, next try the northern point. Remember, zoom into the location on the image to be referenced, press the ‘Add Control Points’ button and add a control point, then zoom into the same location on the reference layer, press the ‘Add Control Points’ button again and add the reference point. The image will again move. 12. Although the image overlays reasonably well you still need to add more control points, complete the remaining points. 13. If you make a mistake do not worry, press the ‘View Link Table’ button, highlight the point you have just added and press delete. 14. Once you have the desired result go to Georeferencing > Rectify. In the next window, make sure the output file is your GIS folder, name the file and save as a .TIF as this is common in many GIS software (other formats are available if you would prefer). Keep the other options as they are and press save. When the rectification process is finished you have a spatially referenced physical map of the UK. Remove the .jpg file and add the newly created .TIF. It should open overlaying the Camden IMD layer. 15. Finally, in the Camden IMD layer go to layer properties > Display > and change the transparency to 40%. This allows us to see both the IMD layer as well as the street map beneath. Exercise: Part 2 This is a very quick exercise to explore ways of creating data that can be used in the classroom. Point data can represent many different things, you have already seen point data both in John Snow’s map and with the Schools layer. Another common source of point data are GPS waypoints. In this exercise you will create some point data and import it into your ArcMap project. A list of postcodes has been provided which you will find the coordinates for, import into ArcMap, and present them. Watch the following video 1. Open an internet browser and go to http://www.streetmap.co.uk/ 2. Open the AddXY.xls file provided in Microsoft Excel. 3. Enter each of the postcodes from the table into the website. 4. Once the map has appeared scroll down beneath the map where you will see in very small text ‘Location is at …., Click here to convert coordinates‘. Click on this option. 5. 6. 7. 8. 9. A screen will appear which lists the coordinates for that postcode. There are a number of options based upon different spatial reference systems. Make a note of the OS option which is referenced to the British National Grid. Start entering the coordinates. Now, highlight the OS X value. Right click the mouse and copy the value. Return to Excel and paste this value into the X column. Repeat for Y. Repeat steps 3 – 6 for each postcode. Once you have completed the table highlight the X and Y columns and change the columns’ format to Number with no decimal places. Also change the sheet name to MapXY. Save the table. Optional: In the table you will notice Attribute 1, 2 and 3. You can use these to enter your own data, for example if you were to create a class catchment these could be pupil names, grades etc. It could be a list of children and which school they intend. These columns can later be used to practise the presenting, classifying and querying techniques learned throughout the course. 10. You will now add the dataset to the CamdenIMD project in ArcMap. Go to Add Data and find AddXY.xls. Double click on it and add MapXY. 11. In the Table of Contents right click MapXY and press Display XY Data. 12. If necessary, change the X and Y fields to X and Y respectively (you do this so the GIS knows which columns in your data are coordinates). Now specify the spatial reference system as you did with the image earlier. Press Edit and then Select to specify a coordinate system. Choose Projected Coordinates > National Grids > British National Grid. Press ok. 13. The following message may appear, if it does follow the instructions in the second part of the message 14. Once you have the new AddXY layer file change its symbology so that it stands out. If you did enter further attributes perhaps classify these into groups. Summary You should now know; • How to georeference an image • How to add point data • Be aware of some online data sources Further Exercise You are now able to obtain and integrate data into your GIS project from online sources. How could data like this be useful in GIS analysis? How could you use similar techniques in the classroom?