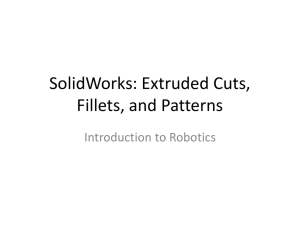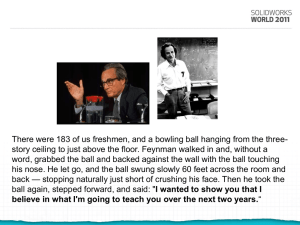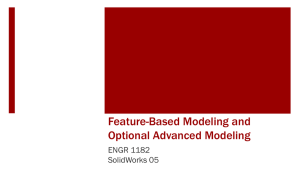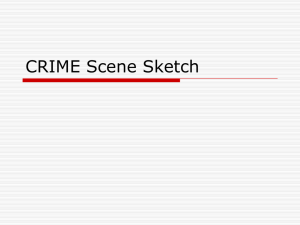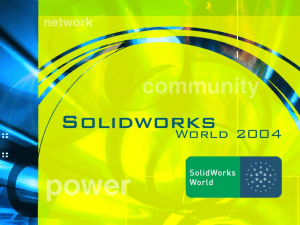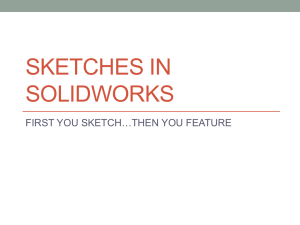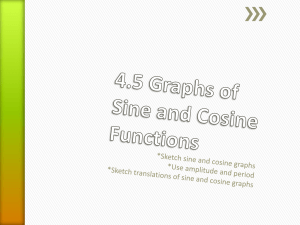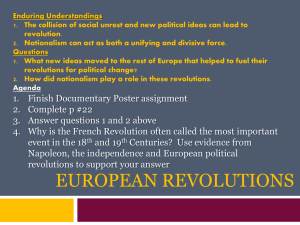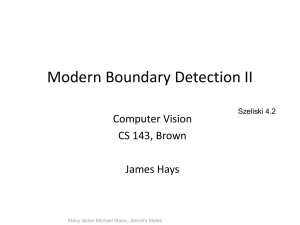SOLIDWORKS: Lesson II – Revolutions, Fillets, & Chamfers
advertisement
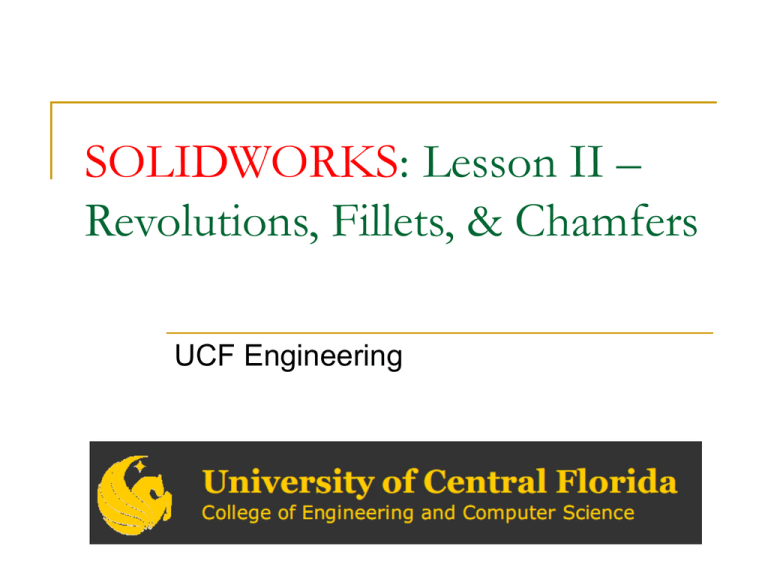
SOLIDWORKS: Lesson II – Revolutions, Fillets, & Chamfers UCF Engineering SolidWorks Review Recall that in the last lesson we started building basic parts in SolidWorks using only extruded solids (boss/base) and extruded cuts. This lesson we will be learning about three new features that are typically used for modeling basic parts. Revolutions The first feature that we are going to look at is the revolution. Revolutions can either be used to add material (Revolved Boss/Base) or remove material (Revolved Cut), either way the mechanisms are the same. Revolutions The basic idea is that a revolution takes a closed cross section and revolves about some axis of revolution to produce a solid object: Revolutions Although there are certainly cases where you can only produce a particular geometry using revolutions, oftentimes geometry can be produced by using either revolutions or extrudes. Revolutions So, if there are so many different ways to build a particular geometry…how do we decide what the correct one is? Although there is no right answer (there are definitely wrong ways to model something), it is always important to consider the one that: – Provides the proper representation of your part – Uses the least number of features Revolutions For example, say you wanted to model the simple part that we have been looking at so far: As 2 extrudes we would create: Revolutions Now, what would happen if we wanted to change the diameter of the cut hole? We would either need to change it in both of our extrudes…or we would need to have set up the proper relationships so that it would be automatically changed for both. The problem is to change the diameter of one feature, we need to change 2 dimensions Revolutions What about if we used revolutions? Here we draw one cross section, and we can easily change the primary features by controlling only one dimension. Revolutions Exercise Let’s begin by opening SOLIDWORKS and making a NEW PART. Let’s choose REVOLVED BOSS/BASE from the dynamic toolbar. Under properties manager you will be asked to chose a plane. Revolutions Exercise Choose the FRONT PLANE. As soon as you click on it, it will rotate the plane so that you can view looking into the plane. Begin by drawing a rectangle. Once drawn ( size doesn’t matter yet) hit escape to exit the rectangle tool. Revolutions Exercise You should now see the properties manager for REVOLVE and a green rectangle. The dashed line in properties manager is called the axis of rotation of which it is looking for one. So lets click the left vertical line to see what happens. Revolutions Exercise So now you should see a cylinder with the chosen line as the axis of rotation. Go ahead and hit OK to accept this cylinder. But let’s say we want to CHANGE our sketch. Revolutions Exercise In the features tab, expand the REVOLVE selection and click sketch. Then RIGHT CLICK on sketch and choose EDIT SKETCH. Revolutions Exercise You will see your basic sketch so then change the view to normal view. The view now allows us to look at the front face of our sketch. Revolutions Exercise In our original picture, we saw a line(axis) outside of our shape. We call this a center line. The center line button is located on the dynamic toolbar. Click it and then draw a normal line starting at the origin parallel to your sketch upward. Then hit escape. Then Exit sketch. Revolutions Exercise What happened? Nothing! Because we need to tell Solidworks to USE the centerline as our axis for revolve. Whereas before we rightclicked on the sketch in features manager to edit the sketch. Here we simply right click on REVOLVE and CHOOSE EDIT FEATURE. Revolutions Exercise So you can see that once you edit the feature that the object still rotates around the left vertical line of the rectangle we just drew. Our centerline is visible, but the object does not rotate around it. In the properties manager, click on the axis box highlighted in pink where you see that the current axis is line 2. We want to change this to the center line. So after clicking in the box, click on the center line. Then exit the sketch. Revolutions Exercise We now see the changes evident in making the object rotate around a center line. NOTE: If we had drawn the center line FIRST, Solidworks would have automatically chosen the centerline as the axis of revolution as it assumes that is what we want to do. Fillets and Chamfers Fillets and Chamfers are finishing features that are used to smooth or corner sharp edges on your part. As a rule of thumb, these types of finishing techniques should always be the last features that you apply to your model Fillets and Chamfers Fillets and Chamfers are PART BASED features whereas EXTRUDE and REVOLVE are SKETCH BASED features. Fillets and Chamfers Exercise Click on fillet. You should see that it is asking you to select an EDGE. Lets click the top face. You should see a yellow wire frame and if you don’t, select FULL PREVIEW from the properties manager. Fillets and Chamfers Exercise As you can see, you get a preview of what it is going to do. Click on the inside hole edge. You should see the yellow wire frame there as well. Click, EXIT SKETCH. You get a nice rounded edge. Chamfers as well give you nice part features. Click Chamfer, then select the bottom edge of your part. Fillets and Chamfers Exercise There are 2 different ways to define a Chamfer. You can define by using an ANGLE or a specific DISTANCE. Lets do a chamfer on the inside hole too. Choose distance-distance then check the equal distance box. Then Click OK. Fillets and Chamfers Exercise You should now see the part with beveled outside and inside edges. Fillets and Chamfers As you can see, adding fillets and chamfers to models is a very straightforward process. Oftentimes applying these types of features will reveal problems with your modeling practice (because of poor edge mating, tolerances, etc). This is why we try to always place these features on the model last. Fillets and Chamfers Exercise Lets use what we have learned to model the following part: What is the BEST way to model this part with the LEAST amount of features? Extrudes? Revolve? Fillets and Chamfers Exercise Let’s save our current part. Then exit out. Click NEW, choose Part, then OK. Now careful inspection of our design we see that we are possibly NOT using meters as a unit. Let’s change the units to millimeters. Start by right clicking on the “PART” name in the feature manager and choose DOCUMENT PROPERTIES. A window will open and you should see the DOCUMENT PROPERTIES tab. In the left pane, find UNITS. Fillets and Chamfers Exercise You should notice that after you click UNITS that we are in the MKS system of measurement using meters, kilograms, and seconds. Let’s change that to the MMGS system to that we can design our part in millimeters. Click OK at the bottom to finish. NOTE: If you design a part using meters originally and it is 1 x 1 x 1 meters, then change the units to millimeters the dimensions WILL CHANGE to 1000x1000x1000 mm. Fillets and Chamfers Exercise Let’s start by choosing the REVOLVE boss/base, then choose the front planar surface. Once again, the part will rotate around to give you a front view. Let’s begin by just drawing the “general shape”. Click on the LINE button at the top. Fillets and Chamfers Exercise Using the line drawing feature, sketch out the basic shape which appears to be a stair step design as shown. Try to sketch within the ballpark of the length you are suppose to model. Also, apply a centerline upwards from the origin. Fillets and Chamfers Exercise Click on the centerline, then under property manager check the box that says INFINITE LENGTH. One problem is that our sketch is not fully defined and our centerline can be moved around. We need to fix the centerline on to the origin. Click the centerline, then press CTRL, then click the origin. In property manager add the relation, Coincident. Fillets and Chamfers Exercise You should notice your centerline is black meaning it is fully defined. Now let’s define the bottom part of our sketch. Click the bottom left corner, press CTRL, click on the origin, then in property manager choose “horizontal” and they will line up. We are now ready to dimension our sketch. Choose SMART DIMENSION. Fillets and Chamfers Exercise Dimension each of the heights as shown in our original sketch. We then start to dimension the widths. Now it may seem tedious to dimension each individual width, divide by 2 , and try to consider the distance from the centerline. The fact is that you don’t have to do all of that. Solidworks knows you are revolving around the centerline and will be using a diameter. So click on the top right vertical line and drag your dimension to the left of the centerline. You will see that is automatically sets your position for you. Fillets and Chamfers Exercise Set the diameter to 60. You may notice some overlap with the far left vertical line and that is because we have yet to dimension it to the centerline. Dimension that line with a diameter of 20 as shown. Fillets and Chamfers Exercise Complete the rest of the dimensioning. Keep in mind you dimension the vertical lines to the centerline, then move past to make a diameter setting. Once finished you will see you are FULLY DEFINED at the bottom. Fillets and Chamfers Exercise Exit the sketch and notice that it automatically revolves the sketch for you around the centerline. Click OK in property manager and the final part will be shown. Fillets and Chamfers Exercise If you click on the feature, you should notice it automatically draws the diameters in for you. You can click to drag them out to see them Fillets and Chamfers Exercise Now we are ready to apply the fillets. Notice that all fillets are to have a radius of 6, which is a global setting unless otherwise noted, which we see is noted as 8 for the top face. Choose FILLET on the toolbar and set your radius to 8. Fillets and Chamfers Exercise All we need to do is click on the top edge. Then click on OK in properties manager to finish the fillet. Fillets and Chamfers Exercise Now for the inside fillets of radius 6. These can be done together by clicking BOTH inside surfaces. Choose OK in property manager to finish. Fillets and Chamfers Exercise Lastly we need to Chamfer. Click chamfer. In our original drawing they wanted 6x6 chamfers, which are distance-distance parameters. Since they are equal make sure EQUAL distance is checked then set the distance to 6. Fillets and Chamfers Exercise Select the top 2 edges, then EXIT SKETCH to view the finished part.