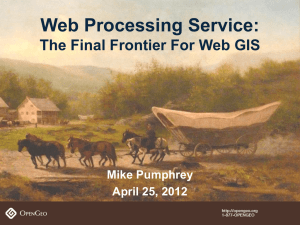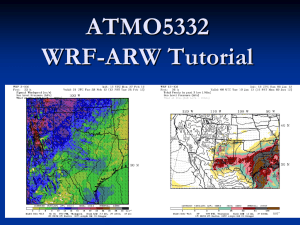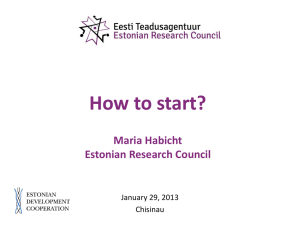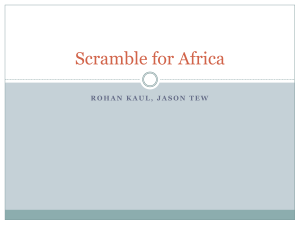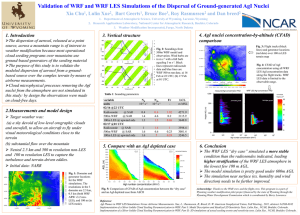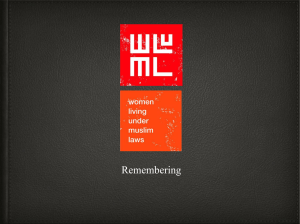ATMO5332 WRF-ARW Tutorial
advertisement

ATMO5332 WRF-ARW Tutorial 0.01” Overview of WRF Modeling System A bare-bones WRF run involves 4 major steps: 1) WRF Preprocessing System (WPS) 2) Initialization (real) 3) Numerical integration (WRF) 4) Visualization (RIP) Overview of WRF Modeling System A bare-bones WRF run involves 4 major steps: 1) WRF Preprocessing System (WPS) 2) Initialization (real) 3) Numerical integration (WRF) 4) Visualization (RIP) Most steps above are capable of running in parallel mode using multiple CPUs Overview of WRF Modeling System Green boxes = Bare-bones run WPS WPS performs all preprocessing of data needed for a WRF numerical integration (define domains, get initial conditions…) WPS WPS performs all preprocessing of data needed for a WRF numerical integration (define domains, get initial conditions…) WPS is controlled through a user-defined namelist called namelist.wps WPS WPS performs all preprocessing of data needed for a WRF numerical integration (define domains, get initial conditions…) WPS is controlled through a user-defined namelist called namelist.wps WPS is composed of three programs: 1) geogrid 2) ungrib 3) metgrid WPS WPS - geogrid Geogrid has the following purposes: 1) Define simulation domain (size, location, horizontal resolution) WPS - geogrid Geogrid has the following purposes: 1) Define simulation domain (size, location, horizontal resolution) 2) Indicate which geographical data will be used (30-second, 2-minute) WPS - geogrid Geogrid has the following purposes: 1) Define simulation domain (size, location, horizontal resolution) 2) Indicate which geographical data will be used (30-second, 2-minute) 3) Choose map projection (lambert conformal, polar stereographic, mercator, lat/lon) namelist.wps namelist.wps (geogrid) namelist.wps (geogrid) (Each column represents a different domain) WPS - geogrid Input files needed to run geogrid: 1) Geographical data (/home/bancell/geog) 2) namelist.wps WPS - geogrid Input files needed to run geogrid: 1) Geographical data (/home/bancell/geog) 2) namelist.wps Output from geogrid: 1) geo_em.d01.nc (would also have geo_em.d02.nc for 2nd domain…) 2) geogrid.log files WPS - geogrid Final Notes on geogrid geogrid only needs to be run once for the same domain Like most of the WRF system, geo_em.d0X.nc files are netcdf files Nest parameters must be carefully set in namelist.wps for geogrid WPS - geogrid namelist.wps (geogrid) (Each column represents a different domain) WPS - ungrib ungrib has the following purpose: 1) Extract fields from an external grib file (such as a GFS forecast) and write this information to WPS file format namelist.wps (ungrib) namelist.wps (ungrib) WPS - ungrib Input files needed to run ungrib: 1) External grib files 2) namelist.wps 3) A file called Vtable WPS - ungrib Input files needed to run ungrib: 1) External grib files 2) namelist.wps 3) A file called Vtable Output from ungrib: 1) WPS format files called FILE:date 2) ungrib.log file WPS - metgrid metgrid has the following purpose: 1) Interpolate external meteorological data (originally from grib files, now in WPS format through program ungrib) horizontally to defined grid points namelist.wps (metgrid) namelist.wps (metgrid) WPS - metgrid Input files needed to run metgrid: 1) FILE:date files from ungrib 2) geo_em.d0X.nc files from geogrid 3) namelist.wps WPS - metgrid Input files needed to run metgrid: 1) FILE:date files from ungrib 2) geo_em.d0X.nc files from geogrid 3) namelist.wps Output from metgrid: 1) A set of files called met_em.d01.date.nc 2) metgrid.log files WPS - metgrid Final Notes on metgrid and WPS met_em.d01.date.nc files are netcdf files All 3 WPS programs are run in the same directory (/lustre/work/your_userID/WPSV3.3) Make sure to clean up files before each new WPS run WRF Initialization (real) real has the following purposes: 1) Create vertical model levels WRF Initialization (real) real has the following purposes: 1) Create vertical model levels 2) Interpolate meteorological data to vertical model levels WRF Initialization (real) real has the following purposes: 1) Create vertical model levels 2) Interpolate meteorological data to vertical model levels 3) Create input files for numerical integration (WRF) real Input files needed to run real: 1) met_em.d0X.data.nc files from metgrid 2) namelist.input (parameter file for real and wrf) real Input files needed to run real: 1) met_em.d0X.data.nc files from metgrid 2) namelist.input (parameter file for real and wrf) Output from real: 1) wrfinput_d01 and wrfbdy_d01 (additional wrfinput_d0X files if more than 1 domain 2) Log files (rsl.out.XXXX, rsl.error.XXXX) namelist.input real runs using parameters from the text file namelist.input, which has the following basic sections: 1) time_control 2) domains 3) physics 4) dynamics 5) bdy_control namelist.input Much More namelist.input – time_control namelist.input – domains namelist.input – physics namelist.input – dynamics namelist.input – bdy_control WRF Numerical Integration (wrf) wrf has the following purpose: 1) Numerically approximate the solutions to the model equations to produce a forecast!!!! Finally!!!! wrf Input files needed to run wrf: 1) wrfinput_d01, wrfbdy_d01 files from real 2) namelist.input (parameter file for real and wrf) wrf Input files needed to run wrf: 1) wrfinput_d01, wrfbdy_d01 files from real 2) namelist.input (parameter file for real and wrf) Output from wrf: 1) wrfout_d01.date.nc (wrfout_d0X.date.nc for more than one domain) 2) Log files (rsl.out.XXXX, rsl.error.XXXX) real and wrf Final Notes on real and wrf All output files from real and wrf are netcdf files, and the contents of netcdf files can be viewed with the command: /lustre/work/apps/netcdf/bin/ncdump –h filename real and wrf Final Notes on real and wrf All output files from real and wrf are netcdf files, and the contents of netcdf files can be viewed with the command: /lustre/work/apps/netcdf/bin/ncdump –h filename To view the contents of a single variable in a netcdf file, such as the variable “Times”, type /lustre/work/apps/netcdf/bin/ncdump –v Times filename real and wrf Final Notes on real and wrf Make sure to check the log files after a real and a wrf run to make sure your model run actually ran real and wrf Final Notes on real and wrf Make sure to check the log files after a real and a wrf run to make sure your model run actually ran real and wrf are run in the same directory: /lustre/work/your_userID/WRFV3.3/run real and wrf Final Notes on real and wrf Make sure to check the log files after a real and a wrf run to make sure your model run actually ran real and wrf are run in the same directory: /lustre/work/your_userID/WRFV3.3/run Look at file README.namelist in /lustre/work/your_userID/WRFV3.3/run for a description of all namelist variables real and wrf Final Notes on real and wrf Make sure to check the log files after a real and a wrf run to make sure your model run actually ran real and wrf are run in the same directory: /lustre/work/your_userID/WRFV3.3/run Look at file README.namelist in /lustre/work/your_userID/WRFV3.3/run for a description of all namelist variables For one-way nests that are run after the parent domain, the program ndown must be run to get the initial and boundary conditions for a nested run… Nestdown (ndown) ndown has the following purpose: 1) Supply the initial and boundary conditions for a nest ndown Input files needed to run ndown (for domain 2): 1) wrfinput_d02 from real (renamed wrfndi_d02) 2) wrfout_d01.date.nc file from mother domain wrf run 3) namelist.input (parameter file for real and wrf and ndown) ndown Output from ndown: 1) wrfinput_d02, wrfbdy_d02 2) Log files (rsl.out.XXXX, rsl.error.XXXX) Visualization (RIP) RIP has the following purpose: 1) Forecasts have been made, now we have to look at them – RIP produces plots of desired forecast variables Visualization (RIP) RIP has the following purpose: 1) Forecasts have been made, now we have to look at them – RIP produces plots of desired forecast variables RIP runs using 2 programs: 1) ripdp_wrfarw – data preparation 2) rip - plotting ripdp_wrfarw ripdp_wrfarw is run on the command line with 3 arguments: ripdp_wrfarw data/wrftemp all wrfout_file ripdp_wrfarw execute command 1) Location where intermediate RIP data will go from ripdp_wrfarw 3) wrfout file from program WRF 2) Tells ripdp_wrfarw to process all variables rip rip is run on the command line using 2 arguments: rip data/wrftemp sfct.in rip execute command 1) Temporary data name and location from ripdp_wrfarw 2) rip input file that tells rip what to plot The rip input file A formatted file with the “.in” extension (e.g. slp.in) tells rip what to plot and how to plot it The rip input file A formatted file with the “.in” extention (e.g. slp.in) tells rip what to plot and how to plot it There are 3 sections to every .in file: 1) User input section 2) Color table 3) Plot specification table slp2.in Much More User Input Section Color Table Much More Plot Specification Table rip Output from rip is a computer graphics metafile (file with extenstion “.cgm”) that can be viewed with the idt image display tool or converted into .gif image files Running WPS/WRF/RIP Running WPS, WRF, and RIP requires a variety of scripts that must be submitted to the hrothgar queue at the HPCC to run Running WPS/WRF/RIP Running WPS, WRF, and RIP requires a variety of scripts that must be submitted to the hrothgar queue at the HPCC to run The following is a step-by-step guide on how to setup the required directories, get the required files, and run WPS/WRF/RIP from your own directory Required WPS Directory Go to directory /lustre/work/your_userID Type “\cp –r /lustre/work/bancell/WPSV3.3 .” - This copies the WPS directory structure to your work directory - This is where you will run the WPS programs (in /lustre/work/your_userID/WPSV3.3) Required WRF Directory Go to directory /lustre/work/your_userID Type “cp –r /lustre/work/bancell/WRFV3.3 .” - This copies the WRF directory structure to your work directory - This is where you will run real and wrf (in /lustre/work/your_userID/WPSV3.3/run) Required RIP directory Go to directory /lustre/work/your_userID Type “cp –r /lustre/work/bancell/RIP4 ./RIP” - This copies the RIP directory structure to your work directory - This is where you will run RIP (in /lustre/work/your_userID/RIP) Required Submittal Script Directory Go to directory /lustre/work/your_userID Type “cp –r /home/bancell/sub_ATMO5332 ./sub” - This copies the directory structure containing the HPCC submittal scripts to your work directory - This is where you will submit the scripts that run the WPS programs, real, wrf, and RIP Running WPS geogrid Modify /lustre/work/your_userID/WPSV3.3/namelist.wps for your case Go to /lustre/work/your_userID/sub Modify geogrid_normal.bash for the correct directory paths Type “qsub geogrid_normal.bash” Make sure output files geo_em.d0X are generated in /lustre/work/your_userID/WPSV3.3 Check geogrid log files in the WPS directory and error_out_geogrid, submit_out_geogrid files in the sub directory if you have problems Running WPS geogrid – Viewing your domain To view the domain you want to create with geogrid, use the plotgrids.exe utility program by following these steps: 1) Make sure you are in /lustre/work/your_userID/WPSV3.3 2) Type “export NCARG_ROOT=/lustre/work/apps/OLD-APPS/ncarg” 3) Type “/lustre/work/apps/OLD-APPS/WPS/util/plotgrids.exe” After running plotgrids.exe, a file called “gmeta” will be in your WPS directory (plotgrids.exe only requires namelist.wps to run) View your domain with idt with the command “/lustre/work/apps/ncarg/bin/idt gmeta” Running WPS ungrib Get GFS files for your case from /lustre/work/bancell/wrf_data_ATMO5332 and put them in /lustre/work/your_userID/WPSV3.3/data Go to /lustre/work/your_userID/WPSV3.3 and then type “./link_grib.csh data/*” - This links files to the GFS files in /data Go to /lustre/work/your_userID/sub Modify ungrib_normal.bash for the correct directory paths Running WPS ungrib cont’d Type “qsub ungrib_normal.bash” Make sure all FILE:date files exist in /lustre/work/your_userID/WPSV3.3, check ungrib.log file in that directory as well as submit_out_ungrib, error_out_ungrib log files in sub directory if there are problems Running WPS metgrid Go to /lustre/work/your_userID/sub Modify metgrid_normal.bash for the correct directory paths Type “qsub metgrid.bash” Make sure all met_em.d0X files exist in /lustre/work/your_userID/WPSV3.3, check metgrid log files in that directory as well as submit_out_metgrid, error_out_metgrid log files in sub directory if there are problems Running real Go to /lustre/work/your_userID/WRFV3.3/run Copy all met_em.d0X files from the WPS directory to the above WRF directory Modify the file namelist.input for your case Go to /lustre/work/your_userID/sub Modify real_normal.bash for the correct directory paths Type “qsub real.bash” Running real cont’d Make sure the files wrfinput_d0X and wrfbdy_d01 exist in /lustre/work/your_userID/WRFV3.3/run, check rsl log files in that directory as well as submit_out_real, error_out_real log files in the sub directory if you have problems Running wrf Go to /lustre/work/your_userID/sub Modify wrf_normal.bash for the correct directory paths Type “qsub wrf_normal.bash” Make sure the file wrfout_d0X.date.nc exists in /lustre/work/your_userID/WRFV3.3/run, check rsl log files in that directory as well as submit_out_wrf, error_out_wrf log files in the sub directory if you have problems Make sure your run finished by looking at the end of the rsl.out.0000 file in the WRF directory Running RIP RIP will be run on the command line Go to /lustre/work/your_userID/RIP Copy the wrfout files from the wrf run to the above directory Type “./ripdp_wrfarw data/wrftemp all wrfout*” – this runs ripdp_wrfarw and prepares data for rip Modify /lustre/work/your_userID/RIP/slp2.in for your desired plot, rename file sfct.in Running RIP cont’d rip needs 2 environmental variables to be set to run properly. Type the following: 1) “export RIP_ROOT=.” 2) “export NCARG_ROOT=/lustre/work/apps/ncarg” Type “./rip data/wrftemp sfct.in” – this runs rip and produces a single .cgm file Convert the single file sfct.cgm to gif files valid at each time by typing “./cgmtogif sfct.cgm” You can loop through the gif images with the command “/lustre/work/apps/xanim2801/xanim *.gif ” Final WPS/WRF/RIP Notes Clean up all files!!!! (WPS, real, wrf, RIP, and sub) WRF-ARW V3 User’s Guide is found at: http://www.mmm.ucar.edu/wrf/users/docs/user_guide_V3/ARWUsersGuideV3.pdf RIP V4 User’s Guide is found at: http://www.mmm.ucar.edu/mm5/documents/ripug_V4.html These links are also on class website First Things First To run WPS/WRF/RIP at HPCC on a shell using a PC, you need to download 3 things: - Putty (gives you the shell, make sure to enable X11 forwarding at ConnectionSSHX11), use address hrothgar.hpcc.ttu.edu - Xming (gives ability to bring up external windows) These are both available through the HPCC website under the “User Guides” link - Xming Fonts First Things First On a Mac, no downloads needed! Just bring up a shell and ssh to hrothgar with: ssh –X your_userID@hrothgar.hpcc.ttu.edu Note: When you login to hrothgar, you’ll be in your home directory (/home/your_userID) disk space limit on /home/your_userID: disk space limit on /lustre/work/your_userID: 150 GB 700 GB