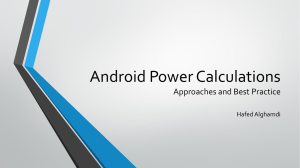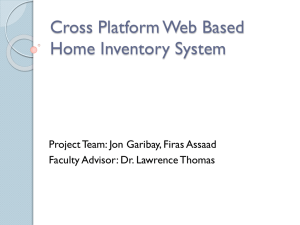Android interface and layout lecture
advertisement

ANDROID – INTERFACE AND
LAYOUT
L. Grewe
Interfaces: Two Alternatives Code
or XML
1.
2.
You have two ways you can create the interface(s)
of your Application.
Code = write code using SDK with classes like
LinearLayout, TextView, ……
XML = create XML files in res/Layout (i.e.
main.xml) that contain Android XML view tags like
<LinearLayout> <TextView>, etc.
Option: XML Interface
Lets look at this option first
XML Interface Creation
Generally, I would say if it is possible, doing XML
would be better as it means a decoupling of design
from Java code.
You can have both in your system….
Lets discuss this first.
The Layout --- the interface
Layouts defined with
XML located in
res/layout
The Layout-the interface
res/layout/main.xml = contains layout for interface
<?xml version="1.0" encoding="utf-8"?>
<LinearLayout xmlns:android="http://schemas.android.com/apk/res/android"
android:orientation="vertical"
android:layout_width="fill_parent"
android:layout_height="fill_parent"
>
<TextView
android:layout_width="fill_parent"
android:layout_height="wrap_content"
android:text="@string/hello"
/>
</LinearLayout>
The above will create an interface in vertical (versus portrait) mode that fills the parent
Both in width and write and wraps and content as necessary.
XML interface
it's a tree of XML elements,
Inspired by web authoring
Build up UI quickly
each node is the name of a View class (example is just one View element).
Create your own View ---extends
Each node can have multiple attributes
Look to API for details
XML interface
<TextView xmlns:android="http://schemas.android.com/apk/res/android"
android:layout_width="fill_parent"
android:layout_height="fill_parent"
android:text="@string/hello"/>
xmlns:android XML namespace declaration that tells the Android tools that you are
going to refer to common attributes defined in the Android namespace. The
outermost tag in every Android layout file must have this attribute.
android:layout_width This attribute defines how much of the available width on the
screen this View should consume. As it's the only View so you want it to take up the
entire screen, which is what a value of "fill_parent" means.
android:layout_height This is just like android:layout_width, except that it refers to
available screen height.
android:text This sets the text that the TextView should display. In this example, you
use a string resource instead of a hard-coded string value. The hello string is defined
in the res/values/strings.xml file.
Using Eclipse IDE to Visually Create
XML file
Visual creation of XML file
Create New->Other->Android->XML file Select
for layout type
Play with it….
drag and drop
Using Eclipse IDE to Visually Create
XML file
Visual creation of XML file
Create New->Other->Android->XML file Select
for layout type
Play with it….
drag and drop
Visually Creating XML interface
I dragged and dropped an EditText view and a
Button. Below I show you the corresponding code.
res/layout/main2.xml
<?xml version="1.0" encoding="utf-8"?>
<AbsoluteLayout
xmlns:android="http://schemas.android.com/apk/res/android"
android:orientation="vertical"
android:layout_width="match_parent"
android:layout_height="match_parent">
<EditText android:text="@string/hello" android:id="@+id/editText1" android:inputType="textMultiLine"
android:layout_width="169dp" android:layout_height="115dp" android:layout_x="11dp"
android:layout_y="20dp"></EditText>
<Button android:id="@+id/button1" android:layout_width="wrap_content" android:layout_height="wrap_content"
android:text="Button" android:layout_x="27dp" android:layout_y="146dp"></Button>
</AbsoluteLayout>
XML Interface tags
Besides drag and drop
you can edit the xml
file directly. Lets
discuss some of the
Android XML Interface
related tags
Layout Tags
Control structure of interface
Layout Tags
Determines how the layout is structured.
Some Tags
LinearLayout
A Layout that arranges its children in a single column or a single row. The
direction of the row can be set by calling setOrientation(). You can also specify
gravity, which specifies the alignment of all the child elements by calling
setGravity() or specify that specific children grow to fill up any remaining space
in the layout by setting the weight member of LinearLayout.LayoutParams. The
default orientation is horizontal.
AbsoluteLayout
A layout that lets you specify exact locations (x/y coordinates) of its children.
Absolute layouts are less flexible and harder to maintain than other types of
layouts without absolute positioning.
RelativeLayout
FrameLayout
TableLayout
LinearLayout XML tag
Visual creation of XML file
XML Attributes Attribute Name Related Method
Description android:baselineAligned setBaselineAligned(boolean) When set
to false, prevents the layout from aligning its children's
baselines. android:baselineAlignedChildIndex setBaselineAlignedChildIndex(int)
When a linear layout is part of another layout that is baseline aligned, it can
specify which of its children to baseline align to (that is, which child
TextView). android:gravity setGravity(int) Specifies how to place the content of an
object, both on the x- and y-axis, within the object
itself. android:measureWithLargestChild When set to true, all children with a
weight will be considered having the minimum size of the largest
child. android:orientation setOrientation(int) Should the layout be a column or a
row? Use "horizontal" for a row, "vertical" for a column. android:weightSum Defines
the maximum weight sum.
Related Layout Tags
Control structure of interface, but commonly a
sub-area
ListView <ListView …..>
A view that shows items in a vertically
scrolling list.
Attributes
android:divider Drawable or color to draw between list
items.
android:dividerHeight Height of the divider.
android:entries Reference to an array resource that will
populate the ListView.
android:footerDividersEnabled When set to false, the
ListView will not draw the divider before each footer
view.
android:headerDividersEnabled When set to false, the
ListView will not draw the divider after each header
view.
Gallery <Gallery ….>
A view that shows items in a centerlocked, horizontally scrolling list.
The default values for the Gallery assume you will be using
Theme_galleryItemBackground as the background for each View given to the
Gallery from the Adapter. If you are not doing this, you may need to adjust some
Gallery properties, such as the spacing.
Attributes
android:animationDuration setAnimationDuration(int) Sets how long a
transition animation should run (in milliseconds) when layout has changed.
android:gravity setGravity(int) Specifies how to place the content of an
object, both on the x- and y-axis, within the object itself.
android:spacing setSpacing(int)
android:unselectedAlpha setUnselectedAlpha(float) Sets the alpha on the
items that are not selected.
Code—setting up Gallery
@Override
public void onCreate(Bundle savedInstanceState) {
super.onCreate(savedInstanceState);
setContentView(R.layout.main);
Gallery gallery = (Gallery) findViewById(R.id.gallery);
gallery.setAdapter(new ImageAdapter(this));
gallery.setOnItemClickListener(new OnItemClickListener() {
public void onItemClick(AdapterView parent, View v, int position, long
id) {
Toast.makeText(HelloGallery.this, "" + position,
Toast.LENGTH_SHORT).show();
}
});
}
Views and ViewGroups
Making the elements of your GUI
Views and ViewGroups
An Activity can contain views and ViewGroups.
android.view.View.* = base class for all Views.
example sub-classes include: TextView, ImageView, etc.
android.view.ViewGroup = Layout for views it
contains, subclasses include
android.widget.LinearLayout
android.widget.AbsoluteLayout
android.widget.TableLayout
android.widget.RelativeLayout
android.widget.FrameLayout
android.widget.ScrollLayout
LinearLayout (<LinearLayout> or
android.widget.LinearLayout)
arranges by single column or row.
child views can be arranged vertically or
horizontally. <?xml version="1.0" encoding="utf8"?>
<LinearLayout xmlns:android="http://schemas.android.com/apk/res/android"
android:layout_width="fill_parent"
android:layout_height="fill_parent"
android:orientation="vertical" >
<Text View
android:layout_width=“fill_parent”
android:layout_height=“wrap_content”
android:text=“@string/hello”/>
</LinearLayout>
Linear Layout Example
<?xml version="1.0" encoding="utf-8"?>
<LinearLayout xmlns:android="http://schemas.android.com/apk/res/android"
android:layout_width="fill_parent"
android:layout_height="fill_parent“
android:orientation="vertical" >
<Button android:id="@+id/btn_webbrowser" android:layout_width="fill_parent"
android:layout_height="wrap_content"
android:text="Web Browser“
android:onClick="onClickWebBrowser" />
<Button android:id="@+id/btn_makecalls" android:layout_width="fill_parent"
android:layout_height="wrap_content“
android:text="Make Calls"
android:onClick="onClickMakeCalls" />
<Button android:id="@+id/btn_showMap" android:layout_width="fill_parent"
android:layout_height="wrap_content“
android:text="Show Map"
android:onClick="onClickShowMap" />
<Button android:id="@+id/btn_launchMyBrowser"
android:layout_width="fill_parent" android:layout_height="wrap_content"
android:text="Launch My Browser" android:onClick="onClickLaunchMyBrowser"
/>
</LinearLayout>
LinearLayout attributes
You can set either in XML or with set*() methods.
i.e. Xml
android:orientation=“vertical”
code (ll is LinearLayout instance)
ll.setOrientation(VERTICAL);
Each View or ViewGroup can have its own set of
attributes…but, some are very common
Attribute
Description
layout_width
specifies width of View or ViewGroup
layout_height
specifies height
layout_marginTop
extra space on top
layout_marginBottom
extra space on bottom side
layout_marginLeft
extra space on left side
layout_marginRight
extra space on right side
layout_gravity
how child views are positioned
layout_weight
how much extra space in layout should be
allocated to View (only when in
LinearLayout or TableView)
layout_x
x-coordinate
layout_y
y-coordinate