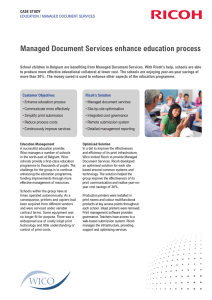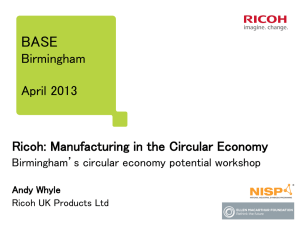Canon imageRUNNER 2200/2800/3300 Series
advertisement
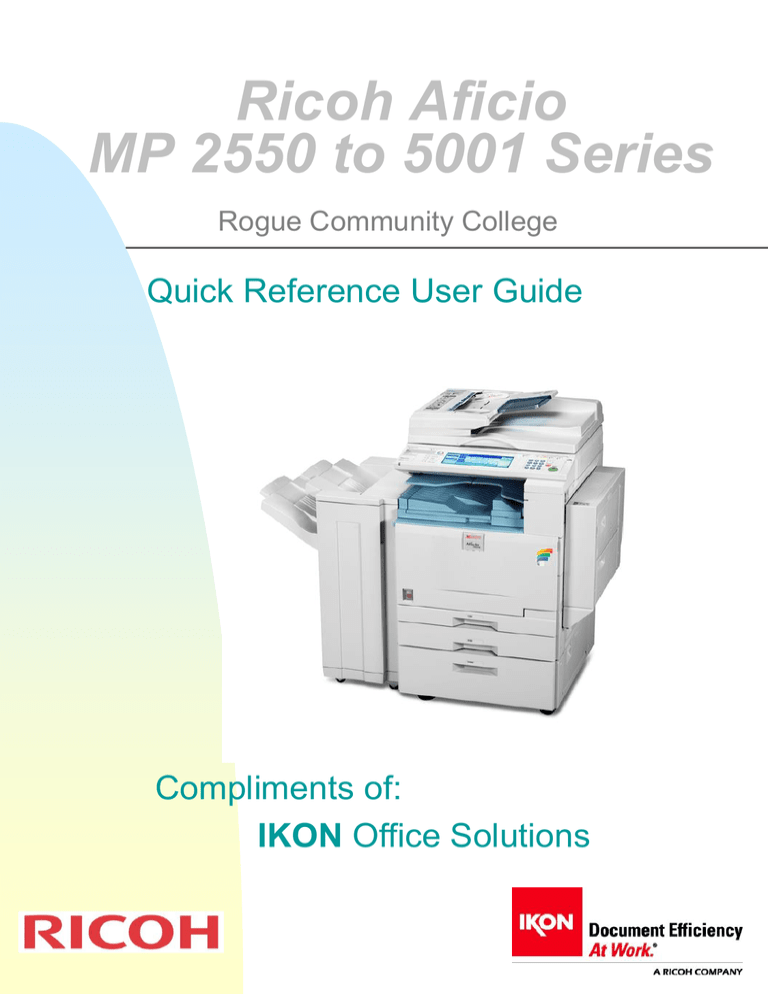
Ricoh Aficio MP 2550 to 5001 Series Rogue Community College Quick Reference User Guide Compliments of: IKON Office Solutions Table of Contents Copier Functions How To Copy Documents How To Make 2 Sided Copies How To Staple Documents Staple Documents/Sample Copy Function 2 or 3 Hole Punch Option Batch Feed Mode/Auto Duplex Auto Reduce and Enlarge Magnification Image Combination Book Copying Magazine Mode Chapters Adding Covers To Documents Inserting Blank Slip Sheets Bypass Tray – Copying On Transparencies (OHP) Bypass Tray – Copying On Heavy Paper Copy Job Interrupt Ricoh MP4000/MP5000 Quick Reference Guide Table of Contents Document Server Functions Setting the Auto Erase Function Scanning To The Document Server Printing From The Document Server E-mail Functions User E-Mail Registration Set Up Using E-0mail Registration Changing User E-mail Registration Deleting A User E-mail Registration Group E-mail Registration Set Up Registering E-mail Destinations To Group Using E-mail Group Registration Deleting A Group Registration User Code Functions User Code Set Up and Activation Using User Codes Printing User Code Values Ricoh MP4000/MP5000 Quick Reference Guide COPIER FUNCTIONS Ricoh MP4000/MP5000 Quick Reference Guide How To Copy Documents Place originals face up, portrait orientation in Document Feeder (ADF) Enter desired number of sets or copies on the numeric keys Press START Ricoh MP4000/MP5000 Quick Reference Guide How To Make 2 Sided Copies Place originals face up, portrait orientation in Document Feeder (ADF) Select the 2 sided option Enter desired number of sets or copies Press START Ricoh MP4000/MP5000 Quick Reference Guide How To Staple Documents Place originals face up in the Document Feeder (ADF) S t a p l e Select the staple position from the Speed Keys on the Keyboard Enter desired number of copies Push Start Ricoh MP4000/MP5000 Quick Reference Guide Staple Documents/Sample Copy Function Place originals face up in Document Feeder (ADF) Select any appropriate enhancement modes Select the one of the Stapling position Speed Keys on screen Press the Sample Copy button (see arrow) Enter number of sets desired Press START Screen message will display: 1 set has been printed If you want to print remaining sets, press CONTINUE button Press SUSPEND button to change settings Select the option above you desire Ricoh MP4000/MP5000 Quick Reference Guide 2 or 3 Hole Punch Option If your system has the punch option, place originals face up in Document Feeder (SADF) or on Glass Platen Select any appropriate enhancement modes Select punch pattern that matches your document orientation from the keyboard’s Speed Keys Enter desired number of copies Press START Ricoh MP4000/MP5000 Quick Reference Guide Batch Feed Mode/Auto Duplex = Select the 1:2 Duplex Speed Key Touch Sort button Touch Special Original button Select Batch Touch OK R R R Select quantity using the numeric pad Place the first batch of documents in the SADF Press Start Add remaining originals, pressing start after after each new batch Continue adding originals until all originals are complete Press the # key after all originals are scanned and the job will begin to print. Ricoh MP4000/MP5000 Quick Reference Guide Auto Reduce and Enlarge Magnification These instructions will assist you in placing 8.5x11 image on to a 11x17 sheet Place the letter size original face up, portrait orientation in the ADF Select a paper tray containing 11x17 paper Select Auto Reduce/Enlarge button Press Start Retrieve output Ricoh MP4000/MP5000 Quick Reference Guide Image Combination This feature permits users to combine multiple input pages on a single output page Place documents face up in the ADF Originals can be grouped in order of 2,4,8 Or 16 to a page Select Dup/Combine/Series button Select COMBINE button Originals: Select 1 sided or 2 Copy: Select 1 sided or 2 Select the number of input pages per output page Press OK Enter number of sets desired Press START Ricoh MP4000/MP5000 Quick Reference Guide Book Copying Place Book on Glass Platen Select Dup./Combine/Series button Select SERIES button Select: Book to 1 sided for single pages Press OK OR Select BOOK button Select BOOK TO 2 SIDED button on the right of the screen Press OK Enter desired sets Press Start Ricoh MP4000/MP5000 Quick Reference Guide Magazine Mode MAGAZINE MODE permits the user to put multiple input pages in a booklet format Use of a SADDLESTITCHED FINISHER will staple these pages down the center and fold them Place all originals face up in ADF in the sequence you want them in your booklet….Cover, inside cover, page 1, etc Select Dup./Combine/Series button Select Book button Originals: Select single or double sided Copy: Select Magazine Touch OK Enter desired number of sets Press Start Note: Selecting LETTER paper will result with a half-size booklet Selecting 11 x 17 paper will result with a full 81/2 x 11 booklet Ricoh MP4000/MP5000 Quick Reference Guide Chapters Inserting Chapter Sheets in a 2 step process. Step 1: Telling the machine from which drawer the chapter sheets will be drawn from Select USER TOOLS/COUNTER button Select SYSTEMS SETTING box Select PAPER TRAY SETTING tab Select NEXT button to go to the 2nd screen Press: Cover Sheet Tray box Select the tray from which the Chapter Sheets will be drawn Tray1, Tray2, etc Select Method Of Duplex: Single or Double sided Display Time = At Mode Selected Press OK, EXIT, EXIT to return to the main screen Ricoh MP4000/MP5000 Quick Reference Guide Chapters Step 2 is instructing the Unit where you want the Chapter Pages inserted Press the COVER/SLIPSHEET tab on the bottom of the touch screen Press the CHAPTER button Complete the boxes shown on the screen by entering the sheet number the chapter sheet is to be inserted in the output Use the # key after each entry Press OK to return to the main screen Place documents face up in the document feeder Select the number of sets desired Strongly recommend a SAMPLE COPY to assure all in their proper sequence. Ricoh MP4000/MP5000 Quick Reference Guide Adding Covers To Documents The purpose of this function is to add either pre-printed front and back covers, or other covers, to any document. Like Chapters, this is a 2 step function Step 1: Telling the unit which paper tray the covers will be drawn from Press USER TOOLS/COUNTER button Press SYSTEM SETTINGS button Press PAPER TRAY SETTINGS tab Press NEXT to go to Screen 2 Select COVER SHEET TRAY Select tray from which covers drawn Select single or double sided covers Display Time: At Mode Selected Press OK, EXIT, EXIT to return to home screen Ricoh MP4000/MP5000 Quick Reference Guide Adding Covers To Documents STEP 2 Place the cover stock in the tray selected in Step 1 Place documents face up in the document feeder Select any and all finishing options for the job Press the Cover/Slip Sheet Tab on the touch screen Select FRONT COVER options Copy= first page in document feeder will be copied onto the cover Blank=preprinted cover, first page in the document feeder will appear AFTER the cover Select BACK COVER options Same as FRONT COVER above Press OK Strongly recommend a Sample Set Ricoh MP4000/MP5000 Quick Reference Guide Inserting Blank Slip Sheets The purpose of this function is to insert slip sheets into any document. Like Chapters and Covers, this is a 2 step function Step 1: Telling the unit which paper tray the slip sheets will be drawn from Press USER TOOLS/COUNTER button Press SYSTEM SETTINGS button Press PAPER TRAY SETTINGS tab Press NEXT to go to Screen 2 Select SLIP SHEET TRAY Select tray from which slip sheets will be drawn Select single or double sided sheets Display Time: At Mode Selected Press OK, EXIT, EXIT to return to home screen Ricoh MP4000/MP5000 Quick Reference Guide Inserting Blank Slip Sheets STEP 2 Place the ship sheets in the tray selected in Step 1 Place documents face up in the document feeder Select any and all finishing options for the job Press the Cover/Slip Sheet Tab on the touch screen Select SLIP SHEET options Blank=Blank Slip Sheets will be inserted where told by the following screen Select DESIGNATE/CHAPTER Complete the boxes by showing before which input page the blank Slip Sheet is to be inserted. Press OK Strongly recommend a Sample Set Ricoh MP4000/MP5000 Quick Reference Guide Bypass Tray - Copying On OHP Place originals in the ARDF or on glass platen Place Transparencies in bypass tray Press the # button on key pad Select OHP Press OK Press Start Transparencies must be of Laser Copier type to withstand the heat of the laser engine. Failure to adhere will result in engine jams Note: If you select OHP Transparencies, Labels, or Thick Paper in Special Paper, you cannot have copies delivered face down - -they will JAM Ricoh MP4000/MP5000 Quick Reference Guide Bypass Tray – Copying On Heavy Stock Place original in the ARDF or on glass platen Place Stock Paper in bypass tray Press the # button on key pad Select Heavy Press OK Enter desired number of sets Press Start Note: If you select OHP Transparencies Labels, or Thick Paper in Special Paper, you cannot have copies delivered face down -they will JAM Media type must be within the Copier paper specifications to avoid damaging the engine Ricoh MP4000/MP5000 Quick Reference Guide Copy Job Interrupt While a current COPY job is running Press Interrupt key on the touch screen Place NEW originals in the ARDF or on glass platen Press START After copies have been made, remove originals and copies Press Interrupt Key again to resume original job No job setting may be used with copy Interrupt Ricoh MP4000/MP5000 Quick Reference Guide DOCUMENT SERVER FUNCTIONS Ricoh MP4000/MP5000 Quick Reference Guide Setting Up The Automatic Erase When documents are scanned into the Document Server, each is date and time stamped. A unit shipped from the factory is set for an automatic 3 day erase of all documents. The Automatic Erase Function can be user adjusted anywhere from 1 day to 180, or it may be turned off entirely. Setting The Automatic Erase Parameter Press USER TOOLS/COUNTER button Press SYSTEMS SETTINGS button Press ADMINISTRATOR TOOLS tab Press NEXT to go to Screen 2 Press AUTO DELETE FILE IN DOCUMENT SERVER button Enter the desired time to auto delete with the numeric keys Press # key when through Pressing the OFF button means the automatic erase has been turned off Exit User Tools/Counter Ricoh MP4000/MP5000 Quick Reference Guide Scanning To Document Server Press Document Server button (see arrow) The originals to be scanned into the Document Server are placed face up in the ADF or on the glass platen Press SCAN ORIGINAL button Press USER NAME button Press FILE NAME button and type in the name of the file to be scanned. Press OK Optional PASSWORD: Using numeric keys enter a 4 digit password. System will ask you t confirm it. Press MANUAL ENTRY button and type in your name. Press OK Press OK Press START New File will show in Document Server list To continue Scanning Additional Documents, repeat steps above Ricoh MP4000/MP5000 Quick Reference Guide Print From Document Server Press Document Server (see arrow) Finding the document you wish to print Enter your USER NAME in its OR Enter the FILE NAME in its box you wish Touch the document you wish to print If password protected, enter the numeric password Touch To PRINT SCREEN PAGE button Select print options (2 sided, staple) Press START button Ricoh MP4000/MP5000 Quick Reference Guide E-MAIL FUNCTIONS Ricoh MP4000/MP5000 Quick Reference Guide User E-mail Registration Set-Up Press User Tools/Counter Press Systems Settings Press Key Operator Tools Press Nextto access second screen Press Address Book Management Press New Program Press Change next to User Destination/Name Press Change next to Key Display to change Select Title - to File e.g Smith select (RST) Press E-mail, enter User’s E-mail address Register as a Sender - ON Senders Password - ON* *Prevents other users from using your e-mail Enter Password - Type in your Password (numeric Only) Press OK To enter additional E-mails, continue from step six above Press Exit repeatedly to Exit set-up Ricoh MP4000/MP5000 Quick Reference Guide Using E-mail Registration Place originals in document feeder on on glass platen Press Scanner Press Manual Input Enter Recipient's E-mail destination Press OK Repeat steps to add additional addresses Press Attach Senders Name Press your registered named box If stored with Password, enter password To attached a Subject Header Press Attach Subject Header Press OK Select File Type to change scanning file type Press Scan Settings to change options Use pre- stored headers or press Manual input to attach a new subject header. Copy type, density, resolution size, etc. Press OK Press Start to Scan/E-mail documents Ricoh MP4000/MP5000 Quick Reference Guide Changing User E-mail Registration Press User Tools/Counter Press Systems Settings Press Key Operator Tools Press Nextto access second screen Press Address Book Management Select the User E-mail you wish to change Press the E-mail Address key Press Change next to User Name Enter the new E-mail information Press OK List appears To Change Password Press Change at Right of Password Enter New Password Press OK Press Exit repeatedly to Exit set-up Ricoh MP4000/MP5000 Quick Reference Guide Deleting A User E-mail Registration Press User Tools/Counter Press Systems Settings Press Key Operator Tools Press Nextto access second screen Press Address Book Management To Clear only the E-mail Address Select the User E-mail user to clear Press the E-mail Address key Press Change next to User Name Press the Delete All key Press OK List appears To Clear all information for user Press the Delete Key Select the user to Delete Press the Key or enter the registered # Press the YES key Press the Exit key to Exit set-up Ricoh MP4000/MP5000 Quick Reference Guide Registering E-mail Destinations to Group Press User Tools/Counter Press Systems Settings Press Key Operator Tools Press Next to access page 2/3 Press Address Book Management Press User(s) destination key that you want to register in a group Press Group key Select a group to which you want to register the e-mail destinations Press OK To Display an E-mail Destination Press Address Book: Program /Change /Delete Group Select the Group where the data you want to confirm is registered Press Programmed Users (all user e-mail destination will show) Press OK To enter additional Groups, repeat the above steps Ricoh MP4000/MP5000 Quick Reference Guide User E-mail Registration Set-Up Press User Tools/Counter Press Systems Settings Press Key Operator Tools Press Nextto access second screen Press Address Book Management Press New Program Press Change next to User Destination/Name Press Change next to Key Display to change Select Title - to File e.g Smith select (RST) Press E-mail, enter User’s E-mail address Register as a Sender - ON Senders Password - ON* *Prevents other users from using your e-mail Enter Password - Type in your Password (numeric Only) Press OK To enter additional E-mails, continue from step six above Press Exit repeatedly to Exit set-up Ricoh MP4000/MP5000 Quick Reference Guide Using E-mail Registration Place originals in document feeder on on glass platen Press Scanner Press Manual Input Enter Recipient's E-mail destination Press OK Repeat steps to add additional addresses Press Attach Senders Name Press your registered named box If stored with Password, enter password To attached a Subject Header Press Attach Subject Header Press OK Select File Type to change scanning file type Press Scan Settings to change options Use pre- stored headers or press Manual input to attach a new subject header. Copy type, density, resolution size, etc. Press OK Press Start to Scan/E-mail documents Ricoh MP4000/MP5000 Quick Reference Guide Changing User E-mail Registration Press User Tools/Counter Press Systems Settings Press Key Operator Tools Press Nextto access second screen Press Address Book Management Select the User E-mail you wish to change Press the E-mail Address key Press Change next to User Name Enter the new E-mail information Press OK List appears To Change Password Press Change at Right of Password Enter New Password Press OK Press Exit repeatedly to Exit set-up Ricoh MP4000/MP5000 Quick Reference Guide Deleting A User E-mail Registration Press User Tools/Counter Press Systems Settings Press Key Operator Tools Press Nextto access second screen Press Address Book Management To Clear only the E-mail Address Select the User E-mail user to clear Press the E-mail Address key Press Change next to User Name Press the Delete All key Press OK List appears To Clear all information for user Press the Delete Key Select the user to Delete Press the Key or enter the registered # Press the YES key Press the Exit key to Exit set-up Ricoh MP4000/MP5000 Quick Reference Guide Group E-mail Registration Set-Up Press User Tools/Counter Press Systems Settings Press Key Operator Tools Press Next to access second screen 2/3 Press Address Book: Program /Change/Delete Group Press New Program Press Change next to Key Display to group name Enter Group name Press Key Display Change to change name Press Select Title - to sort groups e.g Smith select (RST) or other sort modes Press OK To enter additional Groups, continue from step six above Ricoh MP4000/MP5000 Quick Reference Guide Registering E-mail Destinations to Group Press User Tools/Counter Press Systems Settings Press Key Operator Tools Press Next to access page 2/3 Press Address Book Management Press User(s) destination key that you want to register in a group Press Group key Select a group to which you want to register the e-mail destinations Press OK To Display an E-mail Destination Press Address Book: Program /Change /Delete Group Select the Group where the data you want to confirm is registered Press Programmed Users (all user e-mail destination will show) Press OK To enter additional Groups, repeat the above steps Ricoh MP4000/MP5000 Quick Reference Guide Using E-mail Group Registration Place originals in document feeder on on glass platen Press Scanner Press Manual Input Select Recipient's Group E-mail destination Press OK Press Attach Senders Name Press your registered named box If stored with Password, enter password To attached a Subject Header Press Attach Subject Header Press OK Select File Type to change scanning file type Press Scan Settings to change options Use pre- stored headers or press Manual input to attach a new subject header. Copy type, density, resolution size, etc. Press OK Press Start to Scan/E-mail documents Ricoh MP4000/MP5000 Quick Reference Guide Deleting A Group Registration Press User Tools/Counter Press Systems Settings Press Key Operator Tools Press Nextto access second screen Press Address Book Management To Clear only the E-mail Address Select the User E-mail user to clear Press the E-mail Address key Press Change next to User Name Press the Delete All key Press OK List appears To Clear all information for user Press the Delete Key Select the user to Delete Press the Key or enter the registered # Press the YES key Press the Exit key to Exit set-up Ricoh MP4000/MP5000 Quick Reference Guide USER CODE FUNCTIONS Ricoh MP4000/MP5000 Quick Reference Guide Turning ON/OFF User Code Function Select USER TOOLS/COUNTER Select SYSTEM SETTINGS Select ADMINISTRATOR TOOLS Scroll to Screen 2 Select USER AUTHENTIFICATION MANAGEMENT Press USER CODE AUTH button Scroll to Screen 2 Select Copier Options codes will apply to Select Printer options codes will apply to Select Other Functions codes will apply to Press OK Scroll to Screen 1 See next page to enter individual codes and the functions those codes will engage. Ricoh MP4000/MP5000 Quick Reference Guide User Code Set Up And Activation Entering Individual User Codes You now are at Screen 1 of 5 under ADMINISTRATOR TOOLS Scroll to page 2/5 using the down arrows Select Address Book Management Select New Program Select Change next to Name • Enter Name using the keyboard Select OK Select Auth Info Type in the User Code (8 nbrs max) Press # Key after entering Press NEXT button Confirm from the list of Available Functions Copy: FULL COLOR, ETC Print: COLOR Other: Document Server or Scanner Select OK To enter more individual codes, start at the top of this page Press EXIT three times to return to main copier screen Ricoh MP4000/MP5000 Quick Reference Guide Using User Codes When you walk up to the Copier and the panel requests your user code At system Prompt _ _ _ _ _ _ Enter your User Code Press the # sign System is now ready for use After completing your task Press the Yellow & Orange buttons together This will Reset the pass code The next user will need to input their own user code to access system Ricoh MP4000/MP5000 Quick Reference Guide Printing User Codes/Counters Select USER TOOLS/COUNTER Select SYSTEM SETTINGS Select ADMINISTRATOR TOOLS Select DISPLAY/CLEAR/PRINT COUNTER Select PRINT COUNTER Press START button Press Exit 3 times Ricoh MP4000/MP5000 Quick Reference Guide Deleting Individual Users Select USER TOOLS/COUNTER Select SYSTEM SETTINGS Select ADMINISTRATOR TOOLS Scroll to Screen 2 Select ADDRESS BOOK MANAGEMENT Press the DELETE button Press the individual you wish to delete Confirm you wish to delete: Yes or NO Press Exit 3 times Ricoh MP4000/MP5000 Quick Reference Guide