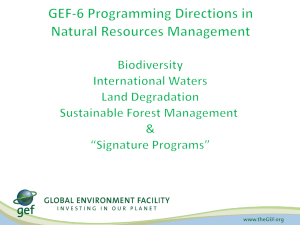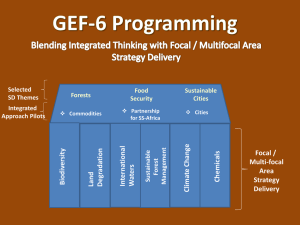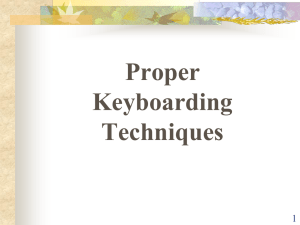Introduction to the gedit editor
advertisement

Introduction to the gedit editor gedit: the Gnome editor • Gnome: • Gnome is a freely available (i.e., no cost) desktop environment for the UNIX system • The Gnome project website: http://www.gnome.org/ The computers in the MathCS lab are using Gnome gedit: the Gnome editor (cont.) • gedit: • gedit = the official text editor of the GNOME desktop environment. (Editor = a computer application that let users edit computer files) Before we start.... • This webnote is not a full training in using gnome It is mean to get you started. You will learn additional features through word-of-mouth from lab assistants and fellow students in the MathCS lab • The best way to learn how to use a program is ask someone that knows it So: when you work in the MathCS lab and don't know how to do something, go ask the lab assistant ! What you will be learning to do with gnome • Things you need to learn to get started with gedit: • Run the gedit application • Create a new file • Insert text into the file • Delete text from the file • Go to a certain line in the file • Search for a pattern in the file • Search and replace for a pattern with another pattern in the file • Undo a change • Save your work • Quit without saving (because you made a mess)... Running the gedit application • Run gedit by entering this command in a shell window (terminal): UNIX prompt >> gedit The UNIX prompt can be different for different users (it's user settable) Applications that are attached and detached from the terminal • Attached and detached: • An application be attached or detached from the terminal • When an application is attached to the terminal, you can interact with that application through the keyboard •In other words: the attached application will receive the keystrokes you enter through the keyboard • When an application is detached to the terminal, you cannot interact with that application through the keyboard In other words: the attached application will not receive the keystrokes you enter through the keyboard Applications that are attached and detached from the terminal (cont.) Example (demo): 1. Run gedit from a terminal window 2. When you see the gedit window, click on the terminal window (to get the input focus) 3. Type control-C (hold the control-key and press C) This will kill the running application (in most cases) Applications that are attached and detached from the terminal (cont.) • We can kill the gedit application because the application was attached • In other words, the gedit application receives the control-C through the keyboard (and got killed) Running applications in the detached manner • You can run any applications in UNIX in the detached manner by appending the "&" character at the end of the command Example: running gedit in detached manner UNIX prompt >> gedit & You will see the gedit window Running applications in the detached manner (cont.) • Difference: • You can enter more commands in the terminal window • The keystrokes that you enter in the terminal window will be executed by the shell application • Type control-C (hold the control-key and press C) in the terminal window This will not affect the gedit application (Because the gedit application is not receiving input from the keyboard in the detached state) Computer Science jargon: background process • Terminology: • An application running in the detached manner is said to run in the background • A background process is an program (application) that is running in the detached mode Creating a new file (document) with gedit • How to get a new (blank) file in gedit: • Click on the File tab • Then click on the New tab Creating a new file (document) with gedit (cont.) • You will see a new tab corresponding to a file named Untitled 1: Keyboard shortcuts • Keyboard shortcuts are operations that are entered through key stroke (on the keyboard) Keyboard shortcuts (cont.) • Example: • The keyboard shortcut for new file is control-N See: Keyboard shortcuts (cont.) When you type control-N in the gedit window, you will also get a new (black) document) Inserting text in the file • How to insert text in the document 1. Click at the location where the text is to be insert 2. Type in the text Insert text by copy and paste • You can insert text from another window into the document in gedit by using the copy and paste facility: 1. Highlight any text in a window (e.g., from a webpage) by: • Left click on the first character of the text • Hold the mouse button and drag the mouse to the last character of the text • Release the mouse button 1. The highlighted text is automatically copied in UNIX 2. (On a Windows-based PC, you need to type control-C to copy) 3. Now click in the gedit window at the position where you want to insert the highlighted text 4. Type control-V (for paste) Deleting text from a file • How to delete text from a file: • Highlight the text in gedit that you want to delete • Press the delete key Replacing some text • How to replace text: • Delete the text • Insert new text Goto a certain line in the file • A feature that is very useful when you write computer programs is: • Goto a certain line in a file • That is because compilers (an application that translates a program written in a high level language into machine code) always report an error along with the location (as a line number) in the file. Goto a certain line in the file (cont.) • How to go to line number n in a file: 1. Left click on the Search tab 2. Then left click on the Go to Line tab Goto a certain line in the file (cont.) Example: After this, a window will pop up and you can enter the desired line number Goto a certain line in the file (cont.) • Keyboard shortcut: • The keyboard shortcut for the Go to Line function is control-I Search for a text pattern • Finding the first occurrence of a pattern in a file: 1. Left click on the Search tab 2. Then left click on the Find tab Search for a text pattern (cont.) • Example After this, a window will pop up and you can enter the search text pattern Search for a text pattern (cont.) • Keyboard shortcut: • The keyboard shortcut for the Find First function is control-F Search for a text pattern - continued • Finding the next occurrence of a pattern in a file: 1. Left click on the Search tab 2. Then left click on the Find Next tab Search for a text pattern – continued (cont.) Example: Search for a text pattern – continued (cont.) • Keyboard shortcut: • The keyboard shortcut for the Find Next function is control-G Search and Replace • Finding the next occurrence of a text pattern in a file and replace it with some other pattern: 1. Left click on the Search tab 2. Then left click on the Replace tab Search and Replace (cont.) Example: Search and Replace (cont.) 3. You will see the following pop up window: Enter in the Search for area, the text you want to replace Enter in the Replace with area, the new text 4. Then press the Find button Search and Replace (cont.) 5. If the "Search for" text was found, gedit will stop and let you replace the found text. Press the Replace button to replace the text: Search and Replace (cont.) If you do not want to replace a particular occurrence of the matched pattern, then press the Find button (located to the right of the Replace button) Gedit will then move to the next matching pattern. Search and Replace (cont.) After the replace operation, gedit will find the next occurrence and ask you if you want to replace Press Close to stop the Search and Replace operation Search and Replace (cont.) • Keyboard shortcut: • The keyboard shortcut for the Find Next function is control-R Undo a change • When you make a edit mistake, you can undo the last change with the undo-command: • control-Z • Undo earlier changes: • You can undo earlier changes by pressing control-Z multiple time • The maximum number of changes can be undo is 25 Undo a change (cont.) • Changing the maximum number of undo's: • Click on the Edit tab • Then click on Preferences tab. Undo a change (cont.) • A window will pop up Change the value in the Limit to field: Click Close when you're done. Undo an "undo" • Suppose you have undone a change that was in fact correct • You can undo an undo operation using: • shift-control-Z (this is called a Redo operation) Saving your work • Saving your document: • Left click on the File button • Then Left click on the Save button • If your file does not have a file name, you will be prompted to enter a name Saving your work (cont.) • Saving your document under a new filename: • Left click on the File button • Then Left click on the Save As button Saving your work (cont.) • A new window will pop up: Enter a new filename and press Save Quit the edit session without saving any changes made • If you made a severe error that cannot be easily undone --(and you have not save the changes yet) --- you can quit the gedit application without saving as follows: Quit the edit session without saving any changes made (cont.) • Left click on the File button • Then Left click on the Quit button: Quit the edit session without saving any changes made (cont.) • A new window will pop up: • Press the Don't Save button to discard the changes made • Do not press the Save button (or else, your file will be updated with the mistakes !!!) Make backups of your files • Advice: • Make copies of your projects regularly Especially, when you have reach a milestone in your project Make backups of your files (cont.) • Suggestion on how to organize your backup files: • Each student has a project directory for this course named cs170 The cs170 project directory is located inside your home directory • Make a directory named backup inside your cs170 project directory • Put backup copies of your project files inside this backup directory Make backups of your files (cont.) • You can put different copies of the same project file in the backup directory by using different names I recommend to use names like: • xxxxxxxx-ver1 • xxxxxxxx-ver2 • And so on where xxxxxxxx is the name of the file that you want to backup.