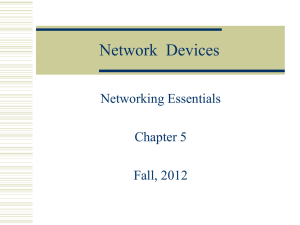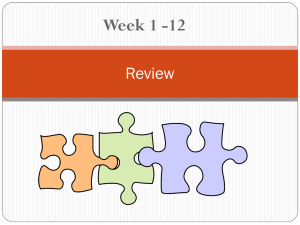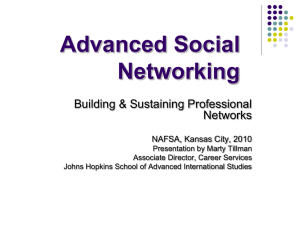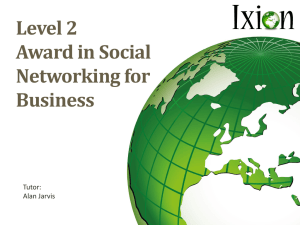Basic Networking - Genesis Technologies
advertisement

Welcome to Basic Networking Control4 © 2007 Control4 April 6, 2015 Agenda Why even worry about networking? The Basics – Definitions of common networking terms – Components in a typical home network • What they do • How they work together Recommendations and Setup scenarios Security concerns Test 1 of 2 WiFi – Terminology – Considerations – Recommendations General Gear and Design Recommendations Additional Resources Best Practices/System Design Guidelines Test 2 of 2 2 Why worry about networking? Customers may want to access all their media from anywhere in the house. If the network goes down, the automation system won’t do much. Do you want your 10K, 20K or 100K automation system relying on a $30.00 or free after rebate router? 3 A Typical Home Network Setup Cable or DSL Broadband Modem Optional VoIP Adapter 4 Router Devices on the network (like computers) are called Clients Networking Terms Review Protocol – The language devices use to talk to each other IP – Internet Protocol – The language of the internet and home networks TCP – Transmission Control Protocol – Like signing receipt for data delivery – guaranteed delivery 5 Networking Terms Review UDP – User Datagram Protocol – Example: Streaming media – No acknowledgement on receipt of data HTTP – Hypertext Transfer Protocol – Used to make displayable web page requests and download web pages over TCP/IP FTP – File Transfer Protocol – Used to transfer files between computers on the internet or within a network over TCP/IP 6 Networking Terms Review LAN – Local Area Network (i.e. the Home’s network) WAN – Wide Area Network (i.e. the Internet – groups of networks connected together over long distances) Subnet – Portion of a network that has been segmented off through software or hardware IP address – Identifier for a computer or device on a TCP/IP network (Example: 192.168.0.12 – a 32 bit number) • Like a mailing address – Four sets of numbers divided by a period with up to three numbers in each set. 7 Networking Basics Review Ethernet – Communications protocol allowing multiple devices to – share a common transport mechanism. Example: Category 5e cable. Common are 10/100/1000Base-TX networks UTP – Unshielded Twisted Pair wire – 4 pairs of twisted wire – Cat 5e and Cat 6 are capable of 1 Gigabit transfer speeds – 100 Meters (330 feet) single cable run length Modem – Modulator/Demodulator – Device used to convert one form of a signal to another – Needed to bring broadband into the home from the cable or phone company 8 Networking Basics Review Router/Switch/Hub – Router: Move data packets between different subnets (WAN LAN) or (LAN LAN) – Switch: Makes point-to-point connections between MAC (Media Access Control) addresses on a LAN. Each connection can be 10/100/1000 Mbps depending on the speed of the switch and the devices connected to it. • MAC address = hardware address of a device on a network – Hub: Total of 10/100 Mbps for all connections. No data routing or filtering. All devices see all communications. Hubs are Not Recommended for use in most home network situations. Gateway – The device that packets must be sent to in order to leave the LAN. Router typically functions as the gateway in smaller installations. 9 Router connections Optional USB Port WAN Port - usually Modem plugs in here RJ-45 Connector on UTP cable 10 LAN Ports – for devices on the home network Network Addressing – how it works Private IP addresses assigned for internal use (automatically by the DHCP server or configured manually by the user) Public IP address assigned by the Internet Service Provider (ISP) 11 Networking Terms Review DHCP – Dynamic Host Configuration Protocol – DHCP Server (usually in the router) used to automatically – assign devices on the network IP addresses. DHCP clients ask the DHCP server for an address. Only one DHCP server per subnet – otherwise big problems! NAT – Network Address Translation – Translate an IP address in one subnet to another IP – address to be used outside the subnet (192.168.1.10 in your home = 201.152.1.67 on the internet) Used because there are limited IP addresses on the internet • Allows you to have one outside IP address for your house that all the internal, private IP addresses use – First line of defense (basic firewall) for most routers 12 A Typical Home Network Setup Modem Router VoIP Adapter 13 Wiring Recommendations 14 330 feet (100 meters) is the recommended maximum distance for a single Cat5 cable run. – Use a switch where cable run ends to run an additional cable another 100 meters Use quality components and tools to construct cables. Cat 5e cable – keep to the bend radius recommendations of the manufacturer. Generic Cat5 allows for a bend radius of 4 times its diameter (= 1 inch bend radius for a ¼” cable) but check with the manufacturer! When bundling groups of cables together with cable ties (zip ties), keep the ties snug but not excessively so. Do not over-cinch them. Don't tighten them so much that any of the cables deform. Do not stretch UTP cables when pulling cable. The maximum force on a cable should be 25 lbs or less. Do not have more than ½” of untwisted UTP wire. Keep the twists in the wire as close to the jack or patch panel as possible. (see How To Terminate a Cat5 Cable.doc in the download tab to the left) Wiring Recommendations Keep cables away from devices that can introduce EMI noise. These include: copy machines, computer monitors, power supplies, UPS units, electric heaters, speakers, printers, TV sets, fluorescent lights, AC power cables, RF antennas or transmission lines, copiers, welding machines, radio transmitters, X-Ray Machines, un-shielded transformers, refrigerator compressor motors, dishwashing machine motors, microwave ovens, telephones, fans, electric garage door openers, elevator motors, electric ovens, dryers, washing machines, and shop equipment. Power cables and Ethernet twisted pair cables don't co-exist well. Do not run Ethernet cables parallel to power cables. This is a repeat of number 4 but it is worth repeating... DO NOT RUN ETHERNET CABLES PARALLEL TO POWER CABLES! If you must do this, make the parallel path as short as possible and cross the power cable at a 90 degree angle. Do not use metal staples or insulated metal U shaped cable clips to secure UTP cables. Use telephone wire hangers, preferably ones with plastic hangers for the wire. Never run UTP cable outside a building. It presents a very attractive lightning rod and will prove dangerous to you and your network's health! 15 (credit goes to bluemax.net for many of these recommendations) Networking: Recommendation Test all cables and termination points, even brand new pre-terminated cables Label all cables Document Everything! – Passwords, gear model(s), how it is all connected – Grab screenshots of router config pages • Alt + PrintScreen then paste into a document 16 Networking: Recommendation Standardize on 2-3 Routers and Access Points – Get familiar with how they work – Spend more than $100 on a piece of gear – For more expensive automation systems, consider commercial grade networking gear ($500-$1000+) • Examples: Cisco ASA 5500 Series (Firewall/Router), Catalyst (Switch), Aironet (WAP) or similar offerings from other manufacturers • Visit the Control4 dealer forum to see what other commercial gear some Control4 dealers are currently using • Commercial grade setups usually require medium to advanced networking experience/background – Insist that the customer use the gear you are familiar with and that you know works 17 Networking: Recommendation Update firmware on the Routers and Access Points – Usually done through the configuration webpage • Open internet browser and type in 192.168.1.1 or 192.168.0.1 (check documentation with Router/AP) • Some may have you type in routerlogin.net or other address upon initial setup – check manufacturer documentation • Verify the router address using the command prompt or network connections in Control Panel 18 Why Update the Firmware? Why should you update firmware on the routers and access points? – Low margin/High volume products – Can reach market before fully baked – Firmware patches address bugs that could interfere with the network 19 Networking – Common Issue IP address conflicts IP address conflict: Two devices have the same IP address on the same subnet 192.168.1.5 192.168.1.4 20 192.168.1.3 192.168.1.5 Networking – IP Conflicts More than one device on the network has the same address – Possible Symptom: You connect to the device and then lose connection shortly after connecting to it • Computers can tell you if they have an IP conflict with another device on the network but not which device has the issue • Automation gear won’t tell you if there is an IP conflict 21 Networking – Common Issue How IP address conflicts can happen Router power cycles and when system comes back up, some devices remember their old address but router has re-issued that same address to a new device Two DHCP servers on the same subnet Two devices have been assigned the same static IP address 22 Networking: Recommendation When possible, setting static IP addresses can yield more stable running, easier to manage systems Helps avoid IP address conflicts – Record addresses you assigned so you don’t assign duplicate IP addresses Can make network management easier Set all possible devices to a static IP address OUTSIDE of the DHCP-issued range If your DHCP range is: – 192.168.1.100 through 192.168.1.150 then a safe static IP address would be 192.168.1.151 or greater Please note: Some IP addresses are not valid static IP addresses (examples: x.x.x.0 or x.x.x.255) 23 Networking: Recommendation Recommendation: make sure the DCHP issued IP address range is large enough to accommodate all the current devices using DHCP on the network and include some room for growth. Recommendation: Standardize on assigning addresses to a certain range based on the type of device it is • Example: Printers 80-89, IP Cameras 90-99, Home Automation Gear 100-120, etc. 24 Verify Static IP addresses outside DHCP Range 25 Static IP addresses and Control4 gear Use Network Configuration Wizard in the System Manager to set up Controllers, Speaker Points and Touch Panels with Static IP addresses Use the front panel of the device to configure static addresses for the Amplifier and Matrix Switch – Refer to documentation with these devices on how to specifically configure their addresses Use an IP scanner software like Angry IP Scanner to scan all the IP addresses in a designated range so you don’t assign the same address to multiple devices – 26 http://www.angryziber.com/ipscan/download.php Networking Troubleshooting - If your computer can’t see other devices on the network – 1. Make sure your computer has an IP address • You can do this a couple of ways • If using Windows XP, click on Start, then Control Panel, then click Network and Internet Connections, then click Network Connections 27 Networking Troubleshooting - If your computer can’t see other devices on the network – 1, Continued - For Windows Vista • Click on Control Panel • Then choose the Network & Sharing Center • Then Manage Connections to see your available network devices 28 Networking Troubleshooting - If your computer can’t see other devices on the network – 2. Make sure your computer has an IP address • Double click on the Local Area Connection (typically your Ethernet connection) or your Wireless Network Connection depending on how you are connecting to the router • Make sure your wireless connection or wired connection indicates you are actually connected • If connection says Disabled, right click on it to Enable the connection 29 Networking Troubleshooting - If your computer can’t see other devices on the network – 3. Make sure your computer has an IP address • Click on the Support tab and you’ll see your IP address as well as the address of the gateway (router) you are connected to • If you do not see that you have an IP address, click on Repair and your computer will attempt to reacquire an IP address 30 Networking Troubleshooting - If your computer can’t see other devices on the network – 1. Make sure your computer has an IP address • OR Click on Start/Run (for Win XP) and type cmd, then press enter • For Vista, click on Start/Search and type cmd • Type ipconfig at the command prompt and press enter • Verify you have an IP address 31 Networking - If your computer can’t see other devices on the network – Other commands to use at the command prompt • ipconfig /all • ipconfig /release • ipconfig /renew 32 Networking - If you can’t see another device on the network – “Ping” the device to make sure your computer can see it on the network • Type ping 127.0.0.1 at the prompt and press enter to verify TCP/IP is installed • Type ping 192.168.x.x (substitute the IP address of the controller for x.x) at the command prompt • If computer can successfully see the device, you will get replies with “TTL” in the Reply line • If computer can not see the device (you get no reply or unreachable messages), your computer or the device may not have an IP address • Try releasing and renewing IP addresses on both devices • May need to power cycle the device and/or router 33 Networking - If you can’t see another device on the network –Other things to check • IP conflicts • Reboot DHCP client gear that may be conflicting to force it to reconnect to the DHCP server to get a non-conflicting address • Assign non-conflicting static IP addresses 34 • Make sure the other device is on the same subnet as your computer • Use Angry IP Scanner or other IP scanner to see what IP addresses have been assigned within a designated range More Networking Definitions Subnet mask – A mask or filter used to determine what subnet an IP address belongs to – Filter separates portions of the IP address that belong to the network vs. the host (device) part of the address – For most installations the subnet mask will be 255.255.255.0 • Additional info here: http://www.joshgentry.com/networking/subn et.htm • http://www.askdavetaylor.com/how_does_a_ subnet_work.html 35 More Networking Definitions Gateway – A network point that acts as an entrance to another network – Typically the router – connects home network to the internet – Default Gateway is usually the router’s address (192.168.0.1, or 1.1, etc) Domain Name System (Server): DNS – Translates domain names into IP addresses • www.yahoo.com = 209.191.93.52 – Usually the DNS server address is supplied by the ISP and the router gets it from the ISP through the cable/DSL modem – For networking gear, you typically enter the router address as the DNS Server and let the router do the name/address translation for the device 36 Networking: Static IP addressing IMPORTANT! If devices are assigned static IP addresses, make sure the subnet mask, default gateway and DNS Servers are set correctly – For most installations, the subnet mask will be 255.255.255.0 – If the subnet mask is wrong, you may be able to communicate on the subnet but routing outside the subnet or mounting network shares will likely not work – Gateway and DNS server entries • Typically the IP address of the router (192.168.1.1 or .0.1, etc). 37 Networking: Example configuring IP address on a computer 38 Networking: Example configuring IP address on Control4 gear (use System Manager in Tools Menu) 39 Networking – If a device can see other devices but can not get on the internet Make sure the DNS server on a device is set to the router/gateway address or to the DNS server given to customer by the ISP Get the router/gateway address by clicking on Start/Run Type cmd and press Enter Type ipconfig and press Enter Look for the Default Gateway – this is usually the address of the router/DHCP server • Ping common web address to verify if DNS server configured correctly (www.yahoo.com – does name resolution fail?) • Can you ping a webpage using its IP address? • • • • 40 Networking – If a device can see other devices but can not get on the internet Make sure the DNS server on Control4 gear is set to the router/gateway address or to the DNS server given to customer by the ISP • Get the router/gateway address by clicking on Start/Run • Type cmd and press Enter • Type ipconfig and press Enter • Look for the Default Gateway – this is usually the address of the router/DHCP server • In System Manager, connect to the device and then start the Network Configuration wizard to make sure the DNS server is the address of the Router or is a valid DNS Server address given to the customer by the ISP 41 Networking – Verify controller can connect to online servers To verify if the Controller can see the online servers for cover art, channels and updates – In Composer, click on Tools/System Diagnostics – Click on Controller Networking/Test Internet Connection – You should see SUCCESS for connecting to all three servers 42 Networking: Recommendation Segregate the customer’s network from the automation network – Use a dedicated router for the automation network if you do not want to support or are unable to support the customer’s home network – Useful if client is a heavy network user or has teenagers – Can be harder to implement if you have to share resources across both networks • 43 You may have to deal with port forwarding, port triggering, DMZs or other methods to see resources across the subnets Basic Subnet Setup 44 Network configuration – Basic Subnet Setup The connection from the phone or cable company (Internet) into the WAN port of the home's DSL/Cable modem or router. The LAN ports on the Home Router create the Home Network. IP addresses in a configured range are issued on all LAN ports on the Home Router. – Example: 192.168.0.X with a network mask of 255.255.255.0. 45 Network configuration – example (cont.) Then use a LAN port on the Home Network Router and connect it to the WAN port on the Home Automation Router. All of the LAN ports on the Home Automation Router create the Home Automation network. – IP addresses in a configured range are issued on all of the LAN ports on the Home Automation Router. – Use a different range of addresses 192.168.1.X with a network mask (255.255.255.0) than is being used by the Home Network Potential problems are some sort of firewall configuration or if you have the same IP range configured for both routers and/or routers are giving IP addresses to each other – Note some routers will automatically change to a 10.x.x.x addressing scheme if a 192.x.x.x addressing scheme is detected 46 Networking: Advanced Subnet Setup Connect the automation network first to the modem then connect the home network to the automation router – Opposite of previous recommendation – Home computers can “see” the automation network – WiFi networks become more secure in this setup (more detail in WiFi section) – For “all in one” router/modem gear a customer may already have additional configuration on the all in one device is likely necessary 47 Advanced Subnet Setup Automation Router Subnet #1 192.168.0.X scheme Home Router Subnet #2 192.168.1.X scheme Modem to WAN port on Automation Router Control4 recommends anytime you are attempting network setups that you are not familiar with to consult with a networking professional 48 Networking: Alternative to segregating Connect the automation network to the home network via a dedicated switch – – – 49 All devices reside on same subnet You become responsible for home network issues May have to reset customer router to get into router configuration utility or replace existing router LAN port to Switch 50 Security Considerations for a Wired Network “Always on” broadband internet connections can be taken advantage of if not secured – Files, personal information at risk Recommend all in one Firewall, Virus, Spyware suites from Norton, McAffe, etc. – We’ve seen conflicts when trying to use firewall software from one company, virus scanner from another company and spyware blocker from a third company 51 Security Considerations for a Wired Network – May have to temporarily turn off virus, firewall and anti-spyware software you have running on the computer used to set up the home automation system • Control4 Composer and System Manager programs should be added to the “approved” list of programs that can access the network • Some virus/firewall software will re-start itself after a few minutes and you may lose connection with the automation system if this happens 52 Test time (test 1 of 2) You now have the opportunity to take a short test to gauge your comprehension and retention of the material we’ve just covered. You need to score 90% or better to pass and you can only take the test once per email address. If you need to take the test again, you will have to use a different email address. You can move forward to the test and look over the questions, then go back and review material if you need to before you submit your answers. Feel free to download the presentation in pdf format from the download tab at the left to refer back to while completing the test. 53