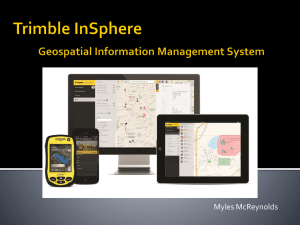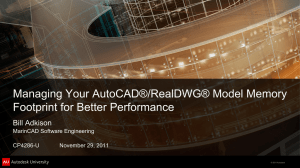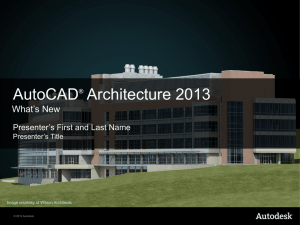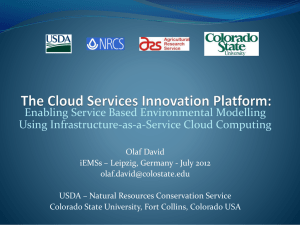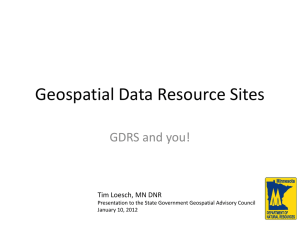Class Summary
advertisement

GS5102: AutoCAD® Map 3D Functionality in AutoCAD Civil 3D®: How to Use Geospatial Data in Civil 3D Seth Cohen CAD Management Resources Inc. CAD Applications Specialist Autodesk Civil 3D Implementation Expert, Level 5 Geospatial Applications Engineer © 2011 Autodesk About Me Worked for a consulting engineering firm in New Hampshire… Surveying – Topo, boundary, as-built, landfill closure, GPS, etc. In field and in office. Design Technician – Worked on STP, bridge (roadway approach work), highway design and Bypass study projects for VTrans, MDOT (Maine) and NHDOT (New Hampshire) CAD Manager – Managed, trained and supported users in 3 offices, on company and DOT workflows. Software used - AutoCAD, Softdesk, LDT, MicroStation and InRoads Work for CADmanage CAD Applications Specialist Provide Training, Consulting, Support, and courseware development for Civil 3D, AutoCAD, Map 3D, MicroStation, InRoads. Train engineers at Ford Motor Company with their use of AutoCAD. Developed CAD and Design standards for ITD (Idaho DOT), and ALDOT (Alabama DOT). Worked with Devens Municipality of Massachusetts in the development of their GIS Worked extensively with FDOT (Florida DOT) in helping them develop an AutoCAD drawing template for utility companies to use for better coordination of CAD files. Work with FDOT, providing documentation related to their implementation of Civil 3D. Presenter National AUGI CAD Camps, Presented at AU © 2011 Autodesk Class Summary You may be aware that AutoCAD Map 3D functionality is included with AutoCAD Civil 3D, but how do you use it, and why would you need to? In this class, we will examine the basics of using Map 3D and how civil engineers can leverage Map 3D functionality for land planning, topo map creation, etc. One of the great things about geospatial data is that it can be downloaded for free. In this class, we will discuss where this data can be obtained, and how it can be brought into Civil 3D using Map 3D functionality. © 2011 Autodesk Learning Objectives At the end of this class, you will be able to: Leverage geospatial information for use in preliminary design and land planning Use AutoCAD Map 3D functionality for general daily processes in AutoCAD Create surfaces for preliminary use in AutoCAD Civil 3D Find freely available geospatial information and use it in AutoCAD Civil 3D © 2011 Autodesk Agenda Introduction Map 3D Introduction Terminology User Interface Workspaces Task Pane Map 3D Status Bar Map 3D Tools Drawing Cleanup Tools Additional Tools Downloading Geospatial Data Finding Geospatial Data Working with Geospatial data DWG files Create a Civil 3D Surface from Geospatial Data Connecting to geospatial data Importing Geospatial Data Exporting Civil 3D Data for Geospatial Use Export to SDF Map 3D Rendering © 2011 Autodesk © 2011 Autodesk Map 3D Introduction © 2011 Autodesk Terminology Data Store – Consists of an integrated set of objects that are modeled by classes or feature classes defined within one or more schemas. Data stores can be either file based, such as SHP, or a database, such as Oracle®. Drawing Objects – Objects that exist in a drawing file (DWG) or an attached drawing. Feature(s) – An abstraction of natural or man-made, real-world object. A spatial feature has one or more geometric properties. For example, a road feature might be represented by a line, and a hydrant might be represented by a point. In Autodesk Map 3D, features are accessed and added to maps using FDO via the Data Connect window. Feature Class – A schema element that describes a type of real-world object. It includes a class name and property definitions. Commonly used to refer to a set of features of a particular class. For example, the feature class “roads” or the feature class “hydrants.” FDO Data Access Technology (FDO) – An Autodesk® software standard and general-purpose API for accessing features and geospatial data, regardless of the underlying data store. FDO Provider – An implementation of the FDO API (application programming interface) that provides access to data in a particular data store, such as an Oracle or ArcSDE database, or to a file-based data store, such as SDF or SHP. Feature Layer – A layer in Autodesk Map 3D software’s Display Manager containing features from a feature source such as SDF, ESRI SHP, or ArcSDE. Feature Source – In Autodesk Map 3D, a feature source is any source of feature data that has been connected by means of FDO. SDF – spatial database format. The current version of the SDF format. Each SDF file can contain multiple feature classes or types of data stored in tables with attributes and geometry. © 2011 Autodesk © 2011 Autodesk Planning and Analysis Workspace Civil 3D is delivered with a default workspace that can be used to modify the interface to accommodate the current workflow. The Planning and Analysis workspace displays only those interface components specifically used for working with geospatial data © 2011 Autodesk The Panes The Map Task Pane provides a centralized location for many of the tasks and tools needed to work with geospatial data. The following is a brief description of the tabs included in the Map Task Pane. Map Explorer – This pane is used to work primarily with AutoCAD drawing objects. It is used to setup coordinate systems, attach additional DWG files, and connect to drawing objects along with databases using link templates. Display Manager – The Display Manager pane is commonly used to connect and query geospatial data. This is also where connected geospatial data is stylized. Map Book – Use the Map Book pane to publish and manage map books. Survey– Use the Survey pane to add survey data to a .SDF file. NOTE: This is not related to any survey functionality in Civil 3D, and is strictly used in the geospatial realm as a means by which to view, stylize and add properties to survey data. © 2011 Autodesk Status Bar The Map 3D status bar, when enabled, provides live feedback when working with geospatial data. To enable the Map 3D status bar, you must edit the following registry key: HKEY_CURRENT_USER\Software\Autodesk\AutoCAD\R18.2\ACAD-A000:409\Applications\AcMap Locate the Statusbar DWORD key, and then set it to 1 To turn on the Drawing Status Bar, right-click on the Status Bar, and toggle on Drawing Status Bar If you need to change the status bar between Civil 3D and Map 3D, create two registry files (.REG) and execute the appropriate file prior to opening the software application. Warning Using Registry Editor incorrectly can cause serious, system-wide errors, which may require Windows to be reinstalled in order to correct the problem. Edit the registry at your own risk. © 2011 Autodesk © 2011 Autodesk Cleaning Up Drawings Although many of the Map 3D tools listed in this section were developed for cleaning up drawing data prior to using it for processing by Map 3D functionality, they are also very useful when working with regular AutoCAD graphics. The drawing cleanup tools that are available in Map 3D are listed in the following table © 2011 Autodesk Cleaning Up Drawings There are additional tools that aid in daily drafting processes © 2011 Autodesk © 2011 Autodesk Geospatial Data A lot of geospatial data is free for download or connecting to as it is in the public domain realm. The following websites provide free downloadable geospatial data. GeoCommunity http://www.geocomm.com/ EPA Geospatial Data Download Service http://www.epa.gov/enviro/geo_data.html Utah GIS Portal http://gis.utah.gov/ WMS NASA DTED and SRTM data http://wms.jpl.nasa.gov/wms.cgi WFS Virginia, USA Census tracts, Congressional districts, counties, interstates and other layers http://regis.intergraph.com/wfs/dcmetro/request.asp? The National Map Seamless Server http://gisdata.usgs.net/website/seamless/viewer.htm © 2011 Autodesk © 2011 Autodesk Attaching Drawings Map 3D gives you the ability to access DWG files through querying (searching). Querying provides a more controlled method of bringing in DWG data, as opposed to referencing, as it allows you to bring in data based on object data or properties, along with defined data constraints, such as a specific location To work with objects that exist in other drawings, you must attach them first. Drawing are attached through the Map Explorer tab of the Map 3D Task Pane © 2011 Autodesk Querying Drawings Once you have attached drawings, you can specify four types of querying criteria, location, property, data, and SQL. Querying is processed in the Define Query dialog box. Once the objects are in the drawing, they can be edited, annotated, etc. © 2011 Autodesk Create Surface from Geospatial Data AutoCAD Civil 3D allows you to connect to a geospatial datastore (i.e. .SHP, ArcSDE, Oracle) and will import the geospatial data, such as contours and point collections, without any intermediate file conversion © 2011 Autodesk FDO (Feature Data Object) When accessing data through FDO (Feature Data Object), an FDO provider is used to connect directly to a data source, such as SDF, SHP, Oracle, SQL Server, or ArcSDE, and work in its native format Using FDO allows you to access data directly without having to translate the data or create duplicate information. If you must edit an ESRI SHP file or data in a relational database such as Oracle, FDO is the tool of choice as it allows you to check out individual features, edit them, and then check them back into the file in its’ native format. A feature is the spatial description of a real-world entity, such as a road, utility pole, or river. Features are organized into collections, called feature classes, and are stored in a spatial database or file. The spatial database or file is sometimes referred to as a feature source. Available FDO Providers in Civil 3D 2012 © 2011 Autodesk Data Connect Geospatial data is connected through the Data Connect palette. To access the Data Connect window, click the Data button in the Map Task Pane, and then select Connect to Data from the context menu that appears. The Data Connect window appears where you can select the FDO provider to which you wish to connect to, and then click the source file or folder button to navigate to the source data. It is important to understand that the actual data that to which you are connected with FDO is not stored in the DWG file, rather, the DWG file is really a project file where data is represented. This concept is similar to referencing. Available FDO Providers in Civil 3D 2012 © 2011 Autodesk Stylizing Data In addition to natively accessing geospatial data, Map 3D enables you to create informative, visually compelling maps using style functionality To stylize geospatial layers, select the layer you want to stylize, and then click the Style button in the Display Manager window. In the Style Editor window that appears, click the Style pulldown to open the Style Polygon dialog box. You can then define the different settings for the polygon. Again, this does not affect the geospatial data at all, it simply “stylizes” the data © 2011 Autodesk Data Tables One of the benefits of Map 3D when connecting to geospatial data is the ability to navigate through the data within any geospatial file or database through the Data Table To access the data, select it, and then click the Table button on the Task Pan. The Data Table window appears Within the Data Table window you can search for data with the Filter by option. Click the Options button to zoom into the data or export the data to a geospatial file (Comma Separated View), which can then be opened in Excel © 2011 Autodesk Importing Geospatial Data Map 3D can import data from a variety of sources. This functionality allows you to edit and use the geometry in Civil 3D, while maintaining the attribute data that may have been created in a different software application. Without the attribute data, the file will only come into the drawing as drawing objects without any of the attribute data. The following types of data can be imported by Map 3D: Autodesk SDF ESRI ArcInfo Coverage ESRI ArcInfo Export (E00) ESRI Shape file (SHP file) GML (Geography Markup Language) MapInfo MIF/MID MapInfo TAB MicroStation Design (DGN) OS (GB) MasterMap (GML 2) Spatial Data Transfer Standard (SDTS) SQLite Spatial (SQLITE) Vector Product Format Coverage (VPF) © 2011 Autodesk © 2011 Autodesk Spatial Data File (SDF) In 2007, Autodesk introduced the ability to export Civil 3D objects to the SDF file format. SDF is a file based database that is used for storing large classified data. The SDF file is the native file format for FDO and leverages all of its strengths including, performance, and database-like table architecture. To move Civil 3D design data to a geospatial, you can use the Map 3D tools to populate another data store such as an RDBMS including Oracle, Microsoft SQL Server, Myself, as well as, an ESRI ArcSDE managed database. To do this, first export your Civil 3D alignment, point, parcel, and pipe network data to an SDF file. Once the data is in the SDF format, you can use Map 3D’s Bulk Copy tools to copy the data to the desired data store. The following lists the Civil 3D objects and corresponding attributes that are stored in the SDF file. Civil 3D Object Exported Attributes Alignment Alignment Name Length Design Speed Starting Station Ending Station Point Point Number Point Name Elevation Description Raw Description Latitude Longitude Parcel Parcel Name Parcel Number Area Perimeter Civil 3D Object Exported Attributes Pipe Network Name Length Slope Inside Diameter Outside Diameter Shape Elevation at Start Elevation at End Structure Start Structure End Structure Network Name Rim Elevation Structure Name © 2011 Autodesk © 2011 Autodesk Cool Stuff Map 3D provides the unique ability to drape geospatial data onto a geospatial surface such as a DEM file. This includes aerial photographs as well as vector data. This capability is enabled by using FDO to access both the surface and vector data. Standard drawing objects can be placed on the surface, however, you must match the elevation of the drawing object with the elevation of the surface. To visualize the geospatial data, you must use the Map 3D task bar previously mentioned in this session. Note: The resolution or scale of the surface data, as well as the aerial photography, will have a direct effect on the quality of the 3D rendering. © 2011 Autodesk GS5102: AutoCAD® Map 3D Functionality in AutoCAD Civil 3D®: How to Use Geospatial Data in Civil 3D Thank You! www.cadmanage.com Seth Cohen scohen@cadmanage.com © 2011 Autodesk