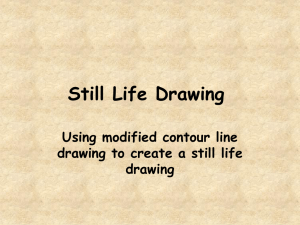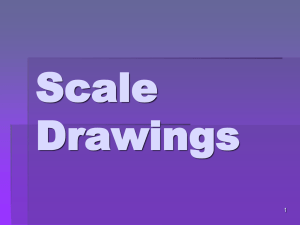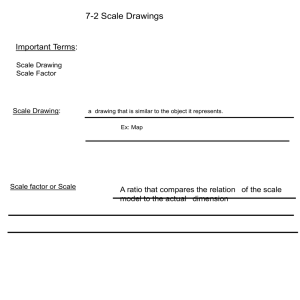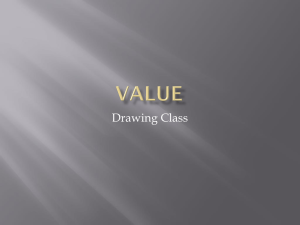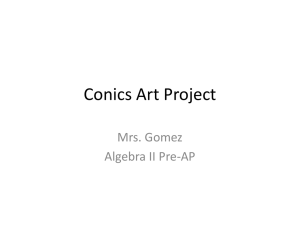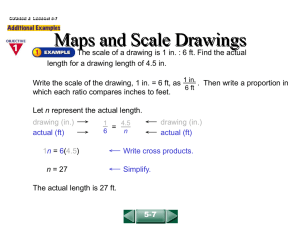Flash Animation Shapes & Symbols
advertisement

Chapter 8 Interactive Multimedia Authoring with Flash: Animation Flash: Shapes and Symbols 1 In this lecture, you will learn: • shapes vs. symbols in Flash • 3 types of symbols in Flash • Advantages of using symbols • Object Drawing vs. Merge Drawing in Flash 2 Types of Visual Content • Shapes • Symbols 3 Shapes 4 Shapes Made up of • Strokes • Fills 5 Stroke • Line created with Pencil, Pen, and Ink Bottle tools • Properties: – line width – color – line style (such as solid, dash) – can be modified in Property Inspector 6 Pencil, Pen, and Ink Bottle tools Pen Pencil Ink Bottle 7 Example • Pencil and Pen tool let you draw a line or stroke of a shape freehand like this: 8 Example • Ink Bottle tool lets you create a stroke outlining a fill like this: 9 Also check out the screen capture video on: CREATING SHAPES IN FLASH A screen-capture movie shows how to create a simple shape using Pencil, Pen, Ink, and Paint Bucket tools. 10 Fill • Area of filled content, such as filled solid color • Tools for creating fills: – Paint Bucket – Brush • Properties: – color – can be modified in Property Inspector 11 Paint Bucket and Brush tools Brush Paint Bucket 12 Example • Brush tool lets you paint a fill freehand like this: 13 Example • Paint Bucket tool lets you fill in an enclosed area like this: 14 Coloring Strokes and Fills Color chip for the strokes Color chip for the fills 15 Also check out the screen capture video on: MODIFYING SHAPES IN FLASH A screen-capture movie shows how to modify a shape. 16 Drawing Models for Drawing Shapes • Merge drawing – Overlapping shapes are merged. • Object drawing – Each shape can be a self-contained objects – Overlapping shapes are not merged. They can be repositioned individually. 17 Drawing Models for Drawing Shapes Option available when you select these tools: • Pencil • Brush • Pen • Line • Rectangle tool group Object Drawing button 18 Convert Object Drawing Into Merge Drawing If you unknowing turn on Object Drawing • For future drawing in Merge Drawing mode, turn off the Object Drawing: – Select each drawing tool on Tools panel – Toggle the Object Drawing button to off • For existing drawings drawn in Object Drawing mode – Select the objects – Choose Modify > Break Apart 19 Object Drawing vs. Merge Drawing 20 Object Drawing vs. Merge Drawing Drawn in Object Drawing mode. Each brush drawing is an individual object. When an object is selected, you see a blue box enclosing the object. 21 Object Drawing vs. Merge Drawing Drawn in Merge Drawing mode. Overlapping brush drawings.are merged into a shape. When a shape is selected, you see it being highlighted. 22 Object Drawing vs. Merge Drawing Drawn in Object Drawing mode. You double-click on an object to edit its shape. 23 Object Drawing vs. Merge Drawing Drawn in Merge Drawing mode. You can directly edit the shape. 24 Object Drawing vs. Merge Drawing Drawn in Object Drawing mode. Each object can be edited independent of others. For example, an object is changed from red to yellow without affecting other overlapping objects. 25 Object Drawing vs. Merge Drawing Drawn in Merge Drawing mode. When you change the hair color from red to yellow, the whole merged shape changes. 26 Object Drawing vs. Merge Drawing Drawn in Object Drawing mode. Each object can be repositioned independent of others. For example, if you reposition the eyes, it does not leave holes on the face. 27 Object Drawing vs. Merge Drawing Drawn in Merge Drawing mode. When you reposition the eyes, it leaves holes on the shape for the face. 28 Object Drawing vs. Merge Drawing Drawn in Object Drawing mode. A hole formed by the objects is not an enclosed area. For example, you cannot use Paint Bucket tool to fill the empty space (white area) on top of the head. 29 Object Drawing vs. Merge Drawing Drawn in Merge Drawing mode. You can use Paint Bucket tool to fill the empty space (white area) on top of the head. Here, we fill it with green. 30 Symbols 31 Symbols • Stored in the Library panel • Can be used multiple times in the project without increasing the file size of the project 32 To Create a Symbol • Method 1: Convert an existing shape into a symbol – Select the shapes – Choose Modify > Convert to Symbol... Or, right-click (Windows) or Control-click (Mac OS) and choose Convert to Symbol... 33 To Create a Symbol • Method 2: Create a blank symbol, and add shapes or other symbols – Insert > New Symbol... 34 Also check out the screen capture video on: CREATING SYMBOLS IN FLASH A screen-capture movie shows show to create (1) a new symbol and (2) a symbol by converting from a shape. 35 How to Tell Symbols from Shapes on Stage 36 How to Tell Symbols from Shapes on Stage Symbol instance: • When it is selected, a blue box appears around it. • Property Inspector also shows that it is a symbol. 37 How to Tell Symbols from Shapes on Stage Shape: • When it is selected, the shape is highlighted with patterned dots. • Property Inspector also shows that it is a shape. 38 Types of Symbols • Graphic • Button • Movieclip 39 Graphic Symbol • Purposes: To be used as static graphics • Can be used on the main timeline • Can also be placed in other graphic, button and movieclip symbols • Interactive controls and sounds won’t work in a graphic symbol’s timeline 40 Button Symbol • Purposes: To be used as interactive buttons in the movie – mouse clicks – rollovers • Can be used on the main timeline • Can also be placed inside a movieclip symbol • Cannot be placed inside a button symbol 41 Button Symbol • Has only four special-purpose frames: – button up: How the button looks at the default state – over: How the button looks when the mouse is over the button – button down: How the button looks when the button is pressed down – hit: To mark the hot spot of the button 42 Movieclip Symbol • Purposes: – To be used as reusable pieces of animation – To allow programming of the behavior of a symbol • Can be used on the main timeline • Can contain copies of other symbols (graphic, buttons, and other movieclips), ActionScript, and sounds • Can also be placed inside a Movieclip or Button symbol • Cannot be placed inside a Graphic symbol 43 Movieclip Symbol • Have its own timeline – plays independently from the main movie’s timeline, i.e., it can have its own animation sequence – think of movieclips as mini-Flash movies inside a main movie – its animation sequence plays automatically unless you use an Actionscript to stop it • Can be controlled using ActionScript in response to mouse clicks and rollovers. 44 Movieclip Symbol • If your Flash file uses Movieclip symbols, test play using: – Control > Test Movie NOT Control > Play 45 Advantages of Using Symbols • Reuse without increasing file size – But copying and pasting a shape will increase file size • As a master copy – Changing the symbol updates all the instances of the symbol used in the file – Great for placeholder • Use symbols with placeholder content to program or create an animation while waiting for the final art work • Replace the placeholder content with the final art work without redoing the animation 46 Concept of Master Copy Illustrated The same symbol of a puppy is used 3 times on the stage. 47 Concept of Master Copy Illustrated When the puppy symbol is modified into a dalmatian puppy, all of its instances on the stage are automatically updated to dalmatians. 48 What if the puppies are shapes? • Suppose all three puppies are shapes copied and pasted from the same shape. • Modifying a shape of the puppy into dalmatian only changes that one shape. • All other shapes of puppy remain unchanged. 49 The Term Instances • When a symbol is used on the stage, it is its copy on the stage. • The copies used on the stage are called the instances of that symbol. 50