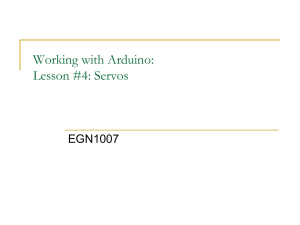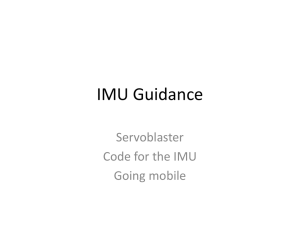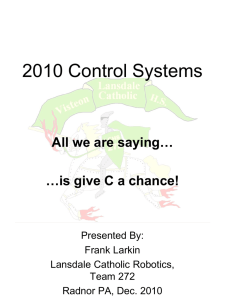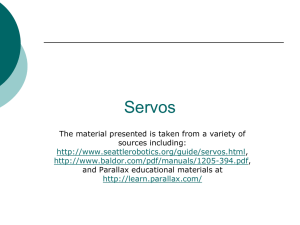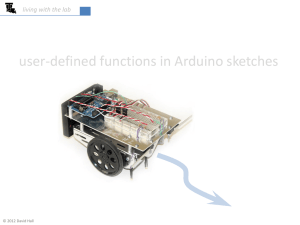PPTX - Intel Software Academic Program
advertisement

Intel Do-It-Yourself Challenge
Lab 6: USB and servo motors
Nicolas Vailliet
www.Intel-Software-Academic-Program.com
paul.guermonprez@intel.com
Intel Software
2014-02-01
Prerequisites and objectives
We assume that:
- You are able to download an archive, to unzipped it and run a
program under the OS you’re familiar to.
- You are able to read pieces of code and comments written in C-like
language.
Our objective is:
- Given a Galileo board and a laptop connected on the same network,
a Pololu Micro Maestro 6 USB Servo controller, and a servo motor,
you will be able to control the motor from Galileo. You will use C++
binaries.
In general,
Our goal is to show you more Galileo possibilities and to develop your
imagination on IoT world.
Before you start
What do you need?
Desktop OS
We assume you’re under Microsoft Windows.
Linux and Mac users should not have any problem to do the same.
Hardware
An Intel Galileo Development Board.
The box comes with power supply and cable.
A Wi-Fi adaptor (N-2200 Mini-PCIe)
A micro SD card (8GB with the full Linux image we provide)
A Pololu Micro Maestro 6 USB controller
- A USB cable Type A – Type B
- A servo motor
- A USB cable to power up the motor
Software
A SSH client like Putty for Windows. Mac and Linux users only need a terminal.
http://www.chiark.greenend.org.uk/~sgtatham/putty/download.html
Binaries we provide: « set_acceleration », « set_target », « set_speed »
Controlling servo motors
Preparing hardware
Read before doing anything!
It could damaged Galileo and laptop!
Connecting hardware
- Plug and boot your board.
- Connect the Pololu card to Galileo on
USB host connector.
- Connect a servo motor on Pololu.
- Connect the USB power wire to Pololu
- And plug it to your laptop.
Important
- See next slide to know how to connect
the USB power wire to the Pololu.
- Connect the servo signal connector
(yellow-ish wire) to the pin closest to the
USB port of the Pololu card.
Preparing hardware
How to connect the hardware?
Vin
#0
#5
Bash script to control a servo motor
We provide you three binaries to control:
- The targeted position of the servo motor
- The speed of the servo motor (0 is max speed)
- The acceleration of the servo motor (0 is max acceleration)
How to run this files
# ./set_target channel value
# ./set_accel
0
0
# ./set_speed 0
0
# ./set_target 0
8000
The order is automatically sent to the Pololu card via USB.
These binaries are C++ program using libusb-1.0.
Bash script to control a servo motor
A simple bash script to control a servo motor
#! /bin/bash
while : # infinite loop
do
./set_target 0 4000
# channel 0 targeted position is set
to 4000
sleep 1s
# we wait a second
./set_target 0 8000
sleep 1s
done
You can now use these three binaries to write your
own script/program to control servo motors!
Optionally: look at the C++ source code on next slides!
Set_target source code
A C++ main function using libusb
#include <iostream>
#include <string>
#include <libusb-1.0/libusb.h>
#include <unistd.h>
#include <stdlib.h>
using namespace std;
int main(int argc, char *argv[]){
if(argc < 3)
cout << "Usage: binary servo_number target_value" << endl;
int servo = atoi(argv[1]);
int value = atoi(argv[2]);
Set_target source code
Creating libusb structures
libusb_device **devs;
libusb_context *ctx = NULL;
libusb_device_descriptor descr;
libusb_device *pololu;
string idPololu ("137");
int r;
int found = 0;
ssize_t cnt, i;
Initializing libusb
r = libusb_init(&ctx);
libusb_set_debug(ctx, 3);
Seeking devices
cnt = libusb_get_device_list(ctx, &devs);
Set_target source code
For each device found
for(i = 0; i < cnt; i++) {
r = libusb_get_device_descriptor(devs[i],&descr);
//pololu id is 137, so let’s find it
if(descr.idProduct == 137)
{
pololu = (devs[i]);
found = 1;
break;
Stop looking for devices and don’t unreference the pololu
}
}
libusb_unref_device(devs[i]);
Set_target source code
Sending target command
if(found) {
libusb_device_handle **handle;
r = libusb_open(pololu,handle);
r = libusb_detach_kernel_driver(*handle,0);
if(r < 0 && r != LIBUSB_ERROR_NOT_FOUND) {
cout<<"Error: detach kernel driver
failed"<<endl;
return 1;
}
r = libusb_claim_interface(*handle,0);
r = libusb_control_transfer( *handle,0x40,//request type
0x85,
//request
value, //value
servo, //servo number
NULL,0,5000);
Set_target source code
Closing USB connection
}
}
r = libusb_release_interface(*handle,0);
libusb_close(*handle);
libusb_free_device_list(devs, 1);
libusb_exit(ctx);
return 0;
What’s next?
Optionally, integrating Galileo with Android?
An IoT project which need a remote? Use your Android
smartphone to control Galileo!
After that, your mission will be…
…to implement your own idea!
…to realize the project we suggest!
License Creative Commons – By 3.0
You are free:
• to Share — to copy, distribute and transmit the work
• to Remix — to adapt the work
• to make commercial use of the work
Under the following conditions:
• Attribution — You must attribute the work in the manner specified by the author or licensor (but
not in any way that suggests that they endorse you or your use of the work).
With the understanding that:
• Waiver — Any of the above conditions can be waived if you get permission from the copyright
holder.
• Public Domain — Where the work or any of its elements is in the public domain under applicable
law, that status is in no way affected by the license.
• Other Rights — In no way are any of the following rights affected by the license:
–
–
–
•
Your fair dealing or fair use rights, or other applicable copyright exceptions and limitations;
The author's moral rights;
Rights other persons may have either in the work itself or in how the work is used, such as publicity or
privacy rights.
Notice — For any reuse or distribution, you must make clear to others the license terms of this
work. The best way to do this is with a link to this web page.
http://creativecommons.org/licenses/by/3.0/