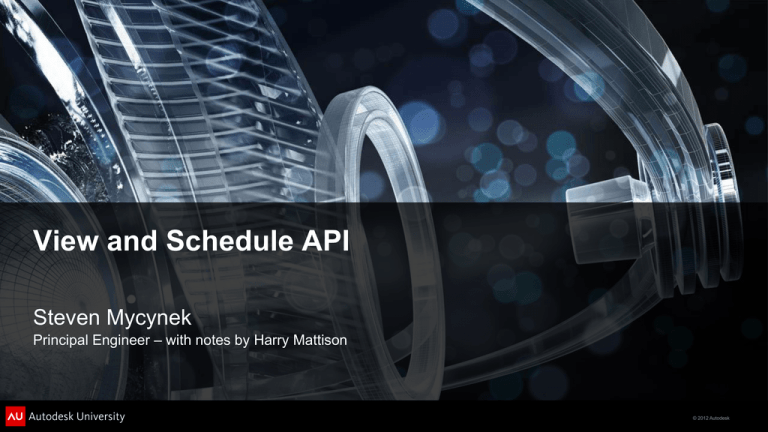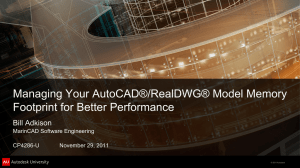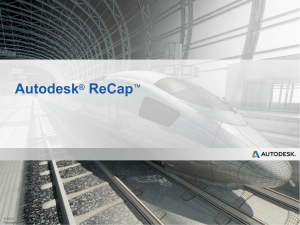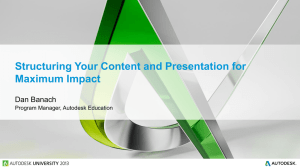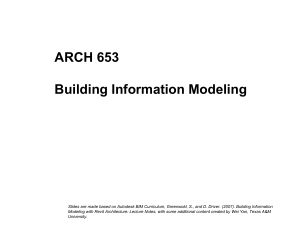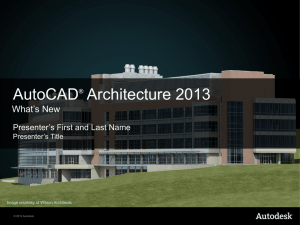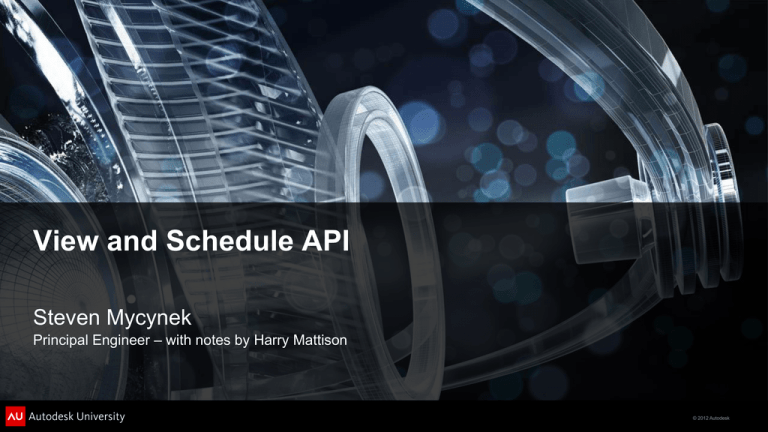
View and Schedule API
Steven Mycynek
Principal Engineer – with notes by Harry Mattison
© 2012 Autodesk
Class Summary
What’s changed and new
View Creation
Schedule Views
Sheet Views
Other enhancements
© 2012 Autodesk
Learning Objectives
At the end of this class, you will be able to:
Create a variety of view types using the API
Understand the data that makes up a View
Perform UI view customizations
Work with schedules via the API
Use a few general API tips
© 2012 Autodesk
What’s change and what’s new
© 2012 Autodesk
What’s Changed and New…
• In Revit 2012…
•
•
•
•
•
•
•
ItemFactoryBase.NewView3D -- no way to choose between iso and perspective
Document.NewViewDrafting
ItemFactoryBase.NewViewPlan
ItemFactoryBase.NewViewSection
Document.NewViewSheet
No creation for Schedule views
Not many methods or properties in View subclasses
In Revit 2013…
•
•
•
•
•
Creation methods move to static factory methods on View and View subclasses.
Much more property data on View subclasses
Support for Schedule Views and Perspective views
Support for UI view control
Support for Assembly Views
© 2012 Autodesk
More of what’s new
Temporary view modes
• View.EnableRevealHiddenMode()
• View.EnableTemporaryAnalyticalDisplayMode()
• View.DisableTemporaryViewMode( TemporaryViewMode mode)
• View.IsTemporaryViewPropertiesModeEnabled()
© 2012 Autodesk
More of what’s new
• View.DisplayStyle and DisplayStyle enum (get/set Wireframe, HLR, Shading)
• View.DetailLevel and ViewDetailLevel enum (get/set Coarse, Medium, Fine)
• ViewRange can be manipulated via ViewPlan.Get/ SetViewRange()
• 3D View Locking
• View3D.SaveOrientationAndLock, View3D.RestoreOrientationAndLock, and View3D.Unlock
• View3D.IsLocked indicates if a view is currently locked
• View3D.NewTag can be used in locked 3D Views
• View.Duplicate
• StartingViewSettings (StartingViewSettings.GetStartingViewSettings(Document doc)
• The view that will be open when the model is opened
© 2012 Autodesk
More of what’s new
UIView class
• Represents view windows in the Revit user interface
• UIView.GetOpenUIViews
•
A list of all open views
• UIView.GetWindowRectangle
•
A rectangle that describes the size and placement of the UIView window
• UIView.ZoomAndCenterRectangle(XYZ viewCorner1, XYZ viewCorner2)
•
Ability to zoom and pan the active view
• UIView.GetZoomCorners
•
Two points that define the corners of the view's rectangle
© 2012 Autodesk
More of what’s new
• ViewFamilyType.PlanViewDirection
Get/set the view direction to Up or Down for StructuralPlan views
• Schedule export
• Running add-in commands when a schedule view is active
© 2012 Autodesk
A few API tips
© 2012 Autodesk
Tips
1. DocumentUtility Pattern – consolidate all your document access, selection, and naming code
2. Selection utility – handle pre-selection, post-selection, and selection filtering all at once.
3. Dialog Pattern -- Create a simple data collection shell you can implement quickly.
4. Debug Pattern – a standard, reusable way to get diagnostic info.
5. SuffixBuilder -- A tool for generating unique names necessary for Revit elements.
6. Enum.Parse – Taking string enum names from the keyboard and passing them to Revit as enums
7. Named locations – See the XYZ class, and create a constants class for other ones.
8. Exceptions – Use them to make your error handling simple and consistent.
We will point out these tips along the way in the sample code.
© 2012 Autodesk
View Creation
© 2012 Autodesk
Getting started with View creation
•
•
•
•
•
•
Most view creation methods require a ViewFamilyType.
Often, documents have only one ViewFamilyType for each ViewType.
In this screenshot, the “Duplicate” option was used to create a 2nd type.
API Demo – show View Family types.
Tip – DocumentUtility
Tip - DebugPattern
© 2012 Autodesk
Creating Plan Views
Inputs: document, ViewFamilyType, Level
Transaction transaction = new Transaction(document, "Create Plan View");
transaction.Start();
ViewPlan viewPlan = ViewPlan.Create(document, viewFamilyTypes.First().Id, levels.First().Id);
viewPlan.Name = "New Plan from " + levels.First().Name;
transaction.Commit();
UIDocument uidoc = new UIDocument(document);
// make the new view the active view
uidoc.ActiveView = viewPlan;
We can also set the plan view cut plane height
• Typically 3-4 feet from floor.
• API Demo – create floor plan views
• Tip - DialogPattern
© 2012 Autodesk
Creating 3D Isometric Views
Inputs: document, ViewFamilyType
View3D view3D = View3D.CreateIsometric(document, viewFamilyTypes.First().Id);
// By default, the 3D view uses a default orientation.
// Change the orientation by creating and setting a ViewOrientation3D
XYZ eye = new XYZ(10, 10, 10);
XYZ up = new XYZ(0, 1, 1);
XYZ forward = new XYZ(0, 1, -1);
ViewOrientation3D viewOrientation3D = new ViewOrientation3D(eye, up, forward);
view3D.SetOrientation(viewOrientation3D);
© 2012 Autodesk
Calculating a direction “up” vector
Most of the time (in Revit)
+Z is up towards the sky
+X is East (to the right)
+Y is North (into the screen)
(Right handed rule)
+Y/North
+Z/Up
+X/East
Assuming you’re looking at a map where
North is pointing away from you.
We bend this rule a little bit with Section
Boxes and BoundingBoxXYZ -- more later
When working with 3d Views, you need a direction vector
and an “up” vector relative to that direction vector.
© 2012 Autodesk
Calculating a direction “up” vector
English
Decide what direction is globally “up” (the opposite direction of a plumb bob).
2. Calculate your direction vector by subtracting your eye point from your target point.
3. Get a local “right” vector normal to your direction and global up via a cross product
4. Get a local “up” vector normal to that right vector via another cross product.
1.
PseudoCode
globalUp = (0,0,1) (or XYZ.BasisZ)
2. direction = targetPoint – eyePoint
3. up = direction.Cross(globalUp).Cross(direction)
1.
Recommendation: Make a library of helper functions for things like this.
public static void CalculateDirectionAndUp(XYZ eyePoint, XYZ targetPoint, out XYZ direction, out XYZ up)
{
direction = targetPoint.Subtract(eyePoint);
up = direction.CrossProduct(NamedLocations.GlobalUp).CrossProduct(direction);
}
Tip - NamedLocations
© 2012 Autodesk
Creating 3D Perspective Views
Inputs: document, ViewFamilyType
View3D view3D = View3D.CreatePerspective(document, viewFamilyTypes.First().Id);
XYZ eye = new XYZ(0,-100, 10);
XYZ up = new XYZ(0, 0, 1);
XYZ forward = new XYZ(0, 1, 0);
view3D.SetOrientation(new ViewOrientation3D(eye, up, forward));
// turn off the far clip plane with standard parameter API
Parameter farClip = view3D.get_Parameter("Far Clip Active");
farClip.Set(0);
•
API Demo
•
•
•
Query view vectors
Create view vectors
Create 3D Iso and Perspective views
© 2012 Autodesk
Creating Section Views
Inputs: document, ViewFamilyType, BoundingBoxXYZ
ViewSection section = ViewSection.CreateSection (document, viewFamilyTypes.First().Id, sectionBox);
How to create the proper section box is where it gets interesting…
© 2012 Autodesk
Computing the Section Box
Need a Transform based on an origin, normal direction, & up direction to orient the section
line
Need a BoundingBoxXYZ to specify the far clip offset and the length of the section line
The BoundingBoxXYZ contains clip offsets as well as a transform.
© 2012 Autodesk
Section Box to place Section Mid-Wall
API Demo – create a few section views
Tip - SelectionUtility
© 2012 Autodesk
Creating Detail Views
Inputs: document, ViewFamilyType, BoundingBoxXYZ
ViewSection detail = ViewSection.CreateDetail(document, ElementId , sectionBox);
Very similar to section views.
Be sure to crop your view, or you will wonder why nothing happened.
API Demo – creating detail views
Tip - ExceptionPattern
© 2012 Autodesk
Elevation
Elevation Marker + Plan View = Elevation View
1.
2.
Create the ElevationMarker
Document, ViewFamilyType, Origin
Marker
with
Scale
(ratio of true model size to paper size, e.g. use 96 to get 1/8” = 1’ )
ElevationMarker marker =
ElevationMarker.CreateElevationMarker(document, viewFamilyType, xyzPoint , 12*8);
Create the Elevation view
Document
Id of ViewPlan in which the ElevationMarker is visible
Index on the ElevationMarker where the new elevation will be placed
ViewSection elevationView =
marker.CreateElevation(document, view.Id, 1);
no view
Marker with 1 view
© 2012 Autodesk
Rotating the Elevation Marker
There is no location point you can get from an elevation marker.
Save the origin point you used when you placed the marker to begin with.
Line axis = Line.get_Unbound(origin, XYZ.BasisZ);
ElementTransformUtils.RotateElement(Doc(), marker.Id, axis , rotation);
© 2012 Autodesk
Setting the Far Clip Offset
Nearly all views have some sort of clipping range you can define.
For elevations views, it is controlled by BuiltinParameter.VIEWER_BOUND_OFFSET_FAR.
You may want to set this to a high value initially and then scale back after deciding what background
elements are appropriate.
API Demo – creating elevation views
Tip - SuffixBuilder
© 2012 Autodesk
Schedule Views
© 2012 Autodesk
Schedule API basics
ScheduleView
ScheduleFilter
ScheduleDefinition
ScheduleSortGroupField
ScheduleField
Scheduleablefield
ScheduleFieldId
ScheduleSortOrder
© 2012 Autodesk
Schedules
Schedules can be created, modified, and added to drawing sheets.
ViewSchedule represents the schedule view.
Contains several create methods to make new schedules.
ScheduleField – the individual fields in a schedule
ScheduleSheetInstance represents schedules placed on sheets.
The create method creates an instance of a schedule on a sheet.
ScheduleDefinition defines the contents of a schedule view, including:
Properties that determine the kind of schedule, such as the schedule's category.
Fields that become the columns of the schedule.
Filters that restrict the set of elements visible in the schedule.
Sorting and grouping criteria.
© 2012 Autodesk
Extracting Schedule Data
Items that can be extracted from Schedules:
Field names and Ids
Category Ids
Filtering and grouping data
API Demo – query a schedule
© 2012 Autodesk
Schedule Creation – Add Fields
To add a field, you need:
1)
2)
A parameter
A ScheduleableField
ScheduleField areaField = definition.AddField(new SchedulableField(ScheduleFieldType.ViewBased,
new ElementId(BuiltInParameter.ROOM_AREA)));
ScheduleField perimeterField = definition.AddField(new SchedulableField(ScheduleFieldType.ViewBased,
new ElementId(BuiltInParameter.ROOM_PERIMETER)));
Note the ScheduleFieldType…
© 2012 Autodesk
Schedule Creation – Sort/Group & Filter
We can sort schedules as well as filter them
//Sorting
definition.SetSortGroupField(sortList.Add(new ScheduleSortGroupField(numberField.FieldId,
ScheduleSortOrder.Descending));
//Filtering
definition.AddFilter(new ScheduleFilter(areaField.FieldId,
ScheduleFilterType.GreaterThan, 10.0));
API Demo – creating schedule view with fields, sorting, and filtering
Tip - EnumParse
© 2012 Autodesk
Schedule API – not implemented in Revit 2013
Calculated fields
Conditional Formatting
Appearance
Split schedules on a sheet
Grouping headers
Unit format options for schedule fields
Access to the grid of cells,
e.g. to implement something like export to Excel
© 2012 Autodesk
Sheet Views
© 2012 Autodesk
Sheet Creation
Find a title block and create
Quick LINQ+ ElementFilter trick to get a title block
IEnumerable< FamilySymbol> familyList = from elem in new FilteredElementCollector (document)
OfClass( typeof (FamilySymbol))
.OfCategory( BuiltInCategory.OST_TitleBlocks)
let type = elem as FamilySymbol
where type.Name.Contains("E1")
select type;
ViewSheet sheet = ViewSheet.Create (document, familyList.First().Id);
© 2012 Autodesk
Placing Views on Sheets
“Regular” views use the Viewport class
(plan, elevation, drafting, 3d, etc.)
if (Viewport.CanAddViewToSheet(document, sheet.Id, viewPlan.Id))
// false if view is already on the sheet
Viewport viewport = Viewport.Create(document, sheet.Id, viewPlan.Id, new XYZ(0,0,0));
Schedules are different:
ScheduleSheetInstance.Create(document, sheet.Id, mySchedule.Id, new XYZ(0,0,0));
API Demo – add view to sheet
© 2012 Autodesk
Other View Operations
© 2012 Autodesk
ImageView Class for Rendering views
ImageView imageView = Autodesk.Revit.DB.ImageView.Create( document, “C:\\work\\image.jpg");
© 2012 Autodesk
Zoom Views to Selected Element
private void ZoomElementToViews(Element element)
{
if (element == null)
throw new ArgumentNullException("element");
foreach (UIView uiView in UiDoc().GetOpenUIViews())
{
View dbView = Doc().GetElement( uiView.ViewId) as View;
if (dbView.ViewType != ViewType.Schedule)
{
BoundingBoxXYZ bbox = element.get_BoundingBox(dbView);
uiView.ZoomAndCenterRectangle( bbox.Min, bbox.Max);
UiDoc().ActiveView = dbView;
UiDoc().RefreshActiveView();
}
}
}
API Demo – Zoom to selected
© 2012 Autodesk
Assembly Views
Collections of elements
Can be used to create shop drawings for prefabricated building components
Can be scheduled, visually isolated, and tagged.
Key methods
AssemblyInstance.Create()
AssemblyInstance.GetMemberIds()
AssemblyInstance.SetMemberIds()
AssemblyInstance.Disassemble()
AssemblyViewUtils.CreateDetailSection()
AssemblyViewUtils.CreateMaterialTakeOff()
AssemblyViewUtils.CreatePartList();
Assembly Views display only the elements in the assembly
© 2012 Autodesk
• API Demo – create assembly views
© 2012 Autodesk
Autodesk, AutoCAD* [*if/when mentioned in the pertinent material, followed by an alphabetical list of all other trademarks mentioned in the material] are registered trademarks or trademarks of Autodesk, Inc., and/or its subsidiaries and/or affiliates in the USA and/or other countries. All other brand names, product names, or trademarks belong to their respective holders. Autodesk reserves the right to alter product and
services offerings, and specifications and pricing at any time without notice, and is not responsible for typographical or graphical errors that may appear in this document. © 2012 Autodesk, Inc. All rights reserved.
© 2012 Autodesk