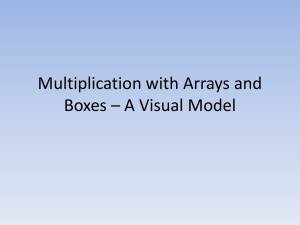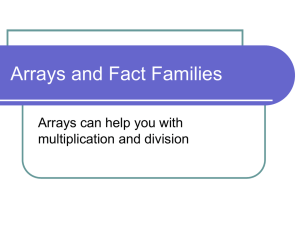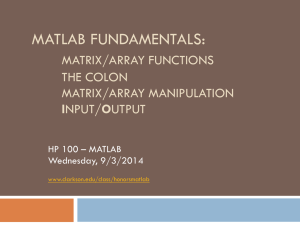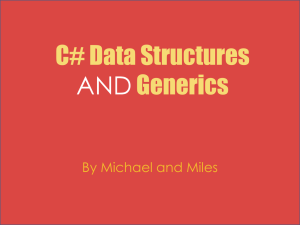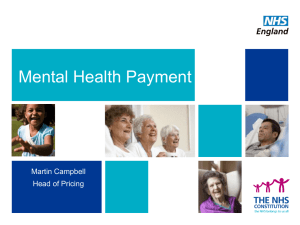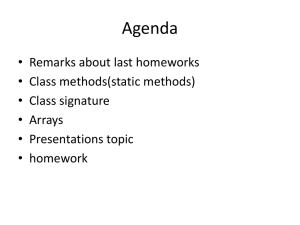Array
advertisement

Welcome! Workshop 2 of 7 Today's Topics Review of Workshop 1 Basic VI Structure Arrays Clusters Error Cluster Enumerations Review Question 1 Which of the following are the three parts of a VI? a) Front Panel b) Project c) Block Diagram d) Connector Pane/Icon Review Question 1 Which of the following are the three parts of a VI? a) Front Panel b) Project c) Block Diagram d) Connector Pane/Icon Review Question 2 1. Which identifies the control or indicator on the block diagram? a) Caption b) Location c) Label d) Value Review Question 2 1. Which identifies the control or indicator on the block diagram? a) Caption b) Location c) Label d) Value Review Question 3 Which of the following are not a nodes? a) Terminals b) Structures (while loop, for loop) c) subVIs d) Wires e) Functions Review Question 3 Which of the following are not a nodes? a) Terminals b) Structures (while loop, for loop, etc.) c) subVIs d) Wires e) Functions Review Question 4 Which function executes first: Add or Subtract? a) Add b) Subtract c) Unknown 9 Review Question 4 Which function executes first: Add or Subtract? a) Add b) Subtract c) Unknown 10 Review Question 1 True or False? It is possible to add non-VI files to a LabVIEW Project. Review Question 1 True or False? It is possible to add non-VI files to a LabVIEW Project. TRUE Review Question 2 True or False? If I am using a virtual folder in the LabVIEW Project, I must keep all of the related files together on disk. Review Question 2 True or False? If I am using a virtual folder in the LabVIEW Project, I must keep all of the related files together on disk. FALSE Review Question 3 Which mechanical action causes a Boolean in the False state to change to True when you click it and stay True until you release it and LabVIEW has read the value (similar to how a button in Windows operates)? a) Switch Until Released b) Switch When Released c) Latch Until Released d) Latch When Released Review Question 3 Which mechanical action causes a Boolean in the False state to change to True when you click it and stay True until you release it and LabVIEW has read the value (similar to how a button in Windows operates)? a) Switch Until Released b) Switch When Released c) Latch Until Released d) Latch When Released Basic VI Structure • Acquire • Analyze • Present Arrays An array consists of elements and dimensions Elements: data that make up the array Dimension: the length, height, or depth of an array 31)–1 elements per dimension, memory permitting (2 1 or more dimensions Index, tells dimension (1D, here) Elements (numeric, here) Arrays: the elements • Arrays can be of many different data types, but only one data type at a time Arrays: Initialized and Uninitialized • If the elements of an array are grayed out, then those elements are uninitialized. • Uninitialized elements do not have a value and are place holders Uninitialized elements Initialized elements Arrays: Size vs. Dimension • Size is the number of initialized elements in each dimension • Dimension is how the elements are organized Size: 4 Dimension: 1D Size: 0x0 Dimension: 2D Size: 2x3x? Dimension: 3D Size: 4 Dimension: 1D Size: at least 4 – more elements could be hidden Dimension: 1D Creating an Array 1. Place an array shell on the front panel From the Controls»Modern»Array, Matrix, and Cluster subpalette, select the Array icon. 2. Drag a data object or element into the array shell Arrays: the index The index (zero-based) tells you : • • the dimension of the array (1D, 2D, 3D, etc.) the index of the element displayed in the upper left corner - the 1D array below is displaying index 1 to contain a value of 3.00; we do not know the value of index 0 from this image because the value at index 0 is hidden from view 1D Array (initialized) 2D Array (uninitialized) (row) (column) index TIP: drag the edge of the index to add another dimension to an a Demonstration 1: Creating an array Array Functions - Array Size: - Returns the number of elements in each dimension of the array - Build Array: - Adds elements or dimensions to an array - Index Array: - Returns the value at the index you specify - Initialize Array: - Creates an initialized array of the dimension and data type you specify - Search 1D Array: - Returns the index of the value you specify; if not found, returns -1 Clusters • Clusters group data elements of mixed types • Similar to a record or a struct in text-based programming languages Cluster Functions Bundle (there is also Unbundle) Assembles a cluster from individual elements. Bundle By Name (there is also Unbundle By Name) Replaces one or more cluster elements. This function refers to cluster elements by name instead of by their position in the cluster. Cluster Constant Use this constant to supply a constant cluster value to the block diagram. (Terminal labels reflect data type) Bundle By Name Bundle Cluster Constant Clusters: Order • Cluster elements have a logical order unrelated to their position in the shell • You can view and modify the cluster order by right-clicking the cluster border and selecting Reorder Controls In Cluster from the shortcut menu • Order determines how cluster is unbundled Error Cluster • Three parts: • Status – Boolean, TRUE when an error occurred • Code - numeric (I32), identifies which error occurred • Source – string, identifies where the error occurred Note: Warnings have a code and source, but the status is FALSE Demonstration 2: Creating a cluster and reordering its element Clusters vs. Arrays • Clusters differ from arrays in that they are a fixed size • Clusters can contain mixed data types; arrays contain only one data type • Like an array, a cluster is either a control or an indicator and cannot contain a mixture of controls and indicators • You can create a cluster of clusters, cluster of arrays, array of clusters, but NOT an array of arrays Enumeration • An enum represents a pair of values, a string and a numeric, where the enum’s value is one of a defined list of value pairs • Appears as a string to you, and a number to computer Enumeration: Configuring 1. Right-click on the enum 2. Select Edit Items… Demonstration 3: Configuring an Enum Customizing Controls LabVIEW ships with multiple palettes of controls available to you. However, you may want to customize them or create your own Standard LabVIEW Gauge Customized LabVIEW Gauge Creating Custom Controls How to create: - Right click on the control; select Advanced >> Customize - The Control Edit window will appear. Edit Mode Customize Mode (low-level changes) Saving Custom Controls Three options: - Custom Control - Type Definition - Strict Type Definition All 3 options create a *.ctl file. Once you save the custom control it takes on the name of the option you chose. Custom Controls & Type Definitions Control • • No connection between the one you saved and the instance in the VI Update the file, but the instances are not updated *.ctl Type Def • Connection between the saved file and all instances • Forces the data type of each instance to be identical (clusters, enum) • Changes made to file will populate throughout each instance *.ctl Strict Type Def •Connection between saved file and all instances •Forces everything about an instance to be identical to the strict type definition, except: •label •description •default value *.ctl Demonstration: Creating and Saving a Type Definition Homework: • Create a new VI from the instructions located at ni.com/mst • CLAD Extra Questions (Put the answers in the message) • Email HW to: Mst.labview@gmail.com