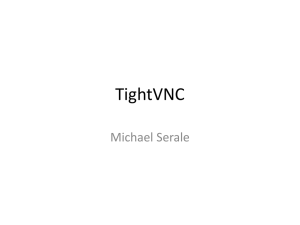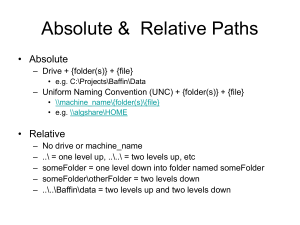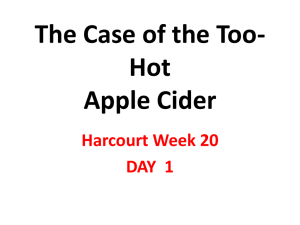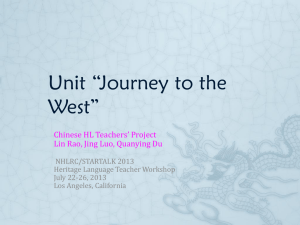Unreal Script Tutorial Parts 1 to 4
advertisement
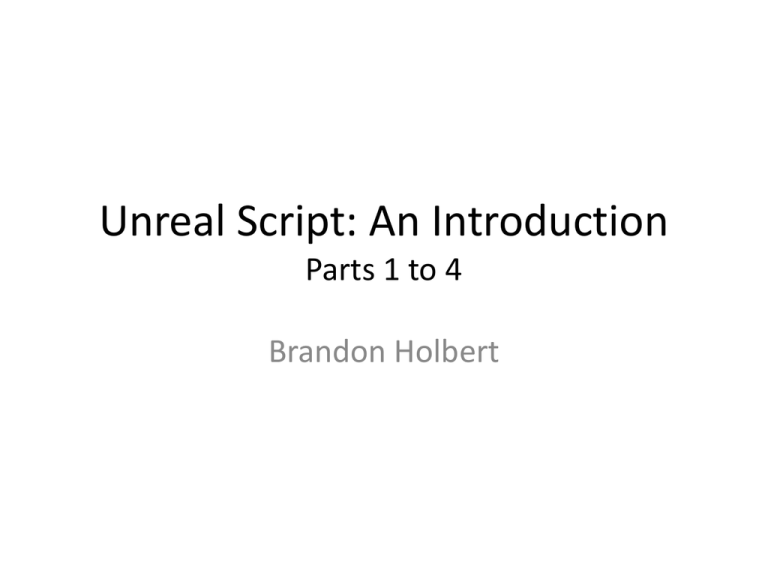
Unreal Script: An Introduction
Parts 1 to 4
Brandon Holbert
1. Environment Setup
• Project File Structure
• 3rd Party tools
– Nfringe (Visual Studio Plugin)
http://wiki.pixelminegames.com/index.php?title=Tools:nFrin
ge:Releases
– Source Control
http://tortoisehg.bitbucket.org/download/index.html
• Setting up UDK
File Structure
• After you’ve installed the most recent UDK on your PC you’ll see a new
Folder in your C:
– Something like C:\UDK\UDK-2012-05
• UDK isn’t designed for multiple games to be developed on one installation
– Keep in mind the easiest way to start over is just to install a fresh copy
of UDK
• Inside the “UDK-2012-05” (or equivalent) Folder there will be four more
Folders
– Binaries
• This contains all the library files and project executables that you’ll
be using in your game.
– Development
• Contains all source files for the project along with items for flash
and action script (for menus, HUDS, the games UI)
File Structure
– Engine
• Contains the base files for the Unreal Engine. DON’T CHANGE
ANYTHING IN HERE.
– UDKGame
• Contains config files that you’ll change or update if your project
requires it.
– Default; config files that wont’ ever be updated by the system.
– Materialized ; usually start with the UDK prefix. These config files will be
updated over time
• Also contains your logs, built script files
File Structure
• The files that will be most important to us in
relation to these tutorials is in
Development\Src\
Project File Setup
• In Visual Studio you’ll create a new project
– If you have Nfringe you should see under Installed
Templates UnrealScript
• With that selected, highlight UnrealEngine 3 Licensee Project
– If you don’t have Nfringe, get it
– In either case make sure that all of the relevant files
are located in the same folder for your game.
• For example Nfringe users will get a “.ucproj” file which
needs to be in the same directory as the .sln and .suo files
– NOTE: Don’t have “Create Directory for solution”
checked when you create a new project
Project File Setup
• Moving over the other script folders into your new project
– Open up your Development\Src\ and you should see your newly
created project folder and inside you should see a few files that
visual studio created for you
– In that folder (…\Development\Src\YourGame\) create a new
folder called “Classes” this is where you’ll be saving your script
files to
• This actually is the specific file name that the compiler looks for
– Cut and copy the .suo, .sln, and .ucproj files up into the parent
directory (…\Development\Src\)
• This is so you can see all of the script files necessary for an unreal
game
• If you can’t see the .suo file, make sure you’re able to see all hidden
folders and their extensions
Project File Setup
• Moving over the other script folders into your
new project (cont’d)
– Back in the classes folder create a new text file and
name it to “something.uc” and say yes to the dialog
that pops up
• This is a temp file so you can view your project folder inside
visual studio
– Double click your .ucproj folder, and when visual
studio opens you should see a new list of folders in
your solution explorer window including your
project’s folder
Configuring the new project
• In visual studio with your project loaded, right-click your
project in the solution explorer and click on properties and
go to these tabs
– General
• Set the UCC Path to C:\UDK\UDK-2012-01\Binaries\Win32\UDK.exe
– Debug
• Set the Start Game Executable to C:\UDK\UDK-201201\Binaries\Win32\UDK.exe
• A thing to note here is that there are some options you can set to
make things easier for debugging, for now just set these
– Check Disable startup movies, and
– Force windowed mode
– Make sure to save your project after you’ve changed these
properties
Configuring the new project
• Now there should be a project made and a folder created in
<UDKDirectory>\Development\Src\YourProjectName\ called
classes
• What you’ve created is called a package. In this case it’s a
Mod package. The engine doesn’t know of it’s existence yet.
So if you were to make a script file and compile, you
wouldn’t see any of your changes in game. So let’s fix this.
• Goto <UDKDirectory>\UDKGame\Config\ and find the file
UDKEngine.ini
• When you change something and the engine needs to be
aware about it. It’s a good habit to go back through these
config files that start with UDK. Some of these you can
change through the UDK editor, but most of the time you’ll
have to go into these files and manually make changes.
Configuring the new project
• Inside UDKEngine.ini
– Under the “[UnrealEd.EditorEngine]” heading
• Find the section where you see EditPackages
• Add a new line “ModEditPackage=<YourGameName>”
– To see where these compiled files go to, navigate to the
folder <UDKDirectory>\UDKGame\Script\. There you’ll
see a lot of .u files. .U files are compiled packages.
These compiles packages contain scripts, and all other
assets that belong with what you’re making.
– This is a method put in place to make Unreal Script
build quicker and for the Engine to run quicker.
• So now if we had a script file to compile you’d see
“myGame.u” inside
<UDKDirectory>\UDKGame\Script\
Hello World
• Let’s get to coding!
• Now you should have a new empty project so
let’s make a script file!
• In the solution explorer in VS2010 right click
on your project folder’s Classes and Add >
New Item > UnrealScript File
– Name it IntroGame and click Add in the bottom
left
Hello World
• You should see something like this
Class IntroGame extends Object;
DefaultProperties
{
}
• What we’re going to do here is show how we
can create our own game mode and then we’ll
make a map that will use that game mode.
Hello World
• The biggest thing to understand about how
Uscript works. It’s all about inheritance.
• If you were to make a totally different game
that doesn’t even have a .1% similarity to
Unreal Tournament than you could start from
scratch.
• But in a small team and as a hobby it’s smart
to use what’s already there. That’s what we’re
going to do. So it’s all about the inheritance.
Hello world
• In this example we’ll modify the
UTDeathmatch game mode.
• You could do Capture the flag, Team
Deathmatch, or any other pre-made game
mode, but it just depends on what you want
in your new game mode.
• We’re going basic here and that’s extending
UTDeathmatch.
Hello world
• Edit your IntroGame class and tell it that we want
to use UTDeathmatch’s properties and functions
– class IntroGame extends UTDeathmatch;
• Inheritance similar to Java
– Keyword is extends
• That right there is all you need for the code! We
also need to change a line in the DefaultGame.ini
configuration file
(<UDKDirectory>\UDKGame\Config\DefaultGame
.ini)
Hello World
• Near the top you’ll see the section
[Engine.GameInfo].
– Change “DefaultGame”, “DefaultServerGame”,
and “DefaultGameType” to equal
<YourProjectName>.IntroGame
• Add this
– “DefaultGame=UnrealScriptIntro.IntroGame”
– “DefaultServerGame=UnrealScriptIntro.IntroGame”
– “DefaultGameType=UnrealScriptIntro.IntroGame”
Hello World
• With that you should be able to go into Unreal
Editor (UEd) and fire up a blank map or a
created one and see your new game mode.
– With a map loaded go to the top menu bar View >
World Properties. Go to the Game Type Section
and change “Default Game Type” and “Game Type
for PIE” to your new Game Type Class.
• Welcome to Unreal Script!
Compile your project
• nFringe will simply build your project like you
normally would using visual studio. It calls the same
actions that Unreal Frontend calls or the included
“Make.bat” file calls. They all build your project.
• Because nFringe can be buggy itself I’ve made a
batch file to double check that my most recent
changes compile and will be accessible in the editor
or in game.
Compile your project
– So add a make.bat file under <UDKDirectory>\
– Add this to it
@echo off
cls
.\Binaries\UDKLift make
– This will compile your project/package when you doubleclick the batch file
• EVERY TIME YOU COMPILE!
– Make sure that the editor or any instance of the game is
closed. This will give you a compiler error and if you don’t
get why it was thrown you may spend a lot of time trying
to figure out what’s wrong. So CLOSE THE EDITOR.
Source Control
• No matter what you’re using for your source
control, create a repository on your UDK2012-01 folder (in C:\UDK\)
• That will cover any changes made to the
game, unreal packages, maps, scripts, assets,
etc…
• Make sure after every change you’re
committing those changes!
Source Control
• For work and at home with personal project I
use Mercurial which is a way to do source
control.
• It is very intuitive and free.
• I use it on project that only exist on one
computer just to make notes and track
changes (source control) or shared files on a
server (home server, rented server, work,
etc…)
Source Control
• I don’t work for mercurial or anything but I do
advise that you check out
– http://hginit.com/
– http://tortoisehg.bitbucket.org/download/index.html
• Mercurial is a source control tool that even
Epic uses. So it’s very popular and easy to use.
Putting it all together
• So far we’ve covered setting up you new game
in visual studio using nFringe
– This involved setting the project properties
– File structure for the game
– Handling source control
– UDK Setup
– Understanding that Unreal Script is about
inheritance
2. Language Overview
• Comparison of Unreal Script to other common
programming languages
• Commonly used data types
Unreal Script features
• Uscript is case-insensitive
• Only and exactly one class declaration can be made per .uc file
• There only exists one layer of packages and all classes for your
game must be contained in a named package
– Don’t confuse these packages with .upk’s which are content packages
for UDK. Those hold game assets and .u’s are packages for your scripts.
• There are no #include, import, or using statements so if one
package needs a file in another package you will add to the proper
config fie (INI file) what package you want to use/reference . You do
that with the “ModEditPackages=<myPackage>” call
• There is no method overloading but there is overriding
• There is no exception handling and unreal script doesn’t handle
generics
– You can call `warn for error handling (go to Debug section)
Unreal Script features
• Unreal script was originally based on java. You’ll
notice that they’re both pretty similar.
• Unreal Script must be encapsulated in class objects.
You can’t reference anything that isn’t in a class.
• Uscript doesn’t use constructor or destructor
methods
• Uscript doesn’t provide pointers because memory
addresses aren’t accessible via unreal script.
Unreal Script features
• Multi-dimensional array aren’t supported and arrays must be
explicitly declared as static or dynamic
– Static
• var type varname[length]
– Dynamic
• array< type > arrayName
• Conditions in If statements and While statements must be of
type bool
– if (condition) statement;
– while (condition) statement;
• Structs aren’t public, they represent a collection of variables
Variable Declaration
• Var & local
– Var (instance variables)
• A declaration for a new variable within the class
– var type Name;
– Local
• A declaration for a new variable within a function
– Function Foo() …. { local type Name; } ….
Common Datatypes
•
•
•
•
•
•
•
Byte
A single-byte value ranging from 0 to 255.
Int
A 32-bit integer value.
Bool
A boolean value: either true or false.
Float
A 32-bit floating point number.
String
A string of characters.
Constant A variable that cannot be modified.
Enumeration
– A variable that can take on one of several predefined named integer values. For
example, the ELightType enumeration defined in Actor describes a dynamic light and
takes on a value like LT_None, LT_Pulse, LT_Strobe, and so on.
Strings
• String
– literals are enclosed in “double quotes”
• var String MyString = “MyString’s string”;
– Concatenation
• MyString $= “SOMETHING”;
• MyString = String & ( coerce “A”, coerce “B” );
– Concatenation: two strings with a space between them
• String @ (coerce “A”, coerce “B” );
– More string logic covered at
http://udn.epicgames.com/Three/StringsInUnrealScript.ht
ml
– coerce forces the caller’s parameter to be converted to a
specified type
• In this case it would converted to a string
Common Datatypes
• array<Type>
– A variable length array of Type.
• Static
– var type varname[length]
• Dynamic
– array< type > arrayName
Common Datatypes
• struct
– Similar to C structures, Uscript structs let you
create new variable types that contain subvariables. For example, two commonly-used
UScript structs are vector, which consists of an X,
Y, and Z component; and rotator, which consists of
a pitch, yaw, and roll component. (see Structs for
more information)
Type casting
• Implicit
var int myInt;
var float myfloat;
myInt = 2;
myfloat = 1.24;
myInt = myfloat;
//now myInt = 1
• Explicit
– typeToCastTo(valueToCast);
float(myInt);
Function definition
function returnType (params)
{ …..
}
Struct Declaration
Struct structName
{
var int A,B,C;
structdefaultproperties
{ …..
}
};
• Declaring struct variables
– var structName Name;
Uscript Control Structures
• If statements
if (condition)
{
statement
}
else if (condition) {}
else {}
Uscript Control Structures
• Switch statement
switch (object)
{
case value:
break;
default:
break;
}
Uscript Control Structures
• For loops
for(starting value; condition; loop expression)
• Do loop
do
{
} until (condition);
• While loop
while (condition)
{
}
Uscript classes
• Each class is declared with a class name and its
parent class.
– class ClassName extends ParentName;
• Class specifiers
– class myClass extends parentClass specifier1,
specifier2;
• Native
– Indicates that this class has “behind the scenes” c++ support. It is
expected that this class contains implementation in c++ code for
the EXE.
• Abstract
– Declares the class as an abstract base class. This prevents the user
from adding actors of this class in the game world.
Uscript classes
• Config(iniName)
– Indicates that this class is allowed to store data in a config file
specified as a parameter in the Config declaration. If no config
file is declared then it means that this class’s variables can be
stored in any config file.
• Placeable
– In editor this indicates that the class can be created in UnrealEd
and placed into a level
• NotPlaceable
– Explicitly states that this class can’t be placed as an object in
unlrealEd. You’ll use this usually when inheriting from a base class
that is placeable.
• HideDropDown
– Prevents this class from showing up in the UnrealEd property
window.
Default properties
• At the end of every class you’ll see a section called default
properties
• This is the place where you initialize all variables, and set any
properties that belong to your class or your parent’s class.
• If you’re referencing a value like 1 or a filename in the content
browser.
• Then it all goes into default properties. (no semi-colons
needed to end a line).
Default properties
Class className extends parentClass;
defaultProperties
{
myVariable = 1
myFileName=“C:\UDK”
}
• If you have a blank defaultproperties block then you can
remove it. It isn’t necessary.
– Same goes for the defaultpropeties block in a struct.
Section 2 Summary
• We learned about the different data types and
coding styles that Epic uses in the Unreal
Development Kit with Unreal Script.
• Section 2 is a good reference to go back to if
you’re stuck in the later sections
3. Kismet
• This will cover
– Adding functionality to Kismet with Unreal
Script
• Creating a Kismet action
• Adding input
• Adding output
• Adding variables
Connect Uscript to Kismet
• We will inherit from kismet related classes to
get our Uscript into kismet.
• Kismet is the visual scripting language
developed just for the UDK.
• It is a preferable tool for many people who can
and can’t code.
Connect Uscript to Kismet
• The point of modding a Kismet object is to
create a custom type that Kismet doesn’t
support (an event, action, or a condition).
• Things that are for maybe objects that you
created from scratch and it could be a custom
event like “Enter Train” which may define the
ending of a level or something like that.
Connect Uscript to Kismet
• In nFringe you can add a “Kismet Action”, “Kismet
Condition”, or a “Kismet Event”
– Action
• What will be acted on an object, a physics object, static mesh, etc
– Condition
• Logic flow (if statements, etc..)
– Event
• More like an event listener for a specific game state like a trigger
being fired.
• We’ll create our class from scratch.
• nFringe provides a template with empty functions and
attributes for your class.
Uscript to Kismet
• In your classes folder add a new class and have it
extend from SequenceAction. We’re going to create a
kismet action!
Class MySeqAction extends SequenceAction;
event Activated() //Whenever an input is fired or triggered
{
//logic for when the action is triggered
}
defaultProperties
{
ObjName=“MySeqAction” // The actual name in the Kismet Block
ObjCategory=“AnyName” // The category that the
// kismet action exists in
// like “<MyProjectName> Actions”
}
Uscript to Kismet
• The default properties variables are what you’ll see
when you right click the empty background in
Kismet.
• Before we finish we want to add some inputs to our
our Kismet Action
• If you explore the SequenceAction class inside the
Engine folder you’ll see a list of properties and
functions that you can use an manipulate from the
SequenceAction class.
Uscript to Kismet
• Let’s add two inputs to our kismet action
• In default properties we’ll adjust the
InputLinks array that is inherited from
SequenceOp which is the parent of
SequenceAction
• var array<SeqOpInputLink> InputLinks;
• This means that Inputlinks is a dynamic array
that takes objects of type SeqOpInputLink
Uscript to Kismet
• We also want to describe the link we’ll add.
• This is the actual wording that will appear in
Kismet on the action block.
• So we’ll use “LinkDesc” from SequenceOp
– Add this
InputLinks(0) = (LinkDesc =
“MyInput”)
InputLinks(0) = (LinkDesc =
“MyCustomInput”)
Uscript to kismet
• You’ll notice that we didn’t add any output links.
• This is because by default your action will be given an
output.
• If you open up your editor (after you built your
project) you’ll see in Kismet when you right-click the
empty background and in the pop-up under Actions
you’ll see your action category and action name.
• You can add it to Kismet and see the inputs you
defined, and outputs, and variables if you included
any of those!
Kismet
• In this example we made a kismet action and
we added two input links which show up in
kismet as two inputs that we can connect to
with other Kismet objects.
– To add an output use OutputLinks(index)
• var array<SeqOpOutputLink> OutputLinks;
• Just like input links this is defined in SequenceOps
which SequenceCondition, SequenceAction, and
SequenceEvent Derive from
OutputLinks(0) = (LinkDesc = “MyOutput”)
Kismet
– To add a variable section (What will be on the
bottom edge of the kismet box)
Use “VariableLinks(index)”
var array<SeqVarLink> VariableLinks;
– Also declared in SequenceOps
VariableLinks(0) = (LinkDesc =
“MyVariable”)
4. Debugging
• We’ll Cover
– nFringe debugging
– Debugging if you don’t have nFringe
– Tips and tricks
– Common build errors
Debugging
• The really simple way is if you’re using nFringe through
visual studio. Just like in any other solution, file, or project
you can place break points and run your game through
visual studio using nFringe.
• The point we’re at now in this tutorial is that we have a
game mode (and hopefully you have a map of some sort).
Let’s set up the development environment to run our game
in debug mode.
– If you haven’t done so, now is the time to open up your map in
UEd or make a new map and set the “default game type” and
“game type for PIE” (view > world properties) to the game type
you just made (IntroGame).
• PIE stands for “Play In Editor”. If you don’t plan on running you game
inside the editor then there is no need to set this. But you MUST set
the default game type.
Debugging
• If you want to explore some code. Do it
now and place some break points in
some script files and see when they
fire.
• Right now if you were to build and run
your game you’d launch unreal
tournament and it would go to the
same menu I’m sure you’ve seen many
times (UDKFrontEndMap). We’re going
to override that.
• For the next step we’ll need to change
your projects settings so you can
launch right into your project and what
you’re trying to debug.
Debugging
• If you want to explore some code. Do it
now and place some break points in
some script files and see when they
fire.
• Right now if you were to build and run
your game you’d launch unreal
tournament and it would go to the
same menu I’m sure you’ve seen many
times (UDKFrontEndMap). We’re going
to override that.
• For the next step we’ll need to change
your projects settings so you can
launch right into your project and what
you’re trying to debug.
Debugging
• Set “Load map at
startup:” to the
map you want to
launch to
– The map you
want to debug
on maybe?
• Set “Start with
specified game
type:” to the
game
Debugging
• Set “Load map at
startup:” to the
map you want to
launch to
– The map you
want to debug
on maybe?
• Set “Start with
specified game
type:” to the
game
Debugging
• It’s that simple. Now when we add more to
the project you can run through debug to see
what is wrong or what values you get at
certain points in the game loop.
Use the `LOG!
• Even if you have nFringe the log is a great tool to
use.
– To call it
• `log(<whatToDisplayInLog>);
– That’s a backquote by the way.
– To see it
• Launch your game via Unreal Editor or building and running
your game through nFringe
• Hit the “~” key to open up the console
– Type in the console “showlog”
– A new window will pop up and will display your log output.
• Also you can view your log output in your log text files
– <UDKDirectory>\UDKGame\Logs\
Common errors
• Let’s be honest nFringe isn’t perfect. You’re not perfect
(sorry, truth). UDK isn’t perfect and wasn’t built to be
perfect when creating unreal script. So you’re going to
come across some silly errors.
• So we won’t go over syntax errors because really they’re
expected and will be caught when you build your game.
– A tip when writing unreal script is to go slow because nFringe
isn’t quick to pick up all of your changes. So make sure you
properly pair up your braces, and declare variables properly.
Those are the two more common syntax errors.
– When you build your game and you get errors that make no
sense they usually are errors brought about by something being
mispelled, a missing semi-colon, or a missing brace or
parenthesis.
Common errors
• In this example
simulated function ProcessTouch(Actor Other, Vector HitLocation, Vector
HitNormal)
{
// If the object isn't ourself
if(Other != Instigator
{
Other.TakeDamage(Damage,InstigatorController,HitLocation,MomentumTransfer *
Normal(Velocity), MyDamageType,, self);
Shutdown();
}
}
• It threw this error:
– Error, Bad or missing expression for token: Instigator, in 'If‘
• What it was referring to was the fact that the if clause was missing a closing parenthesis around
it’s condition block and nFringe didn’t detect it so I didn’t know about it until I compiled.
Common Errors
• Speaking of compiling, a huge error that usually comes up
with different error codes is when you compile and you have
the editor, frontend or the game itself running.
• This WILL throw an error EVERY TIME.
• What we will go over is your mindset for how you’ll attack the
beast that is UDK.
• It seriously has so many code files to inherit from with
thousands of lines of code that you couldn’t in a lifetime
remember or read on your own.
• As long as you have the general understanding that you’re
inheriting from a base class you’ll be okay.
Common Errors
• You should also know that you should explore that base class
first.
• Sometimes you’ll assume class X has this method (like the
rocketlauncher class has a fire function) because it makes
sense that it would, but in reality it was the child class or it’s
parent that owns that function, or variable, or property of
some type.
• So you’ll save yourself a lot of work in the end if you look for
what you want to use before you call it.
• Coming from experience this has saved my skin a few times.
• Another thing is don’t touch the original files!
• Even if you use correct code it can still throw errors.
• Not all of the time, but it’s a bug that Epic is still working out.