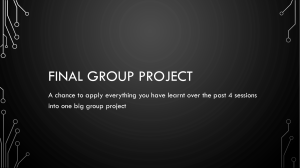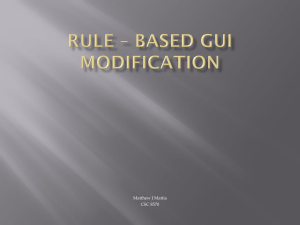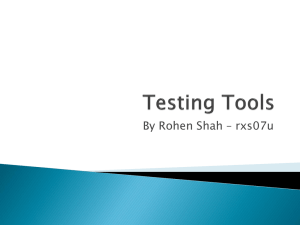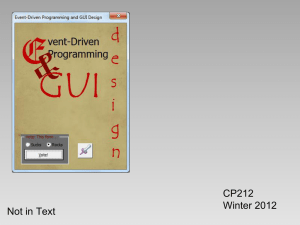Designing with I2C Fm - 20Jan2014 v0
advertisement

Interface Products Business Line System Management Product Line Designing with I2C Fm+ January 2014 Peter Stonard – Applications Engineer Welcome! This Webinar focuses on the recently released NXP OM13320 Fm+ Development Kit. Detailed instruction will be given to power up the kit, connect it to a computer running Win7, and exercise the supplied NXP GUI support software. To drive the kit you will need a Computer (running Win7/64) 2 What we will cover today Just what is an I2C Bus? Why the NXP Fm+ Development Board was created What you can (and can’t) do with it First time set up (Jumpers and USB Driver) How to set up a “trade show demo” How to install firmware on the MCU How to set up and use the NXP GUI 3 I2C Introduction 4 4 Do you know about I2C Basics? This is a popular low speed digital serial bus system (under one megabits/second) The I2C Bus is used in many applications, from small scale to large Many semiconductor vendors use the I2C Bus, or one of its derivatives (SMBus being the most widely known) 5 Why I2C? Devices that can talk to each other, on the I2C bus, have been available for a long time, and new ones are being added regularly There are two features that make the I2C Bus unique and popular 1 – Combination of both Hardware and protocol (open standard) 2 – Hardware is very simple (two wires, two resistors!) VDD VDD SCL M GND SDA Pull Up Resistors on each line S GND 6 I2C Applications Sensors and Displays Expanding Input/Output (digital IO) Data storage and transfer 7 End products with I2C inside Industrial Controls Personal Electronics White Goods/Home Appliances 8 What is the Protocol Layer? Protocol Layer = Data format, traffic, collision arbitration An I2C Bus must have: Two node types (Master and Slave) Minimum of ONE Slave and ONE Bus Master M I2C Bus BUS CONTROLLER S SLAVE 9 What is the Physical Layer? Physical Layer = electrical connections Two Wires: Data and Clock (plus ground and supply) VDD Data line (SDA) Clock line (SCL) VDD VDD SCL M GND SDA Pull Up Resistors on each line S GND 10 How Fast can I2C Operate? Messages on the I2C Bus Data line (SDA) are synchronized By a clock signal on the Clock line (SCL) Clock is generated by the Bus Master, not by the Slave Originally the fastest clock was 100kHz, now called Standard-Mode Over time this was raised. First to 400kHz, called Fast-Mode (Fm) Then to 1MHz (1000kHz) called Fast-Mode Plus (Fm+) There is no lower limit, the bus can ‘rest’ or ‘stall’ at DC The Fm+ Development kit only has Fm+ rated I2C parts Any other parts (Standard-Mode, or Fast-Mode) can be mixed together 11 What Voltage Operates I2C? Because I2C was invented in the days of “five volt logic” it is 5V However, 5V is rare in new designs, making today’s I2C “any voltage” The I2C Bus is made backwards compatible using appropriate I2C devices, or clever circuit tricks NXP has new I2C devices that require as low as 0.8V for power Most of today’s I2C designs are for 3.3V, and sometimes 2.5V Near future applications are probably between 1V and 1.8V 12 Why do we need a Development Board? The NXP I2C products are part of a system – they can’t work alone Some I2C parts are simple (Bus Buffers are not protocol aware) Some I2C parts are complex (Many registers must be set up first) The I2C devices on the board require an I2C Master (MCU & firmware) The modular design allows add-ons to be created and used later 13 What to do with the Fm+ Development Kit 1. Trade show “eye candy” to get attention 2. Customer demos of specific I2C devices 3. Engineering evaluation of I2C devices Some Engineering examples: o Learn how a specific I2C device operates o Compare I2C devices across brands and types o Project PoC (Proof of Concept) before building hardware o Operate a device in a specific set up o Measure performance (using external tools) 14 What’s in the box? 15 15 What’s in the Box? 16 The Main Board The kit is built around an I2C specific PCB (OM13260) Most of the time it is connected to PC (via USB) for Power and Control It can be used without the PC (DC power adapter) The board has a variety of I2C devices, and two separate I2C Buses 17 Add-On to the Kit New I2C Products (not released at this time) I2C device hardware design (build your circuit on the PCB) Benchmark (made measurements and side-by-side comparisons) 18 Take A Quick Tour 19 19 I2C Bus Masters 20 I2C Bus Slaves 21 22 Jumpers! The kit ships with no jumpers installed, there are fifteen positions Please install twelve jumpers (supplied) Three are ‘open’ 23 Fm+ Development Board Floor Plan TESTER PORT A PORT B Bus Pull Ups Proto Area Bus 2 Utilities GPIO OUTPUTS PORT E DC POWER USB & Power USB Bus 1 GPIO OUTPUTS LED Driver GPIO TESTER PORT D PORT C 24 How to install USB Driver 25 25 USB Driver Installation Summary Win7/64 will attempt to auto-install a driver when the Fm+ Development Board is attached by USB for the first time However, this is not the required driver to operate with the NXP GUI Overview Using the Device Manager, remove the default USB driver Select the driver supplied in the NXP GUI distribution Install the correct driver using the Windows installer 26 Device Manager Connect the FM+ Hardware for the first time How to navigate to the Device Manager on your PC 1. Click the Windows ‘start’ button 2. Right Click the Computer 3. Select Properties 4. Select Device Manager 27 Remove the Default Driver 1. Open “Other devices” 2. Right click on NXP FM+ DEV BOARD 28 Update Driver Software Select the first option Update Driver Software.. 29 Select the new driver location Select the second option “Browse my computer for driver software” 30 Select the USB Driver from the Distribution C:\Program Files (x86)\ NXP FM+ Development Board Software\ drivers 31 Bypass the Warning Select “Install this driver software anyway” Installation may take several minutes 32 Verify the new driver is installed 33 Find the new driver in Device Manager The (COMxx) will vary due to order and quantity of other USB devices 34 “Trade Show Demo” 35 35 What is a “Trade Show Demo”? Blinky lights get attention! Custom firmware will run a lightshow There is no need for a computer or other software The Fm+ Development Board has a 16channel LED driver Four RGB LED clusters, and four White LEDs GPIO Target Boards (in the kit) add more LEDs (“cylon eyes”) Use any USB port, USB power adapter or AC-DC power adapter 36 Install the “Port E” Jumper The Fm+ Development Board has two I2C buses: Bus1 and Bus2 Use a two wire jumper to make one bus by joining them together Install a two-wire Jumper (supplied) as shown Important! Add a twist as shown 37 Attach the GPIO Target Board From the kit identify two GPIO Target Boards (OM13303) Also, two 10pin Ribbon Cables The hardware kit ( borrow a #0 Phillips screwdriver) 38 Connect the GPIO Target Boards 1. Attach the ribbon cables to the bottom of the GPIO Target Board Note: Red stripe on cable matches white mark on PCBs 2. Assemble the hardware as shown 3. Attach the GPIO target Boards to the Fm+ Development Board 39 How to install firmware 40 40 Firmware Installation Summary The processor on the board requires firmware This is installed over the USB link, from a computer (Win7/64) It is unlikely that the board will be ‘bricked’ Overview The board is put into ISP (In System Program) mode Any existing file(s) on the MCU are deleted A firmware hex file is written into the MCU memory (32kB max) The board is removed from ISP mode and reset 41 ISP Mode (Jumper and Reset) Attached the USB Cable Install a Jumper on JP6 “ISP” Install a Jumper on JP4 “RST” Remove the Jumper from JP4 42 Delete existing firmware (in CRP DISABLED) Open the Windows Explorer on your computer Find the newly added drive (E: in this example) Open the folder Delete the file “firmware.bin” 43 Install the new firmware (on the MCU) Copy and Paste the desired firmware to CRP DISABLED The two firmware files in the distribution are (pick one): 1. 2. Standalone_trade_show_FM+_DEMO.bin FM+DevelopmentBoard V03_00.bin 44 Running the Trade Show Demo Remove Installed Jumper on JP6 “ISP” Reset the Fm+ Development Board (briefly close JP4) Each time the board is powered up the demo will start automatically Use a 6V 2A AC-DC Adapter, USB ‘brick’, or any USB cable Digikey PN 62-1132-ND (Not Supplied) 45 NXP GUI 46 46 What is a GUI? The Graphical User Interface (GUI) is an API (Application Program Interface) that runs on an appliance under Windows7/64 OS Once installed the GUI will communicate with the NXP hardware over a USB cable. The USB port powers the hardware. 47 What can and can’t the GUI do? The NXP GUI supports the three I2C devices on the OM13260 board Future devices will require updates to the GUI Scripts can be written in the GUI to operate any I2C device attached to the OM13260 board (through daughter cards) The NXP GUI requires installation of the correct firmware on the MCU The GUI is written in National Instruments LabView, and distributed as a royalty-free executable (approx 150MB) Currently there is no support for edits or revision to the NXP GUI The NXP GUI only supports Win7/64 OS 48 Install the NXP GUI Firmware Repeat the section “How to install GUI firmware” Install the “FM+DevelopmentBoard V03_00.bin” firmware Reset the OM13260 Board (briefly close JP4 RST) Open the NXP GUI API on your computer 49 NXP GUI Welcome Screen 50 NXP GUI Device Selection Screen 51 NXP GUI GPIO Expanders Screen 52 NXP GUI Temperature Sensors Screen 53 NXP GUI LED Drivers Screen 54 NXP GUI Select Device Screen 55 NXP GUI GPIO 56 56 What is a GPIO? The General purpose Input Output devices are I2C Slaves Instructions in I2C messages control several IO Ports Ports can source or sink current to a load Ports can also be read by the Bus Master “PCA9672 Remote 8-bit I/O expander for Fm+ I2C-bus with interrupt and reset” 57 GPIO Hardware (PCA9672) Each of the two buses on the OM13260 board has an 8-bit GPIO Four address options each (JP10 for bus1 and JP20 for bus2) HEX 8-bit PCB NXP 7-bit MSB LSB GUI MSB LSB GND 0x44 0100 0100 0x22 0010 0010 VCC 0x46 0100 0110 0x23 0010 0011 SCL 0x54 0101 0100 0x2A 0010 1010 SDA 0x56 0101 0110 0x2B 0010 1011 58 Using the GPIO Target Outputs can be monitored with the GPIO Target board (OM13303) GPIO Target Board has eight channels, each with an LED and switch The NXP GUI can drive the LEDs (GRN = 1, RED = 0) The NXP GUI can read the switches (Press = 0) 59 NXP GUI Select Device Screen (GPIO) 60 GPIO GUI (PCA9672) The GPIO GUI is very simple 61 GUI Slave Address and Test Start by setting the Address and then press Test Slave Address 62 Driving the LEDs Write to the LEDs (VCC = open, GND = RED LED on) 63 Reading the switches Read the switches (VCC = open, GND = pressed) 64 NXP GUI LED Driver 65 65 What is a LED Driver? The LED Driver devices are I2C Slaves Instructions in I2C messages control IO Chanels Intended for driving LEDs, the channels sink constant current Control of LED current, Pulse Width Modulation (PWM), Group PWM and Blinking, are made by the Bus Master Health of the LEDs is monitored and reported to the Bus Master There are 55 8-bit registers in the device, required to operate it “PCA9955 16-channel Fm+ I2C-bus 57 mA constant current LED driver” 66 NXP GUI Select Device Screen (LED driver) 67 LED Driver Hardware (PCA9955) Bus1 on the OM13260 board has a 16 channel LED Driver Two address options (JP5) HEX 8-bit PCB MSB LSB NXP 7-bit GUI MSB LSB GND 0xC0 1100 0000 0x60 0110 0000 VCC 0xD0 1101 0000 0x68 0110 1000 68 LED Driver Hardware (PCA9955) Outputs 0 – 11 drive four RGB LEDs clusters Outputs 12 – 15 drive four White LEDs LEDs current is set by the Driver (no extra resistors) Adjust R36 to set max LED current (leave it set to 50%) 69 LED GUI (PCA9955) The PCA9955 has 55 internal registers, making the GUI complex 70 Getting Started with the PCA9955 1. Test the Slave Address, and note “Slave Presence” is now green 2. From the drop down menu select “LED0” 3. From the Output State select “ON” 71 Lighting LED0 1. Note the Red LED (LED0 an RGB cluster) is full on 2. Move the slider up and down in the “output gain control” (0 – 255) 3. Note that Red LED fades up and down 4. Reset the “output gain control” to 100 72 Driving with PWM 1. Change the Output State drop down menu to “PWM” 2. Note the large rotary dial is now live (not grayed-out) 3. Use this to change the LED0 brightness 4. Leave the PWM dial at 100 73 PWM LED0 74 Group Control Selection 1. Repeat the earlier steps to select several LEDs one at a time 2. Set each one to “PWM and GRPPWM” 3. Note “Output states” status 4. Set each LED output gain to 100 5. Set each LED PWM to 100 6. Try these: LED0, LED4, LED8 and LED13 75 Group Control PWM 1. Move to the second Tab “Group LED Control” 2. Set IREFALL = 100 3. Set PWMALL = 100 4. Move the rotary dial Note that all selected LEDs dim together 76 Group Control Blinking 1. Select the Group = blinking button 2. Set “Blinking period” = 5 (cycle time is 0.393 seconds or about 3Hz) 3. Move the rotary dial Note all selected LEDs Blink together The rotary dial sets the Duty-cycle of the blink 77 Adjusting the Max LED Current (R36 Pot) Using a Philips #0 screwdriver adjust R36 Note that turning the screwdriver CW increased the LED drive The Fm+ Kit will be safe, even if LEDs are full on and R36 at max CW The PCA9955 has thermal shutdown. It will ‘burp’ if driven too hard To drive all the LEDs at max current will require an external 6V 2A AC/DC Adapter Digikey PN 62-1132-ND (Not Supplied) Remember to return the Pot (R36) to 50% after this experiment! 78 NXP GUI Expert Mode 79 79 NXP GUI Select Device Screen (expert mode) 80 NXP GUI Expert Mode Screen 81 NXP GUI PCA9672 Sample Screen 82 NXP GUI PCA9672 Sample Running Screen 83 NXP GUI Expert Mode (File Management) The NXP GUI distribution includes one expert mode example This is installed here: C:\Program Files (x86)\NXP FM+ Development Board Software\User Scripts This file location may be write protected on your OS Find a new place to store the files that you create or edit 84 NXP GUI Expert Mode (File Editing) 85