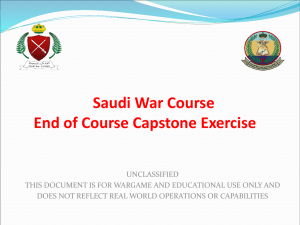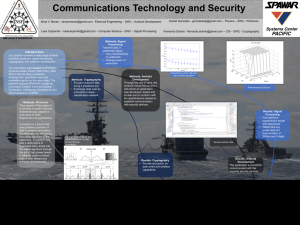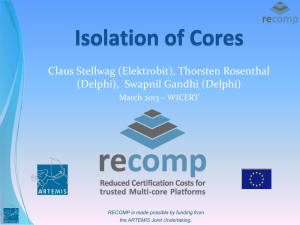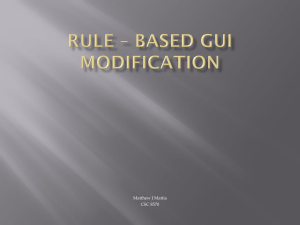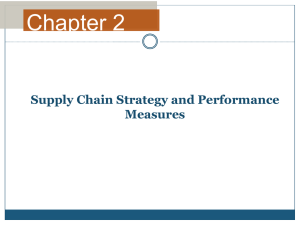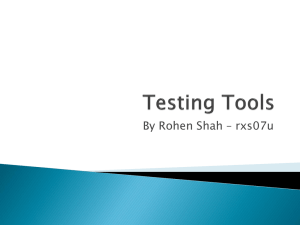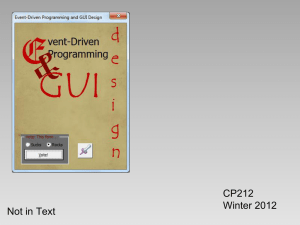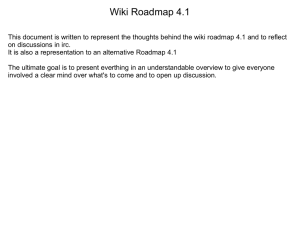GUI Programming using NetBeans
advertisement

GUI Programming
using NetBeans
What is a GUI ?
• GUI – Graphical User Interface
• The (visual) interface between humans and
computers
• Ranging from command lines to ”Minority
Report” – style GUI
• Why? Makes interfaces more intuitive – most
humans don’t like command lines…
SWC
GUI Programming
• Creating a proper GUI can be as important –
and large – a task as creating the logic
• Quite a lot of topics in GUI programming
– Human perception
– Task analysis
– User analysis
– Actual programming
SWC
Simple GUI - example
Text label
Text Field
(input)
Text Field
(output)
Pushbutton
SWC
Elements in a GUI
• A GUI is usually composed by controls
• A control can be a
– Text field (enabled, disabled)
– Pushbutton (OK, Cancel,…)
– List box (multiple items to choose from)
– Check box (yes-or-no)
–…
• Many types of GUI controls
SWC
Starting simple…
• For now, we will limit
ourselves to just a few
GUI controls:
– Text label
– Text field
– List
– Check box
– Pushbutton
– Picture
SWC
Text labels
• Probably the simplest control of all…
• Usually just used for adding ”static” text – text
that does not change – to the GUI
• Such texts will typically be ”helper text” for
other controls
• No code needed!
SWC
Text labels
SWC
Text field
• Two common purposes:
– Allow the user to enter data as text
– Display text data to the user
• A text field can be ”enabled” or ”disabled”
– Enabled: Data can be entered
– Disabled: Data can only be displayed
• At some point we need to set or extract the
text from the text field
SWC
Text field
SWC
List box
• Essentially serves the same purpose as a text
field – get text input from user
• However, in some situations we may only
allow certain inputs, for instance members of
a set of legal input
• When using a list control, the user can only
select an item from the list
SWC
List box
SWC
Check box
• In some cases, the set of possible choices is
limited to two options
• Often a case of either/or, or perhaps on/off
• A Checkbox can only be in two states; checked
or unchecked
• Nice fit for binary choices
SWC
Check box
SWC
Pushbutton
• A pushbutton is usually used to start some
kind of processing of data
• The ”input” is simply the user clicking on the
pushbutton!
• Typical use: ”Now my input is ready, do
something with it!”
• We all know the ”OK” button
SWC
Pushbutton
SWC
Picture
• Related to text labels – does not really have
any functionality, but should be helpful for the
user
• Increases ”recognisability” – the user can see
that (s)he is at the right place
• When programming in NetBeans, a picture is
just a special kind of text label…
SWC
Picture
SWC
GUI construction
• In general, we have two options when
constructing a GUI
– Build it ”by hand” using Swing API
– Use the NetBeans GUI Builder
• Using the GUI Builder is usually much easier
than hand-coding the GUI
• Does not give you complete control,
however…
SWC
GUI construction
• Swing is a class library for creating GUIs in Java
• Quite large…
• API: See package javax.swing in the Java
documentation
• Tutorial:http://docs.oracle.com/javase/tutoria
l/uiswing/components/index.html
• Most classes begin with ”J”…
SWC
GUI construction
• If you wish to construct a GUI manually using
Swing, you usually begin by creating a JFrame
• A JFrame object is essentially an empty
window, into which you can add containers for
GUI controls
• Typically, you add a JPanel to the frame – the
JPanel object contains the actual GUI controls
SWC
GUI construction
public static void main(String[] args)
{
JFrame theFrame = new JFrame();
theFrame.setBounds(200, 200, 720, 450);
theFrame.setVisible(true);
JPanel thePanel = new JPanel();
theFrame.add(thePanel);
}
SWC
GUI construction
• On the JPanel object, various layout strategies
can be used
– Flow layout – left to right
– Border layout – groups into areas
– Grid layout – groups into a grid
• Border layout is default, and also most
commonly used
SWC
GUI construction
• Using border layout,
the panel is divided
into five areas
– Center
– North
– South
– East
– West
SWC
GUI construction
• If a control is put into an area, it will expand to
fill out the area
• Good when resizing, but may look weird…
• If you need a finer level of control, put a panel
inside a panel…
• …or maybe consider a different layout
SWC
GUI construction
public static void main(String[] args)
{
JFrame theFrame = new JFrame();
theFrame.setBounds(200, 200, 240, 150);
theFrame.setVisible(true);
JPanel thePanel = new JPanel();
thePanel.setLayout(new BorderLayout());
thePanel.add(new Button("Center"), BorderLayout.CENTER);
theFrame.add(thePanel);
}
SWC
Exercise time
SWC
Text field
• Two common purposes:
– Allow the user to enter data as text
– Display text data to the user
• A text field can be ”enabled” or ”disabled”
– Enabled: Data can be entered
– Disabled: Data can only be displayed
• At some point we need to set or extract the
text from the text field
SWC
Text field
JFrame theFrame = new JFrame();
theFrame.setBounds(200, 200, 300, 300);
JPanel thePanel = new JPanel();
thePanel.setLayout(new BorderLayout());
JTextField theTextField = new JTextField();
thePanel.add(theTextField, BorderLayout.NORTH);
theFrame.add(thePanel);
theFrame.setVisible(true);
SWC
Text field
Text
field
SWC
Text field
• Enabling a text field
theTextField.setEditable(true);
• Disabling a text field
theTextField.setEditable(false);
• Setting the text in a text field
theTextField.setText("Greeting earthlings!");
• Getting the text from a text field
String s = theTextField.getText();
SWC
List box / Combo box
• A list (or combo) box enables the user to
choose an option between many alternatives
• List box: User can only choose between
specified alternatives
• Combo box: User can choose between
specified alternatives, or specify choice
manually (type it in)
SWC
List box / Combo box
Object[] choices =
{"One", "Two", "Three", "Four"};
JComboBox theBox = new JComboBox(choices);
theBox.setEditable(true);
thePanel.add(theBox, BorderLayout.NORTH);
SWC
List box / Combo box
Combo box
(editable)
SWC
List box / Combo box
• Enabling a Combo box
theBox.setEditable(true);
• Disabling a Combo box
theBox.setEditable(false);
• Setting the selection in a Combo box
theBox.setSelectedItem(”Three");
• Getting the selection from a Combo box
String s = (String)theBox.getSelectedItem();
SWC
Check boxes
• In some cases, the set of possible choices is
limited to two options
• Often a case of either/or, or perhaps on/off
• A Check box can only be in two states;
checked or unchecked
• Nice fit for binary choices
SWC
Check boxes
JCheckBox theBBox = new JCheckBox("Bold");
JCheckBox theIBox = new JCheckBox("Italic");
JCheckBox theUBox = new JCheckBox("Underline");
thePanel.add(theBBox,BorderLayout.WEST);
thePanel.add(theIBox,BorderLayout.NORTH);
thePanel.add(theUBox,BorderLayout.EAST);
SWC
Check boxes
SWC
Check boxes
• Enabling a Check box
theCBox.setEnabled(true);
• Disabling a Check box
theCBox.setEnabled(false);
• Setting the selection in a Check box
theCBox.setSelected(isSelected);
• Getting the selection from a Check box
boolean isSelected = theCBox.isSelected();
SWC
Radio buttons
• If the number of choices is few, and they are
mutually exclusive, use a group of Radio
buttons
• Only one button in a group of Radio buttons
can be selected
SWC
Radio buttons
JRadioButton small = new JRadioButton("Small");
JRadioButton medium = new JRadioButton("Medium");
JRadioButton large = new JRadioButton("Large");
ButtonGroup theGroup = new ButtonGroup();
theGroup.add(small);
theGroup.add(medium);
theGroup.add(large);
JPanel theRadioPanel = new JPanel();
theRadioPanel.setLayout(new FlowLayout());
theRadioPanel.add(small);
theRadioPanel.add(medium);
theRadioPanel.add(large);
thePanel.add(theRadioPanel, BorderLayout.NORTH);
SWC
Radio buttons
SWC
Radio buttons
• Enabling a Radio button
theRB.setEnabled(true);
• Disabling a Radio button
theRB.setEnabled(false);
• Setting the selection in a Radio button
theRB.setSelected(isSelected);
• Getting the selection from a Radio button
boolean isSelected = theRB.isSelected();
SWC
Radio buttons
• Note that even though only one
Radio button in a group can be
selected, we must call
isSelected() until we find it…
• Putting Radio buttons in a group
does not make them appear
grouped visually
SWC
Exercise time
SWC
Menus
• Pull-down menu is a classic choice for
choosing between options that have a
hierarchical structure – menus form a
hierarchy
• Usually only one main menu in an
application; possible choices may vary
depending on current circumstances
SWC
Menus
• Swing menu classes:
• JMenuBar – the actual menu bar, attached to
a frame window
• JMenu – an element in the menu bar, with
other menus or menu items in it.
• JMenuItem – a specific choice, with no subchoices
SWC
Menus
• ”A menu bar contains
menus”
• ”A menu contains other
menus and menu items”
• ”A menu item just
contains itself”
SWC
Menus
SWC
Menus
• How to create a menu bar
– Create a JMenuBar object
• JMenuBar theMenuBar = new JMenuBar();
– Add all relevant menus to the menu bar
– Attach the menu bar to the main frame of the
application
• frame.setJMenuBar(theMenuBar);
SWC
Menus
• How to add menus to the menu bar
– Create relevant menus, like
• JMenu borrowerMenu = new
JMenu(”Borrower”);
– Add other menus or menu item to the menu
– Add the menu to the menu bar
• theMenuBar.add(borrowerMenu);
SWC
Menus
• How to add other (sub)menus to a menu
– Create relevant menus, like
• JMenu borrowerManageMenu = new
JMenu(”Manage Borrower”);
– Add other menus or menu item to the menu
– Add the menu to the relevant menu
• borrowerMenu.add(borrowerManageMenu);
SWC
Menus
• How to add menu items to a menu
– Create relevant menu items, like
• JMenuItem borrowerDeleteMenuItem =
new JMenuItem(”Delete Borrower”);
– Add the menu item to the relevant menu
• borrowerManageMenu.add(borrowerDelete
MenuItem);
SWC
Menus
• You can do some more ”fun” – and maybe
even useful – things with menus:
– Add images
– Define accelerator keys
– Use controls in menus (radio buttons, check
boxes,…)
• Explore the documentation, but only use
features that are indeed useful…
SWC
Exercise time
SWC
The concept of events
• On the inside (code), GUI code
has a very different structure
than ”usual” code
• Usual code is driven by conditions and various control
structures (if, while,…)
• GUI code is driven by events
SWC
The concept of events
• Execution of GUI code is much more
unpredictable than for usual code
• We cannot predict – or dictate – what the user
does, so we must always handle any possible
action the user can do
• A user action related to the GUI is called an
event
SWC
The concept of events
• Almost all actions the user performs will
”trigger” an event for us to handle
– Moving the mouse
– Clicking on a button
– Writing text in a text box
– ….and so on
• There are hundreds of possible events!
SWC
The concept of events
SWC
The concept of events
• Fortunately, is it optional to
respond to an event
• We only need to do so, if we
want any special action to
happen
• If that is the case, we must
write an event handler for
that particular event
SWC
Relevant events
• Unless we need more sophisticated behavior,
we only need to handle two types of events
– Choosing a menu item
– Clicking on a push button
• In both cases, we must create an object which
can listen for events from the control in
question
SWC
Relevant events
• An event listener class must implement a
…Listener interface (there are several)
• From pushbuttons and menu items, we get
”action events”, so a listener class must
implement the ActionListener interface
• This interface has a single method:
actionPerformed
SWC
Relevant events
public class MyListener implements ActionListener
{
public void actionPerformed(ActionEvent event)
{
System.out.println("Button clicked");
}
}
private ActionListener theListener;
theListener = new MyListener();
...
JButton theButton = new JButton("Click Me!");
theButton.addActionListener(theListener);
SWC
Relevant events
• A very common dialog construction:
– Add an ”OK” button
– In the event listener for the button
• Retrieve data from the relevant controls
• Process the data
• Close the dialog (maybe)
• Pressing ”OK” means: ”Now my input is ready,
do something with it!”
SWC
Exercise time
SWC
GUI Development in NetBeans
• Manual GUI programming is somewhat
difficult and tedious
• Unless you need something special, use the
NetBeans GUI Builder!
• Enables you to ”drag-and-drop” controls into a
pane, create event handler methods almost
automatically, etc.
SWC
GUI Development in NetBeans
• We will often start out by creating a ”main”
frame for the application
• This frame could be called e.g. AppFrame
• This frame will only contain a menu, to open
other – use-case specific – frames
• Could e.g. also contain a logo, but should not
contain controls as such
SWC
GUI Development in NetBeans
Choose New |
JFrame Form
SWC
GUI Development in NetBeans
Name, etc as
usual…
SWC
GUI Development in NetBeans
Palette of
controls
Frame
properties
Graphical view
of frame
SWC
GUI Development in NetBeans
You can switch between
”Design” view and
”Source” view
SWC
GUI Development in NetBeans
SWC
GUI Development in NetBeans
SWC
GUI Development in NetBeans
• Looks somewhat confusing at first…
• Good news is: You can literaly drag controls
onto the frame, move them around, adjust
their size, alignment, etc.
• Code that implements your ”design” is
automatically generated!
SWC
GUI Development in NetBeans
• Once we add a control, we can
– Give the variable representing the control a
suitable name
– Graphically move, resize, etc. the control
– Set various properties for the control
– Also, we can add event handlers to a control
• While all this goes on, Java code is being
generated for us
SWC
GUI Development in NetBeans
Choosing this will
generate an (empty)
event handler method
SWC
GUI Development in NetBeans
As said, fill in the code
to execute when the
button is clicked!
SWC
GUI Development in NetBeans
• Once we add the event handler, it cannot be
removed!
• However, we can always change the code
• In a sense, the event handler is always there;
we just make it visible…
• In general, we are not allowed to change the
automatically generated code
SWC
GUI Development in NetBeans
• Simplistic GUIs often work as follows:
– Fill in data in the controls
– Press the OK button
– Data is ”dealt with” (sent to a handler, etc.)
• The only code we need to write is the event
handler for pressing the OK button
• In the event handler, data is retrieved from
the other controls
SWC
GUI Development in NetBeans
SWC
GUI Development in NetBeans
SWC
GUI Development in NetBeans
private void jButtonDoneActionPerformed(
java.awt.event.ActionEvent evt)
{
String name = jTextFieldName.getText();
String job = jListJob.getSelectedValue().toString();
boolean isMale = jCheckBoxMale.isSelected();
String gender;
if (isMale)
gender = "Male";
else
gender = "Female";
String announce = name + " , " + gender + " , " + job;
JOptionPane.showMessageDialog(null, announce);
}
RHS – SOC
82
Exercise time
SWC
GUI Development guide
• No two applications will
need the same GUI…
• ..but a typical 1. or
2.semester application
will usually follow a
certain pattern
SWC
GUI Development guide
• What should the application be able to do…?
– Probably some generic tasks (Quit, Help,…)
– General data management (Load, Save,…)
– Implement use cases!
– Uses cases often fall in groups according to their
purposes (maybe a Customer-related group, a
Boat-related group, etc.)
SWC
GUI Development guide
• The set of tasks can be used to outline a menu
structure, like e.g.
– File (Load, Save, Quit,…)
– Customer (Register, Delete, View All, …)
– Boat (Register, Delete, View All)
– Rental (Create, Delete, View All,…)
SWC
GUI Development guide
• Create a main frame
for the application,
and add a menu bar
with proper menus
• Do this using the NetBeans GUI builder
SWC
GUI Development guide
• Create an event handler for each menu item,
create and display the proper frame in the
event handler
private void jMenuItemRegisterBoatActionPerformed
(java.awt.event.ActionEvent evt)
{
JFrame theRegBoatFrame = new RegisterBoatFrame();
theRegBoatFrame.setVisible(true);
}
SWC
GUI Development guide
• Create frames with
controls for each of
the Use Cases, again
using the GUI builder
• Remember to give
the control variables
proper names
SWC
GUI Development guide
• In each Use Case – specific frame, retrieve
data from controls, do e.g. conversions and
validation if needed, and forward data to
business logic
• The above is usually done when the user clicks
an ”OK”/”Register”/”Done” button
SWC
GUI Development guide
• Create an event handler for the button, and
do data retrieval, conversion, validation and
forwarding in the event handler
private void jButtonRegisterBoatActionPerformed
(java.awt.event.ActionEvent evt)
{
// Retrieve data from controls, etc..
}
SWC
GUI Development guide
• Remember that even though the code for a
frame is auto-generated, you can still e.g. add
instance fields to the class and parameters to
the constructor
SWC
GUI Development guide
• Typical use: Give a reference to the ”System”
class to the frame in its constructor, so it can
be used for calling a proper method in the
”System” class with the retrieved data
SWC
GUI Development guide
// Code in red added manually
public class RegisterBoatFrame extends javax.swing.JFrame
{
private BoatRentalSystem theSystem;
public RegisterBoatFrame(BoatRentalSystem theSystem)
{
this.theSystem = theSystem;
initComponents();
}
...
SWC
GUI Development guide
private void jButtonRegisterBoatActionPerformed
(java.awt.event.ActionEvent evt)
{
// Retrieve data from controls, etc..
theSystem.registerBoat(...);
}
GUI
App.
System
SWC
Handler