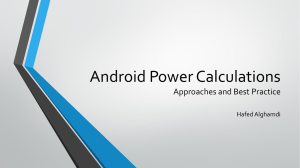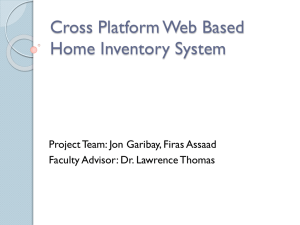Android Development
advertisement

11
Android
Dialog Boxes
AlertDialog - Toast
Notes are based on:
Android Developers
http://developer.android.com/index.html
11. Android – UI – The DialogBox
The DialogBox
Android provides two primitive forms of
dialog boxes:
1. AlertDialog boxes, and
2. Toast controls
2
11. Android – UI – The DialogBox
The AlertDialog
The AlertDialog is an almost modal screen
that
(1) presents a brief message to the user
typically shown as a small floating
window that partially obscures the
underlying view, and
(2) collects a simple answer (usually by
clicking an option button) .
Note:
A modal view remains on the screen waiting for user’s input. The rest of the
application is on hold. It has to be dismissed by an explicit user’s action.
3
11. Android – UI – The DialogBox
The AlertDialog
Warning !!!
An AlertDialog is NOT a typical inputBox (as in .NET)
Why?
An AlertDialog box is modal as it needs user intervention to
be terminated
However
it does not stop the main thread (code following the call to
show the DialogAlert box is executed without waiting for the
user’s input)
4
11. Android – UI – The DialogBox
The AlertDialog
Example:
Icon
Title
Negative
Button
Message
Positive
Button
Neutral
Button
5
11. Android – UI – The DialogBox
The AlertDialog
Example: A simple Dialog Box
<LinearLayout
android:id="@+id/LinearLayout01"
android:layout_width="fill_parent"
android:layout_height="fill_parent"
xmlns:android="http://schemas.android.com/apk/res/android"
android:orientation="horizontal">
<Button
android:text="GO"
android:id="@+id/btnGo"
android:layout_width="wrap_content"
android:layout_height="wrap_content">
</Button>
<EditText
android:hint="click the button"
android:id="@+id/txtMsg"
android:layout_width="fill_parent"
android:layout_height="wrap_content">
</EditText>
</LinearLayout>
6
11. Android – UI – The DialogBox
The AlertDialog
Example: A simple dialog box
package cis493.selectionwidgets;
import
import
import
import
import
import
import
import
android.app.Activity;
android.app.AlertDialog;
android.content.DialogInterface;
android.os.Bundle;
android.view.View;
android.view.View.OnClickListener;
android.widget.Button;
android.widget.EditText;
public class AndDemoUI1 extends Activity {
Button btnGo;
EditText txtMsg;
String msg;
7
11. Android – UI – The DialogBox
The AlertDialog
Example: A simple dialog box
@Override
public void onCreate(Bundle savedInstanceState) {
super.onCreate(savedInstanceState);
setContentView(R.layout.main);
txtMsg = (EditText)findViewById(R.id.txtMsg);
btnGo = (Button) findViewById(R.id.btnGo);
btnGo.setOnClickListener(new OnClickListener() {
@Override
public void onClick(View arg0) {
AlertDialog dialBox = createDialogBox();
dialBox.show();
// WARNING: (in general...)
// after showing a dialog you should have NO more code. Let the buttons of
// the dialog box handle the rest of the logic. For instance, in this
// example a modal dialog box is displayed (once shown you can not do
// anything to the parent until the child is closed) however the code in
// the parent continues to execute after the show() method is
// called.
txtMsg.setText("I am here!");
}
});
}//onCreate
8
11. Android – UI – The DialogBox
The AlertDialog
Example: A simple dialog box
private AlertDialog createDialogBox(){
AlertDialog myQuittingDialogBox =
new AlertDialog.Builder(this)
//set message, title, and icon
.setTitle("Terminator")
.setMessage("Are you sure that you want to quit?")
.setIcon(R.drawable.ic_menu_end_conversation)
//set three option buttons
.setPositiveButton("Yes", new DialogInterface.OnClickListener() {
public void onClick(DialogInterface dialog, int whichButton) {
//whatever should be done when answering "YES" goes here
msg = "YES " + Integer.toString(whichButton);
txtMsg.setText(msg);
}
})//setPositiveButton
9
11. Android – UI – The DialogBox
The AlertDialog
Example: A simple dialog box
.setNeutralButton("Cancel",new DialogInterface.OnClickListener() {
public void onClick(DialogInterface dialog, int whichButton) {
//whatever should be done when answering "CANCEL" goes here
msg = "CANCEL " + Integer.toString(whichButton);
txtMsg.setText(msg);
}//OnClick
})//setNeutralButton
.setNegativeButton("NO", new DialogInterface.OnClickListener() {
public void onClick(DialogInterface dialog, int whichButton) {
//whatever should be done when answering "NO" goes here
msg = "NO " + Integer.toString(whichButton);
txtMsg.setText(msg);
}
})//setNegativeButton
.create();
.return myQuittingDialogBox;
}// createDialogBox
}// class
10
11. Android – UI – The DialogBox
The AlertDialog
Example: A simple AlertDialog box
This text is set
right after
showing the
dialog box
11
11. Android – UI – The DialogBox
The Toast View
A Toast is a transient view
containing a quick little message
for the user.
They appear as a floating view
over the application.
They never receive focus.
12
11. Android – UI – The DialogBox
The Toast View
Example: A simple Toast
Toast.makeText ( context,
message,
duration ).show();
Context:
A reference to the view’s environment (what is around me…)
Message:
The thing you want to say
Duration:
SHORT or LONG exposure
13
11. Android – UI – The DialogBox
The Toast View
Example: A simple Toast
package cis493.dialogboxes;
import android.app.Activity;
import android.os.Bundle;
import android.widget.Toast;
public class ToastDemo1 extends Activity {
/** Called when the activity is first created. */
@Override
public void onCreate(Bundle savedInstanceState) {
super.onCreate(savedInstanceState);
setContentView(R.layout.main);
Toast.makeText(
getApplicationContext(),
"Saludos amigos \n Hasta la vista",
Toast.LENGTH_LONG).show();
}
}
14
11. Android – UI – The DialogBox
The Toast View
As an aside
Context:
On Android a Context is mostly used to load and access resources.
All widgets receive a Context parameter in their constructor.
In a regular Android application, you usually have two kinds of Context,
Activity and Application. The first one is typically passed to classes
and methods that need a Context.
Views have a reference to the entire activity and therefore to anything your
activity is holding onto; usually the entire View hierarchy and all its resources.
15
11. Android – UI – The DialogBox
The Toast View
Customizing a Toast View
By default Toast views are displayed at the center-bottom of the
screen.
However the user may change the placement of a Toast view by
using either of the following methods:
void setGravity (int gravity, int xOffset, int yOffset)
Set the location at which the notification should appear on the screen.
void setMargin (float horizontalMargin, float verticalMargin)
Set the margins of the view.
16
11. Android – UI – The DialogBox
The Toast View
Customizing a Toast View
The following method uses offset values based on the pixel
resolution of the actual device. For instance, the G1 phone screen
contains 360x480 pixels.
void setGravity (int gravity, int xOffset, int yOffset)
Gravity: Overall placement. Typical values include: Gravity.CENTER, Gravity.TOP,
Gravity.BOTTOM, …
xOffset: Assume Gravity.CENTER placement on a G1 phone. The
xOffset range is -160,…,0,…160 (left, center, right)
yOffset: The range on a G1 is: -240,…,0,…240 (top, center, bottom)
17
11. Android – UI – The DialogBox
The Toast View
Customizing the Toast View
A second method to place a Toast is setMargin. The screen is considered to have
a center point where horizontal and vertical center lines meet. There is 50% of
the screen to each side of that center point (top, botton, left, right). Margins are
expressed as a value between: -50,…, 0, …, 50.
void setMargin (float horizontalMargin, float verticalMargin)
Note:
The pair of margins (-50, -50) represent the upper-left corner of the screen,
(0, 0) is the center, and (50, 50) the lower-right corner.
18
11. Android – UI – The DialogBox
The Toast View
Example: Changing the placement of a Toast view.
Using the setGravity(…) method with Gravity.CENTER, and x and y offsets of (resp.):
0, 0
(center)
-160, -240
(top-left)
19
160, 240
(right-bottom)
11. Android – UI – The DialogBox
The Toast View
Example: Changing the placement of a Toast view.
<?xml version="1.0" encoding="utf-8"?>
<TableLayout
android:id="@+id/myTableLayout"
android:layout_width="fill_parent"
android:layout_height="fill_parent"
android:background="#ff0000ff"
android:orientation="vertical"
android:stretchColumns="1,2"
xmlns:android="http://schemas.android.com/apk/res/android"
>
<TableRow
android:id="@+id/myRow1"
android:layout_width="fill_parent"
android:layout_height="wrap_content"
android:orientation="horizontal"
>
<TextView
android:id="@+id/myCaption"
android:layout_width="fill_parent"
android:layout_height="wrap_content"
android:background="#ff009999"
android:text="Testing Toast - Gravity.CENTER 320x480 pixels"
android:textSize="20sp"
android:gravity="center"
android:layout_span="2"
>
</TextView>
</TableRow>
<TableRow
android:id="@+id/myRow1"
android:layout_width="fill_parent"
android:layout_height="wrap_content"
android:background="#ff0000ff"
android:padding="10px"
android:orientation="horizontal"
>
<TextView
android:id="@+id/xLabel"
android:layout_width="wrap_content"
android:layout_height="wrap_content"
android:text=" X offset: "
android:textSize="18sp"
>
</TextView>
<EditText
android:id="@+id/xBox"
android:layout_width="wrap_content"
android:layout_height="wrap_content"
android:text="0"
android:textSize="18sp"
android:inputType="numberSigned"
>
</EditText>
</TableRow>
<TableRow
android:id="@+id/myRow2"
android:layout_width="fill_parent"
android:layout_height="wrap_content"
android:background="#ff0000ff"
android:padding="10px"
android:orientation="horizontal"
>
<TextView
android:id="@+id/yLabel"
android:layout_width="wrap_content"
android:layout_height="wrap_content"
android:text=" Y offset: "
android:textSize="18sp"
>
</TextView>
<EditText
android:id="@+id/yBox"
android:layout_width="wrap_content"
android:layout_height="wrap_content"
android:text="0"
android:textSize="18sp"
android:inputType="numberSigned"
>
</EditText>
</TableRow>
<TableRow
android:id="@+id/myRow3"
android:layout_width="fill_parent"
android:layout_height="wrap_content"
android:background="#ff0000ff"
android:padding="10px"
android:orientation="horizontal"
>
<Button
android:id="@+id/btn1"
android:layout_width="wrap_content"
android:layout_height="wrap_content"
android:text=" Show Toast "
android:layout_span="2"
>
</Button>
</TableRow>
</TableLayout>
20
11. Android – UI – The DialogBox
The Toast View
Example: Changing the placement of a Toast view.
package cis493.dialogboxes;
import
import
import
import
import
import
import
import
android.app.Activity;
android.os.Bundle;
android.view.Gravity;
android.view.View;
android.view.View.OnClickListener;
android.widget.Button;
android.widget.EditText;
android.widget.Toast;
public class
EditText
EditText
Button
ToastDemo1 extends Activity {
xBox;
yBox;
btn1;
@Override
public void onCreate(Bundle savedInstanceState) {
super.onCreate(savedInstanceState);
setContentView(R.layout.main2);
xBox = (EditText)findViewById(R.id.xBox);
yBox = (EditText)findViewById(R.id.yBox);
21
11. Android – UI – The DialogBox
The Toast View
Example: Changing the placement of a Toast view.
btn1 = (Button)findViewById(R.id.btn1);
btn1.setOnClickListener(new OnClickListener() {
@Override
public void onClick(View v) {
try {
Toast myToast = Toast.makeText(
getApplicationContext(),
"Saludos amigos \n Hasta la vista",
Toast.LENGTH_LONG);
myToast.setGravity(Gravity.CENTER,
Integer.valueOf(xBox.getText().toString()),
Integer.valueOf(yBox.getText().toString()) );
myToast.show();
} catch (NumberFormatException e) {
Toast.makeText(getApplicationContext(),
e.getMessage(),
Toast.LENGTH_LONG).show();
}
}// onClick
}); // listener
}// onCreate
}// class
22
11. Android – UI – The DialogBox
The Toast View
Example: Showing Fancy Toast views.
Toasts could be modified to display a custom combination of
color/shape/text/background.
You need to follow the next steps:
1.
2.
3.
4.
Define the XML layout of the new custom view
Make sure there is a TextView named: text
Additionally you could attach an android: background to the TextView.
The background could be a figure (such as a .png file) or an XML defined
shape (see next example).
Example taken from:
http://hustleplay.wordpress.com/2009/07/23/replicating-default-android-toast/
23
11. Android – UI – The DialogBox
The Toast View
Example: Showing Fancy Toast views.
Let’s begin with the application’s main layout.
<?xml version="1.0" encoding="utf-8"?>
<LinearLayout
xmlns:android="http://schemas.android.com/apk/res/android"
android:orientation="vertical"
android:layout_width="fill_parent"
android:layout_height="fill_parent"
android:background="#777"
>
<TextView
android:layout_width="fill_parent"
android:layout_height="wrap_content"
android:text='"Testing Custom TOAST"'/>
<Button
android:layout_width="wrap_content"
android:layout_height="wrap_content"
android:id="@+id/btnShowToast"
android:text=" Show Custom - Normal Toast ">
</Button>
</LinearLayout>
24
11. Android – UI – The DialogBox
The Toast View
Example: Showing Fancy Toast views.
Now we create our custom Toast layout (called:
my_toast_layout.xml. It must contain a TextView called ‘text’)
<?xml version="1.0" encoding="utf-8"?>
<LinearLayout xmlns:android="http://schemas.android.com/apk/res/android"
android:id="@+id/my_toast_layout_root"
android:orientation="horizontal"
android:layout_width="fill_parent"
android:layout_height="fill_parent"
android:padding="10dp"
>
<TextView
Required TextView
android:id="@+id/text"
android:layout_width="wrap_content"
android:layout_height="wrap_content"
android:padding="20dp"
android:background="@drawable/my_border"
Optional background
>
</TextView>
</LinearLayout>
25
11. Android – UI – The DialogBox
The Toast View
Example: Showing Fancy Toast views.
Finally we take care of the optional background element
(my_border.xml). In this example we define a <shape> (but it could
be any .png image). This XML (or image) is saved in the folder:
/res/drawable
<?xml version="1.0" encoding="UTF-8" ?>
<shape
xmlns:android="http://schemas.android.com/apk/res/android"
android:shape="rectangle">
<stroke android:width="2dp" android:color="#ffffff00" />
<solid
android:color="#ff990000" />
<padding android:left="10dp" android:top="4dp"
android:right="10dp" android:bottom="4dp" />
<corners android:radius="15dp" />
</shape>
26
11. Android – UI – The DialogBox
The Toast View
Example: Showing Fancy Toast views.
Testing the application
A Toast displayed with
our custom layout
A Toast displayed using
standard formatting
27
11. Android – UI – The DialogBox
The Toast View
Example: Showing Fancy Toast views.
package cis493.dialogboxes;
import
import
import
import
import
import
import
import
import
import
android.app.Activity;
android.os.Bundle;
android.view.Gravity;
android.view.LayoutInflater;
android.view.View;
android.view.ViewGroup;
android.view.View.OnClickListener;
android.widget.Button;
android.widget.TextView;
android.widget.Toast;
public class ToastDemo2 extends Activity {
@Override
public void onCreate(Bundle savedInstanceState) {
super.onCreate(savedInstanceState);
setContentView(R.layout.main);
28
11. Android – UI – The DialogBox
The Toast View
Example: Showing Fancy Toast views.
Button btnShowToast = (Button) findViewById(R.id.btnShowToast);
btnShowToast.setOnClickListener(new OnClickListener() {
@Override
public void onClick(View v) {
//custom made TOAST
LayoutInflater inflater = getLayoutInflater();
View layout = inflater.inflate(
R.layout.my_toast_layout,
(ViewGroup) findViewById(R.id.my_toast_layout_root));
TextView text = (TextView) layout.findViewById(R.id.text);
Toast toast = new Toast(getApplicationContext());
text.setText("Hola mundo \nI'm a fancy Toast");
toast.setGravity(Gravity.CENTER, 0, 0);
toast.setDuration(Toast.LENGTH_SHORT);
toast.setView(layout);
toast.show();
// normal TOAST
Toast.makeText(getApplicationContext(),
"Hola mundo \nnow I am quite normal",
Toast.LENGTH_SHORT).show();
}
});
}
}
29
11. Android – UI – The DialogBox
The Toast View
Example: Showing Fancy Toast views.
As an aside:
Inflating a View
You may want occasionally to modify the way Android renders a particular view
(perhaps a different color, style, or shape).
Once the Hierarchy View has been displayed, you can take any terminal node and
extend it by inflating a custom ‘view sub-tree’. Also, by using layout inflation we
may draw a new Hierarchy on top of the existing screen.
In our example, our customized rendition of a Toast box (including a colorful
background) is defined in an XML file. Depicting the image of the custom Toast is
accomplished by inflating the XML layout spec.
30
11. Android – UI – The DialogBox
The Toast View
Example: Showing Fancy Toast views.
As an aside:
Inflating a View
Syntaxt
public View inflate (int resource, ViewGroup root)
Inflate a new view hierarchy from the specified xml resource.
Parameters
resource ID for an XML layout resource to load, root: optional view to be the parent of the
generated hierarchy.
Returns
The root View of the inflated hierarchy. If root was supplied, this is the root View; otherwise
it is the root of the inflated XML file.
LayoutInflater inflater = getLayoutInflater();
View layout = inflater.inflate(
R.layout.my_toast_layout,
(ViewGroup) findViewById(R.id.my_toast_layout_root));
TextView text = (TextView) layout.findViewById(R.id.text);
31
11. Android – UI – The DialogBox
Dialog Boxes
32