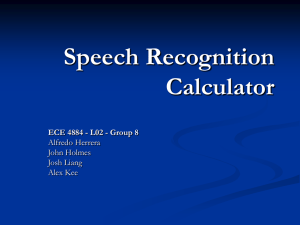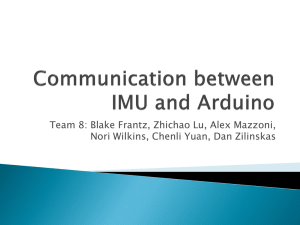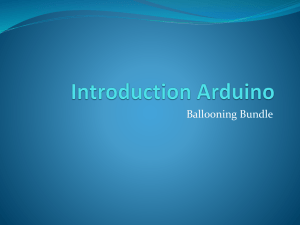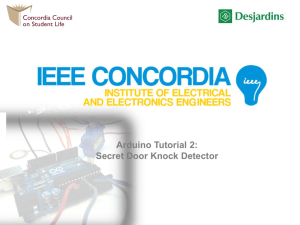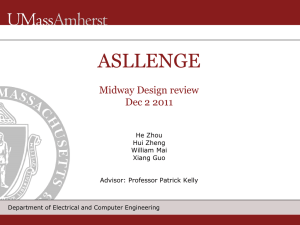Arduino training slides - AEM - Aerospace Engineering and Mechanics
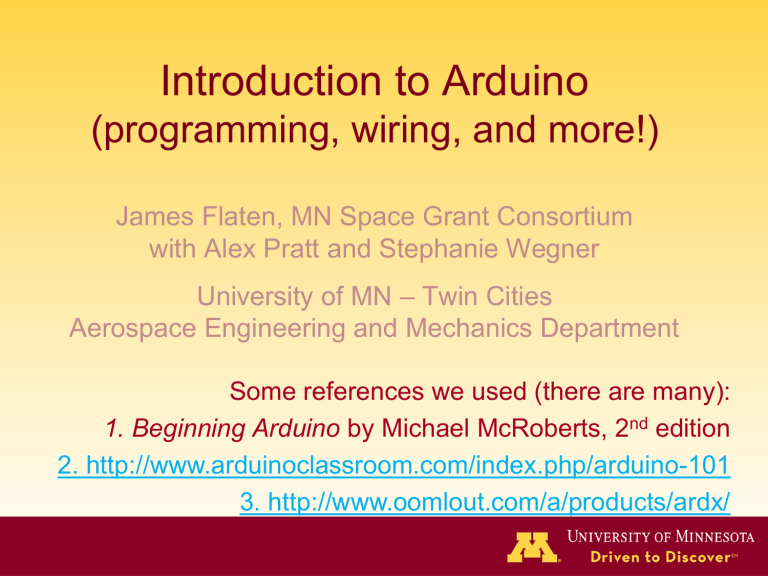
Introduction to Arduino
(programming, wiring, and more!)
James Flaten, MN Space Grant Consortium with Alex Pratt and Stephanie Wegner
University of MN – Twin Cities
Aerospace Engineering and Mechanics Department
Some references we used (there are many):
1. Beginning Arduino by Michael McRoberts, 2 nd edition
2. http://www.arduinoclassroom.com/index.php/arduino-101
3. http://www.oomlout.com/a/products/ardx/
Goals of this lesson
• Learn what microcontrollers are and things they can do.
• Learn how to use a (solderless) breadboard to wire up sensors and other hardware to an Arduino Uno.
• Learn to open, understand, comment, upload/run, and edit
Arduino programs (AKA sketches).
• Learn the difference between input, output, and power pins and also between analog and digital pins.
• Learn to control things like LEDs and write information to the serial monitor (a text window on the computer).
• Learn to read sensor values and log data to an SD card for later retrieval and analysis.
• Learn the basics of using motors
• Learn to expand Arduino functionality with “shields.”
• Put you in a position to implement an Arduino-based computer system for your own projects.
What is a Microcontroller?
• “A microcontroller is a very small computer that has digital electronic devices (peripherals) built into it that helps it control things. These peripherals allow it to sense the world around it and drive the actions of external devices .” (Ref.
2)
• It is an “embedded computer system” that continuously repeats software (programming) commands
• Examples: Arduino Uno, Raspberry Pi, etc.
USB
Connector
Arduino Uno
Digital
(Input/Output)
Pins
Battery
Connector
Power
Pins
Analog
(Input)
Pins
Arduino Uno – more details (Ref. 2)
USB
Connector
Arduino Mega
– Larger, more pins
(we won’t be using this today)
Serial Pins Digital Pins
Battery
Connector
Power
Pins
Analog
Pins
Digital Pins
Arduino Mini
(smaller)
Serial Connectors
Analog Pins
Power Pins
(Solderless) Breadboard (Ref. 2)
Breadboard Innards (Ref. 2)
Insert 22-gauge solid wire jumpers and component leads into breadboard clips to make electrical connections without soldering. Use the edge “rails” for power (5V) and ground.
Introduction to Software
• Arduino microcontrollers are programmed using the
Arduino IDE (Integrated Development Environment)
– Can be downloaded for free from http://arduino.cc/en/Main/Software
• Arduino programs, called “sketches”, are written in a programming language similar to C and C++
• Every sketch must have a setup() function
(executed just once) followed by a loop() function
(potentially executed many times); add “comments” to code to make it easier to read (technically optional, but actually required (by me))
• Many sensors and other hardware devices come with prewritten software – look on-line for sample code, libraries (of functions), and tutorials
Parts of the IDE main screen
Text area for writing/editing sketches.
Name of current sketch
Main menus
Action buttons/icons
Verify (AKA compile)
Upload (send to Arduino)
Start a new sketch
Open a sketch (from a file)
Save current sketch (to a file)
Open Serial Monitor window
Error messages and other feedback show up here.
BareMinimum – sketch organization
Activity 1 – making an on-board and external LED blink
• Place an LED on the breadboard (don’t put both legs into a single (connected) column)
• Wire the LED’s negative (shorter) lead to a 560 Ohm “safety resistor” then wire the other end of the resistor to ground (GND)
• Wire the LED’s positive (longer) lead to digital Pin 13 on the Arduino
• Plug in the Arduino with the USB cable and run the Arduino IDE software on the computer
• Under Tools:Board make sure Arduino Uno is selected
• Under Tools:Serial Port select the correct COM port (e.g. COM3 )
• Under File:Examples:01Basics select the Blink sketch
• Look at the code. Note delay(1000) waits 1000 millisec = 1 second
• Verify (AKA Compile) the code , then Upload it to the Uno – notice that it runs immediately (and will re-run if you power cycle) – the sketch will stay in the
Uno memory until overwritten or erased
• Discuss how the sketch works (in general terms: setup() , loop() , liberal use of comments); digital HIGH is 5V and LOW is 0V (ground)
• This is an example of “control (output) using digital pin 13”
About Motors
• There are several different types
– Standard DC motor - input current for full continuous rotation. No special pins or wiring.
– Standard servomotor (AKA servos) - Motor capable of limited rotation (generally 180 °) in precise degree increments. Uses Servo library in Arduino. Have 3+ pins. Controlled by pulsewidth modulation (“~” pins)
– Continuous rotation servo – can go all the way around continuously. Interprets PWM value as speed & dir.
– Stepper Motors - Servo capable of full rotation in small steps. Uses Stepper library in Arduino. Have 3+ pins
– We are using a standard servo in this lesson.
Activity 2: Using a Servo
• With the Arduino Uno unplugged, wire up the servo according to the chart on the next slide
• Load the sketch Servo.ino
• Take a look at the code and note the commands used to drive the servo. The comments should help you understand what each does.
• Be careful – Some servos use a lot of power and may need an external power source.
Pin
Brown
Red
Orange
Servo
Description
Ground
Power (5V)
Control Lead
Attached To
GND
5V
D3
Note that the servo has a plug attached to its ribbon cable. This is so that we can more easily extend the cable using plugs and more ribbon cable. It also allows it to plug into specific plugs built into some shields. Several companies make a few different Motor Shields, which are shields specifically designed to drive servos, motors, and stepper motors. These usually support 2 to 4 motors, although Adafruit has one that will control 16. They generally have plugs built into the shield for the motors and often drive them through some sort of a serial connection (I2C or SPI is common).
Right: Adafruit Motor Shield http://www.adafruit.com/products/1411
To Sweep or Not to Sweep
• In many applications it might not be necessary to use a “sweep” sketch, where the servo sweeps between angles in incremental small steps.
• Another way may be to set the servo to just “open” (go to one angle) and “close”
(go to another angle). This might be easier to code than “sweep.”
Note about Libraries:
• Libraries take large amounts of code and refine it into a few simple commands we can use. Ex: datalog.print
will print something to a file.
• This actually takes a lot of code, but by putting it in a library we can ignore the basic code and focus on the useful commands and functions
• Usually ends in a .h (header file)
• Used in our programs by the #include command: #include
"SD.h"
• Almost everything that is not analog (digital sensors, servos, etc) use a library of some sorts (Many use the same library-ie. Wire )
• You can install more libraries into your IDE. Look under
Sketch:Import Library to see which ones you have.
• Ex: “SD.h”, SoftwareSerial.h, Wire.h, OneWire.h,
“RTClib.h”
Proto shield & “tiny” breadboard
•
We are not using the proto shield today, but they can be seen in your kit.
• Notice that this “tiny” solderless breadboard (ours are white) has no power rails and very limited real-estate. Use it wisely!
A few words on sensors
• The rest of the lesson will focus on how to use various sensors to make measurements and how to “log” (record) those values to an SD card.
• Sensors can be broken into two major categories:
• Analog sensors
– Based on changing the voltage of the sensor
– Can only use analog inputs (A0, A1, etc)
– Generally easier to program and use
– Not as accurate & easily interfered with by other electronics (noise in voltage)
• Digital Sensors:
– Usually use digital pins
– Can use more advanced forms of communication to let multiple sensors share the same pins (sometimes even using analog pins)
– Generally more difficult to program and wire up; often need libraries and significantly more code for each type of sensor used
– Most advanced sensors (GPS, IMU, etc) are digital – this is the best way to pass more data between sensor and microcontroller quickly & efficiently
About Digital Sensors:
• Digital Sensors run at two major voltages: 3.3V and 5V
• Always check to be sure you are providing the correct voltage. If you send a 3.3V sensor 5V it is very easy to blow it out.
• Watching for pin conflicts and voltage discrepancies is par for the course when using microcontrollers. If you aren’t careful you can get bad data, fry components, or possibly even damage the microcontroller itself. Also watch out for components that look alike (e.g. the analog temp sensor and the digital temp sensor).
Also remember that most components require specific orientations; almost all, except resistors and some types of capacitors.
Activity 3 – Wiring and logging sensor data
Sensors involved:
• Micro-SD card shield
• Data LED indicator (tells whether the
SD card is logging data (steady flash) or not (multi-flash (indicating an error))
• Analog temperature sensor
• Digital 3-axis magnetometer sensor
Micro SD Shield and
Data LED Indicator
• Plug the micro-SD shield directly onto an unpowered
Arduino Uno. All the legs must go straight into the header – don’t bend any.
• Wire an LED using the tiny breadboard:
- Positive (long) end wired to a safety resistor. Other end of resistor connects to digital pin 5.
- Negative (short) end wired to ground.
Analog Temperature Sensor
• With the Arduino Uno unpowered, wire the TMP 36 sensor using the table below
2
3
Pin
1
Function
5V (Power)
Analog Output
Ground
Attached To
5V pin
Pin A2
GND pin
This 3-pin sensor has TMP written on it. This is called a
T0-92 package.
Make sure the flat side of the sensor has TMP written on it!
Check the orientation!
Note: The photo shows flat side facing you.
Digital 3-Axis Magnetometer
• With the Arduino unplugged, add the Digital 3 Axis
Magnetometer to your breadboard using the table below:
Pin
VCC
GND
SDA
SCL
Function
Power Input (3.3V)
Ground
Serial Data Line (I2C
Bus)
Serial Clock Line (I2C
Bus)
Interrupt Pin
Attached To
3.3V
GND
A4
A5
INT Not Connected
• The magnetometer can be combined with an accelerometer
(and maybe gyros) to make an IMU (Inertial Measurement Unit)
– Not perfect - a magnetometer can be interfered with by magnets, metals, and other electronic devices (good IMUs can account for interference to some degree)
Logging the Data
• Open the sketch Temp_Mag_Log.ino
• As you can see in the code setup, data logging can be a bit complex.
– Most of the time you can directly copy the code from the setup loop used for the SD card
• A few details to keep in mind:
– Must do all reading/writing of data in the main loop.
– We included a special piece of code to write a new file each time the Arduino is powered. Without this, it would overwrite our old data
– Pins can change depending on the SD card reader you use.
Sparkfun MicroSD Shield uses D8 and D10-13.
Datalogging (To SD Card)
• Load the sketch onto the Arduino
• Open the Serial Monitor window
Important note! The serial monitor normally operates at
9600 baud but this sketch runs it at 115200 baud so you will need to open the serial monitor and change the baud rate using the drop-down menu at the bottom right hand corner.
• What is shown in the serial window? How can you verify the data recorded is being saved onto the SD card?
• After you have run the Arduino for a bit, unplug it, disconnect the SD card, and read the SD card on your computer. How does the data look?
What is always useful…
• How can you analyze raw data off the SD card? You may not remember when/where it was taken so it is useful to add a “time stamp” and/or a “GPS (location) stamp” to data as it is saved.
• A RTC (real time clock) comes in certain SD shields or breakout boards – use to put a time stamp on data.
• GPS can also come as a separate shield or a breakout board on its own – use to put a location stamp on data.
• Again, when logging sensor data, it’s useful to tag the data to help remember exactly where it came from.
Note on writing to the “Serial Monitor”
• Before setup , the variable being recorded in a serial monitor or SD card is declared
• In setup , the serial communications need to be started, with the baud rate (char per second) given in parentheses:
Serial.begin(9600);
• At the end of the loop, the command Serial.print(); is used to print the data to the serial monitor.
• Every time the serial monitor is reopened, it is “refreshed” and starts data over (e.g. if you were counting, it would always start at one when you open it)
Notes
• Flashing LEDs and/or writing information to the serial monitor
(window) lets the sketch tell observers what it is up to – the latter only works when you are attached to a computer with a screen so the former method is more likely for in-flight implementation
•
Digital pins can be set to OUTPUT mode, after which you can send them digital values (just HIGH or LOW ) with digitalWrite or else more-continuous analog values (from 0 to 255 ) with analogWrite – the latter still sets them just HIGH or LOW , but does so only some fraction of the time which makes some devices think the output voltage is somewhere between HIGH ( 5 Volts) and LOW ( 0 Volts)
• Fritzing (free download): breadboard view (fairly realistic) vs circuit diagram (AKA schematic)
A “breadboard view” looks fairly realistic
A circuit diagram (AKA schematic)
Typical wiring of a powered analog sensor
Note the utility of having breadboards with
“power rails” running down their sides.
Next Steps
• This has only been a brief intro, things can get a lot more complicated!
• Look on-line for help with advanced projects, weird things (pin conflicts, voltage issues, software bugs, etc) can happen pretty easily.
• Also keep in mind how much power you are drawing- you can drain individual 9V batteries quickly- use more in parallel to provide enough current for a long run time.
• Research and think through projects before building. A good plan can solve many problems before they occur.
Additional resources
• https://learn.adafruit.com
– Adafruit makes many shields and sensors, and they have tutorials for almost everything they carry
• http://www.arduinoclassroom.com/index.php/arduin o-101
– Arduino Classroom is currently doing an intro series on
Arduinos. Check it for updates and more topics in the future
• http://playground.arduino.cc/
– Arduino playground is the wiki run by the Arduino company for its products. There is a lot of helpful information on almost everything imaginable here.