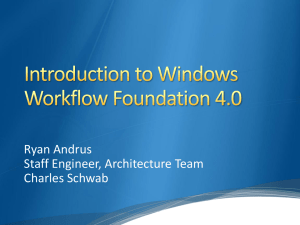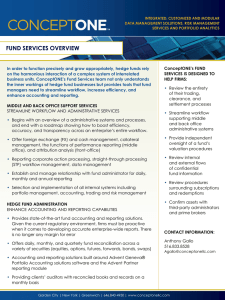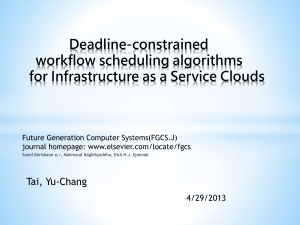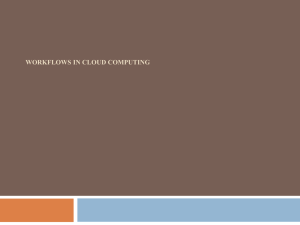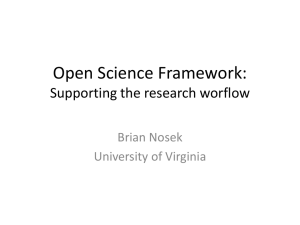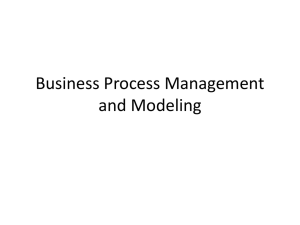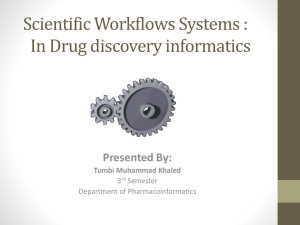pptx - Tavaxy
advertisement

Tavaxy User Guide
1
Layout
•
•
•
•
•
•
•
•
Tavaxy Environment
Compose Workflow
Workflow view options
Tools currently available in Tavaxy
Simple example workflow
Sub-workflows
Scripting nodes
Workflow patterns
- Switch pattern
- Iteration pattern
- Data select
- Data merge
- List pattern
• Utilities: Workflow format converter
• Use of cloud
- Three modes of use
- Manage data on the cloud
• Workflow Repository
2
www.tavaxy.org
Help and
Documentation
Page
About
Tavaxy Tab
Start using Tavaxy
on this web-site
3
Help pages of Tavaxy at www.tavaxy.org
Download user and administrative manuals
List of available tools installed on Tavaxy
List of available tools installed on Tavaxy
Videos to demonstrate usage and certain
examples.
Blog to communicate with Tavaxy team
and other Tavaxy users
4
Using Tavaxy at www.tavaxy.org
Cloud Computing
based usage
Two options
Pay-as-you-go: depends on the user
account set at Amazon
Free use: limited to 4 cluster nodes
and certain duration depending on
the number and type of machine
instances the user choose
(rang between 1-8 days)
5
Using Tavaxy at www.tavaxy.org
In free use: User sets the number and type
of compute nodes for the computer cluster.
Max. computation time we offer is limited
and depends on user choices; e.g., 2 days for
4 nodes of types Xlarge.
Clicking start will create the
machines on Amazon.
6
Starting Tavaxy on the cloud
After clicking start, the following
progress menu appears
- Click Access Tavaxy to start the
workflow system
7
Main Page of Tavaxy Workflow System on the Cloud
Note the cloud
address
Use one of these
browsers
8
Main Page of Tavaxy Workflow System on the Cloud
Compose/display/
workflows
Users
workflows
Start new clusters (from
separate account)
Note the cloud
address
Users
data
Workflow
repository
Utilities to convert other workflows to Tavaxy
format , quick links to upload data/scripts,,
9
and manuals
Compose Workflow
10
Home page
To compose a workflow navigate to the “Workflow Editor” page.
11
Editor
Controls
Canvas
Node
Properties
Workflow
Components
Editor
This is the editor where workflows are composed, on the left there are the
Editor Controls on the top and the Workflow Components on the bottom. In
the middle there is the canvas for composing the workflow and on the right
where properties of the nodes are being set.
12
Categories
Node
Description
Nodes
The workflow components menu contains list of nodes divided into
categories. For each node there is a brief description of what it does.
13
Drag Node
By clicking on any node in the workflow components menu, it will be
added to the workflow canvas.
14
Input node
Tool node
Pattern
nodes
Pattern
nodes
Tavaxy Nodes
• Input node
• Tools node
• Pattern node; special nodes for switch , iteration, data select, data merge
• Sub-workflow node
15
Input Node
• The input nodes is associated with an input to be fed to the
succeeding nodes, the input can be a file or a constant string
• The input which can be already pre-uploaded or uploaded from the
right pane, is fixed when moving to the execution page
• There is another special node in the cloud utility section for putting
and getting data from a user amazon account
• The “x” symbol is to remove the node
16
Tool Node
• The upper header of the node icon refers to the node name
• The lower part of the node icon indicates input and output ports and parameter port.
• The dark circle on the upper left part is used to specify execution dependency involving
no data. I.e., the tool executes only when preceding tools finish execution.
• The parameter port, which is optional, is a special input used to overwrite the
parameters defined in the web-interface. The parameter file helps in changing the
parameters in the run-time.
• The “x” symbol is to delete the node
17
Parameter File
This is passed to any node from an input port called “paramFile”. The main
purpose of the parameter file is to override the value assigned to the node
parameters during the workflow execution. It can also be used to pass
parameters as inputs instead of assigning them during compose time.
18
[params]
param1_name = param1_value
param2_name = param2_value
param3_name = param3_value
Format of Parameter File
The above is the format for the parameter files. The [params] line is
a header line. The Node Properties Panel contain all parameters to
be set.
19
[params]
evalue_cutoff = 1e-200
Example
The top script is the parameter file for setting the “evalue” for “Blast”.
The highlighted text is the parameter name to be used in the param file.
20
Executing a tool on the cloud
• To execute a node on the cloud, go to the node properties on the right panel
and select execution option. For cloud mode, the user is prompted to choose
his cluster (if many available) and enter his amazon account info if not
specified before.
• The cloud icon (when appears) indicates that the tool is executed remotely,
21
either on the cloud or through a web-service.
Executing tools based on a web-service
• Tavaxy contains a number of tools that run remotely through a web-service.
• This set of tools is compiled from the Taverna collection, and can be found
under the “Taverna” tools on the left panel.
22
Pattern Nodes
• The pattern nodes correspond to the control and data patterns of Tavaxy
• These patterns are defined in more detail later in this manual
• Each of these patterns has input and output ports as other nodes
23
Connecting Two nodes
1. Data Flow Connection: Defining flow of output from preceding node to succeeding
node. Use the mouse to drag the edge from the output port of preceding node to
the input port of the succeeding node.
2. Execution dependency Connection: Defining execution dependency, where the
succeeding node starts executes after the preceding nodes finishes computation. To
create this edge, take any output from the preceding node and extend an edge to
the circle on the upper part of the succeeding node.
24
Deleting an edge
Move over the edge towards the succeeding node until an “x”
symbol appears. Clicking on that symbol will delete the edge
25
Continue Workflow Composition
By adding nodes (by drag-and drop) to the canvas, and dragging links from output
ports to input ports the workflow is composed.
26
Save Workflow
After the workflow is being composed, it can be saved by clicking of the “Save
Workflow” button and then typing the desired name in the “Workflow Name” text
box. If a workflow with the same name exists it can be overwritten by choosing the
overwrite option.
27
Workflow View Options
28
Organizing workflow layout
The placement of the nodes on the canvas area can be automatically
organized in a new layout. Here is the workflow before invoking layout
function.
29
Workflow after layout
After clicking the “Auto Re-layout” button, the nodes of the workflow are rearranged to a more readable layout.
30
Hiding inputs
The Toggle Input function can be used to make the display of the workflow
more compact by hiding the input nodes. There are also toggling for the
“string constant” nodes and the dummy links.
31
The input already hidden
Here is the workflow after hiding the input nodes
32
Show input nodes again
Clicking on “Toggle Inputs” again will show the hidden elements.
33
Tools currently available in
Tavaxy
34
Tools in Tavaxy organized in
the following categories
•
•
•
•
•
EMBOSS: Package of sequence analysis tools
SAMtools: Package of scirpts and programs to handle NGS data
Fastx: Package for manipulating fasta files
Galaxt tools: A set of data utilities and tools developed by the galaxy team
Taverna tools: A set of tools based on web-services based on Taverna.
collection This section includes as well a set of data manipulation utilities
developed by the taverna team.
• Tavaxy tools: This section includes extra utilities and tools for sequence
analyis and genome comparison developed/added by the Tavaxy team.
• Cloud utilities: A set of data manipulation and configuration of computing
infrastructure on the Amazon cloud.
See Excel sheet on the help tab of web-site for details of all tools and
their specifications
35
Simple Example Workflow
36
Alignment-Phylogeny Workflow
Compute
Phylogenetic tree
Input Protein
Sequence
Clustalw
Consensus
• The input is a set of protein sequences in multi-fasta format
• The sequences are aligned using clustallw
• The consensus sequence and phylogenetic trees are computed
37
Compose the workflow by dragging and dropping nodes
38
Compose the workflow by dragging and dropping nodes
39
• After composition, save workflow
• If you click execute, you will be asked to save it first
• I save it “0.protein_pyhologeny”
40
• You can jump to the “My workflow ” page, where you can find your workflow.
• Select Execute to start execution
• From this page the user can also either “Edit” (load the workflow in the canvas),
“Execute” (run the workflow with the desired input datasets, “View XML
Description” and “Delete” the workflow
41
• You will be forwarded to a page where you specify the input data for each
input node.
• You can either select from pre-uploaded datasets in your account, or upload
new dataset
42
Set Inputs
Execute
Inputs
Execute Workflow Page
The Workflow execution page contains three main parts:
1. “Set Inputs” where each input node in the workflow to be executed is
being assigned a dataset or a list of datasets.
2. “Execute” where the execute button and text box for email to send the
results link to in case the user is not going to wait for the workflow to run.
3. “Inputs” part where the user can view snapshots of datasets assigned
with the selected workflow.
43
Upload Input
To upload an input, click on “Upload New Input”, this will navigate to the
upload input page where a file is chosen, if a different name is to be
given to the file, and the workflow to assign this input file with.
44
Click here to refresh
Refresh
After the file is uploaded in the “Upload Input Page”. This page can be
refreshed to view the uploaded file.
45
Assigning Data to the Input Node
Input dataset can be assigned to an input node by clicking on “Add Item”
then choosing a dataset from the list of datasets associated with the selected
workflow. Note that any workflow can be selected to select from its
associated datasets not on the workflow that will be executed.
46
Executing
After clicking on execute, a dialog appears where the status of each
node of the workflow is being displayed.
47
Executing
After clicking on execute, a dialog appears where the status of each
node of the workflow is being displayed.
48
Results
After the workflow execution completes, all ports where there data has been
generated a snapshot of that data will appear in the results dialog. To view or
download the complete data click on the “Display Complete File“.
49
Direct workflow execution without going to the editor
To execute a workflow navigate to “MyWorkflows” Page from the home page
50
My Workflows
This page shows the list of workflows owned by the signed in user. You can directly
choose one workflow and execute it
51
Sub-workflows
52
Sub-workflows
• Sub-workflows in Tavaxy are created from a pre-designed workflow; i.e., to
define a sub-workflow in a bigger workflow, you need to create the smaller
workflow containing the tasks (of the sub-workflow) first, and then integrate
the smaller workflow in the bigger one
• To use an already composed workflow as a sub-workflow in another
workflow, the desired input and output (which is associated with certain
nodes) should be exposed as input/output of the sub-workflow. This
exposing step is referred to as promotion and is done when designing the
sub-workflow.
• All input nodes are all by default promoted
53
Promoting an output port
Consider the workflow above, which will be used as a sub-workflow in another
workflow.
Assume you would like to have the alignment data of the clustalw node as an
output of this sub-workflow; so you need to promote the corresponding output
item from the clustalw node.
54
Click here to
promote
Promote Output Port
• Selecting the output ports to be promoted and click on the “Promote Selected
Output” on the right panel.
• The color of the port will change and after saving the workflow, it will be marked as
promoted output in the XML description.
55
Click here to
depromote
Depromote
To depromote an output port, select it and click on “Depromote Selected
Ouputs”, its color will return to the original port color.
56
Workflow node exists under
“Patterns” menu item
Integrating sub-workflow
• Drag the “sub-workflow” node from the category called Patterns on the left-side
panel.
• “On Node Properties” panel there will be a drop down box containing a list of all
the user workflows, where the use makes a choice.
• When a workflow is selected the sub-workflow nodes, becomes representative of
the workflow on the node interface with the input datasets and the promoted
outputs.
57
Scripting Node
58
scripting node exists under
“Utilities” menu item
Scripting Node
• This node is used to execute a user-defined python script.
• Assigning the script to the node is done through the right panel, where the user
can
• edit the script and save it
• Upload a pre-developed script
• The number of input and output ports (variables to the script) is maximum 5 each
59
#this will assign the first data item in the list
of data
#items at input1 port to the variable named hits
hits = input1
#this will assing the second data item in the list
of data
#items at input1 port to the variable named lenght
length = GetData(input1Reference,1)
Accessing Inputs
Since the input can be a list of input datasets instead of a single item there are
some functions available for accessing this list. By default the first item in the
list is available in the variable with the port name.
60
…
#write the contents of output1 to disk then append the
#reference in the output1refernce value to appear at
#port “output1
output1Reference.append(WriteDataToDisk(output1))
…
#the following line will append another data item at the
#output1 port which means that output1 port now will
#be a list of two dataitems.
output1Reference.append(WriteDataToDisk(output1))
Writing to Outputs
In order to write to the output ports the output ports writing functions
must be used. The function named “WriteDataToDisk” that takes the
data to be saved to disk as input and returns a reference which is to be
appended to a list describing the output at each node.
61
Sample Script
• The following script reads the data at “input1” which is the list of blast hits
their count. If the count is less than 20 it outputs “running” at “output1”
and the next higher “evalue” at “output2”. Other wise it outputs “done” at
“output1”
hits = input1.split("\n")
if len(hits) < 20:
output1 = "running“
else:
output1 = "done“
output1Reference.append(WriteDataToDisk(output1))
evalue = float(input2)
evalues = [1e-200, 1e-100, 1e-50, 1e-10, 1e-5, 1e4, 1e-3, 1e-2, 1e-1, 1.0, 10, 100, 1000]
for i in range(0,len(evalues)):
if evalue < evalues[i]:
evalue = evalues[i]
break
output2 =evalue
output2Reference.append(WriteDataToDisk(output2))
62
Workflow Patterns
63
Definition of Workflow Patterns
• Workflow patterns of Tavaxy specifies certain constructs that facilitate the
design and execution of workflow:
• Tavaxy patterns are divided into
1. Control patterns: switch and iterate
2. Data patterns: data merge, data select, list
64
I. Switch Pattern
Called also (multi-choice fork )
Either B or C is executed, depending on
the function Ψ, whose domain may
include the input data coming from A.
Note that the input data to B and C,
which can come from any other node
including A, are not specified in the
Figure.
A
{Ψ}
B
C
65
Switch Pattern
Switch pattern is implemented using the “Switch” node from the “Controls”
category. The use of switch pattern is to provide the functionality of altering the
data flow path in the workflow.
66
Switch Pattern (Node)
• Switch pattern exists on the left panel under the item “Patterns”
• Switch nodes has two input ports, “data” which will be forwarded to one of
the two output ports according to a user defined script which executes on
both the “data” and the “condition” inputs.
• The script must set a parameter called “branch” (default value is 1) to either 1
or 0. If it is set to 1 the data will be passed to “true” output and the branch at
“false” output will fail. If the variable is set to 0 data will be passed to the
“false” output and the branch at true will fail.
• On the “Node Properties Panel”, an already uploaded script can be chosen
from the list of the available scripts for the current user or a new script can
be uploaded by navigating to the “Upload Scripts” page.
67
Script Uploaded
After the script is uploaded in the “Upload Scripts” page, it will appear on the
“Node Properties Panel” after clicking on refresh. The same mechanism of
choosing scripts works in a similar way to “Scripting” Nodes.
68
II. Iterate Pattern
This pattern species repetition of a workflow task
A
The node B, which could be a sub-workflow, is repeated
many times. The number of iterations can be either fixed
or dependent on the data produced at each step.
B
In each iteration, an output of task B can replace the
corresponding input.
Node C, which represents any node that uses the output of
B, is invoked only after the iteration pattern terminates.
C
69
Iterate Pattern
Iterate pattern is used for executing a sub-workflow iteratively until a certain
condition is satisfied with the ability to force an output back into an input.
70
Workflow
components
Condition
Feedback
Iterate Node
Iterate node will be used to use the iterate pattern. It has a drop down list containing all
the workflow components that can be used in the sub-workflow to be iterated. There are
also the condition and the feedback properties.
71
Condition
The subworkflow will be executed iteratively until a certain condition is
satisfied. This condition is on one of the output ports of the subworkflow
nodes. To set a condition, do the following:
1. In the “Iterate while” text box enter the “Node_name|PortName”
2. In the “operator”, choose the comparison operator from the drop
down box.
3. Enter the value to be compared against the output of the specified
output port.
72
Feedback
To pass an output back into a in input enter the names of the outputs in the
“while” text box and in the following format
“Node1_name|output_port,Node2_name|output_port,..” and the
respective input ports in the “are fed back into” text box in the same format
“Node1_name|input_port,Node2_name|input_port,..”
73
III. Data Select Pattern
The data select pattern takes as input 1)
Output
data
from A and B, which are denoted by a and b ,
respectively.
It takes also an implementation of a function
Ψ
that operates on properties of a or b .
A
B
a
b
{Ψ}
Without loss of generality,the
output of this pattern is a , if Ψ is true. Otherwise
it is b
Ψ( a , b )
C
The output of the pattern can be passed to another
node C
74
Data Select Pattern
Data select pattern is implemented using the “Data select” node from the
“Patterns” category. The use of Data Select pattern is to provide the functionality of
selecting data from two datasets to be passed to the rest of the workflow.
75
Data Select Pattern (Node)
• Data Select pattern exists on the left panel under the item “Patterns”
• Data Select node has three input ports, data from either “input1” or “input2”
will be passed to the output according to the script working on the
“condition” input.
• The script must set a parameter called “branch” (default value is 1) to either 1
or 0. If it is set to 1 the data that will be passed to “output” will come from
“input1”. If the variable is set to 0 the data will that be passed to “output” will
come from “input2”.
76
Data Select Pattern (Node)
• On the “Node Properties Panel”, an already uploaded script can be
chosen from the list of the available scripts for the current user or a new
script can be uploaded by navigating to the “Upload Scripts” page.
77
III. Data Collect (Merge) Pattern
This pattern specifies that the data of A and B
are collected (concatenated) together in a list.
(Lists are defined in the coming slides)
A
B
[ a ,b ]
C
78
Data Merge Pattern
Data merge pattern is implemented using the “Merge” node from the
“Patterns” category. The use of Data merge pattern is to merge two data flows
from two branches into a single flow. These branches could be resulting from
the “Switch Pattern” or any two branches that their data will be concatenated
together.
79
Data Merge Pattern (Node)
• Data Merge pattern exists on the left panel under the item “Patterns”
• Data Merge node has two input ports. If data exists at only one of the two
input ports it will be passed as is to the output port, otherwise if data exists at
the two inputs ports, a list of two items (data at input1 and data at input2)
will be available at the output port.
80
List Patterns
The input to a node is a list of n items. The program
associated with the node is invoked independently n
times on each of the list items.
In the figure a list [x1, ..., xn] is passed to A. The
output is also a list [A(x1),…, A(xn)]
[x1,.., xn]
A
a =[A(x1),..,A(xn)]
B
b =[B(A(x1)),..,B(A(xn))]
81
List operations
• There are two list operation for nodes with two or more input ports: Dot
Product and Cross Product
• These operations are executed on list elements before processing them
with the respective tool.
• In the figure tool A functions on the pairs (xi,yi) which come from either
cross or dot product
[x1,.., xn] [y1,.., yn]
//input1
input1 =
//input2
input2 =
has depth of 2
[a,b,[c,d]]
has depth of 1
[1,2,3]
A
//The dot product of input1 and input2
input1 . input2 = [(a,1),(b,2),(c,3)]
//The cross product of input1 and input2
input1 * input2 =
[(a,1),(a,2),(a,3),(b,1),(b,2),(b,3),[(c,1),(c,2),(c,
3), (d,1),(d,2),(d,3)]]
=[A((x , y )),..,A((x , y ))]
1 1
n n
a
NB: for dot product of two lists with lengths m and n respectively, if m < n then
items with index of m+1, to n in the second list are ignored.
82
Defining Lists in Tavaxy
• There are two ways to define a list:
1. Through “split-into-list-node”
2. Through input page (before execution)
The following slides explain how these work
83
1. Split-into-list node
• This node splits an input data set by certain separator (defined by the user)
into a list of blocks each containing a specified number of items
• For example, one can take a multi-FASTA file with 100 sequences. It can
define it as a list with 5 items, by dividing it into 5 blocks (items) each of 20
sequences. The separator in this case is the header symbol “>”
84
2. Through Input page
Input list
A list of any depth can be specified before executing a workflow using the “Add
Item” and “Add List” options. “Add Item” extends the input item to a list and
adds a new data item to the current list and “Add List” adds a new (nested) list
in the current list.
85
Reducing a List to a single input item
• There is a special node that reduces a list to a single item, i.e., it coalesces the
list items into one item .
• This node is “Flatten Lists”, which flattens a list of any depth into a single item.
• “Flatten_List” node exists under the menu item “Utilities” of the left bar
86
Importing Taverna and Galaxy
Workflows
Utilities: Workflow format converter
87
The user can integrate Taverna and Galaxy workflows. Galaxy workflows are
compatible with Taverna and can be directly imported and executed. For Taverna, the
integration can take place at the run and design time level. At the run time level, the
Taverna (sub-) workows are executed as a whole by the Taverna engine. They can also
be saved as sub-workows and used within other Tavaxy workflows. At the design time
level, the Taverna workows are translated to Tavaxy language, hence they can be
further re-designed. The user has the option to replace any of the remote calls of
Taverna with equivalent local tools. The remaining remote parts of Taverna can be
directly executed using the Taverna engine or can be encapsulated into maximal
external sub-workows and then executed.
88
SCUFL Workflow Converter
This module is responsible for converting “SCUFL” workflows into
Tavaxy workflows so that they can be edited, integrated and executed
within Tavaxy.
NB: The workflow used in the following example can be found at:
http://www.myexperiment.org/workflows/124.html
89
List of tools to be
mapped
Optimized or not
Convert SCUFL Workflows
1. Upload the scufl file
2. A list of tools that can be mapped to Tavaxy tools will
appear
3. Select the tools to be mapped
4. Select either to optimized or not the converted workflow
5. After clicking convert the workflow will appear in “My
Workflows”.
90
An imported workflow
- The input nodes are the same
- The parameters are defined in input nodes; note that Taverna defines
parameters through input node
NB: The converted version can be found at:
http://demo.tavaxy.org/webui/editor.htm?workflowName=protein-homology-not-optimized
91
Optimized or Not
When converting the workflow there is an option for whether to optimize or not the
converted workflow. The optimized workflow will minimize the number of calls to
Taverna Engine by merging all possible nodes that will call Taverna Engine into a
single node.
Note that the generated sub-workflows in the optimized mode are no longer
editable inside Tavaxy.
NB: The optimized version can be found at:
http://demo.tavaxy.org/webui/editor.htm?workflowName=protein-homology-optimized
92
T2flow Workflow Converter
This module is responsible for converting “t2flow” workflows into Tavaxy workflows
so that they can be edited, integrated and executed within Tavaxy.
93
Convert t2flow Workflows
1.
2.
3.
4.
5.
Upload the t2flow file
A list of tools that can be mapped to Tavaxy tools will apear
Select the tools to be mapped
Select either to optimized or not the converted workflow
After clicking convert the workflow will appear in “My Workflows”.
94
Galaxy Workflow Converter
This module is responsible for converting Galaxy workflows into Tavaxy workflows so
that they can be edited, integrated and executed within Tavaxy.
95
Convert Galaxy Workflow
1. Upload the json workflow description from galaxy.
2. The workflow will be available in the My Workflows, but it is not
executable until it is saved from inside the “Editor”
Note that the tools that are not available in the installation where the
conversion is taking place or where a different version is available
will be deleted from the workflow and a notification will appear
when loading the workflow until it is saved.
96
Navigate to Upload Workflow Page
97
Upload Workflow
Chose the galaxy workflow (json file) and click on upload.
98
To be Executable
In order for the uploaded workflow to be executable navigate
to the “My Workflows” Page, edit the uploaded workflow.
99
Save the workflow
After clicking on edit the workflow, it will load in the workflow editor. To
make it executable, it must be saved with overwrite option checked.
Then It can be executed??
100
Managing Your Data “MyData”
-
Here the user can upload/download data from/to his local disk to tavaxy to be used in his
workflows
Here the user can also transfer data from/to his cloud account (S3 storage, explained in the
cloud usage section)
The user can also delete datasets
The data are maintained only for registered users
101
Managing Your Workflows “MyWorkflows”
-
Here the user can have a look on his composed workflow data
Here the user can upload/download workflows from/to his local disk to tavaxy
This option is available only to registered users
102
Use of Cloud Computing
103
Cloud Running Modes
The current version of Tavaxy is based on Amazon Web Services
Three modes for using cloud computing
1. Whole system instantiation
A cloud image of Tavaxy is deposited at Amazon. Users who have amazon account can
freely instantiate it and use it. The instantiated machine includes options for establishment
of a computer cluster. This machine includes a full Tavaxy web-interface, which can be used
to submit and manage the submitted workflows. The version on Tavaxy at www.tavaxy.org
works in this mode.. The established version can also use cloud computing according to the
other two next modes.
2. Sub-workflow instantiation
A cloud image of a light weight version of Tavaxy including just the workflow enactment
engine is deposited at Amazon. The instantiated machine includes options for
establishment of a computer cluster. The user, who composes the whole workflow on his
local machine, can delegate a sub-workflow to run on the cloud.
3. Tool Instantiation
Similar to Mode 2. The user can delegate one or multiple separate indpendent tasks in the
workow to run on the cloud.
104
1. Whole system instantiation
- We have prepared a separate manual to help you set-up
the system on the cloud in this mode. This manual
exists on the help page of Tavaxy.
- File name is “TavaxyCloudManual”
105
2. Sub-workflow on the cloud
- In this scheme a certain Sub-workflow is set to execute
on the cloud.
- The user selects the cluster (if exists) or establishes a
new one. The cluster establishment is done within
Tavaxy as described in the next slides
106
Start a new Cluster
Two ways
1- From the main page navigate to the Start new Cluster.
2- From the property page of the sub-workflow node
107
Credentials Page
- After clicking on “start new cluster”, you will be forwarded to the credential page
to enter your cloud account info.
- Upload the credentials (private key, certificate), type the “Access Key ID” and the
“Secret Access Key” then click on “Start/Confirm”. This will navigate to the “Setup”
page for choosing the parameters of the cluster.
108
Setup the cluster
1.
2.
3.
4.
5.
6.
7.
8.
9.
Select region (US-EU) in which cloud image resides
Click on Get Info
Select the s3 bucket to be used
Select the security group to be used
Select the key pair to be used
Select the number of machines and the type of each machine
Choose a cluster name for later referencing
Click on start
Wait until the cluster is ready to be used.
109
Utilize the cluster
1. Choose the node to execute on the cloud from the drop down list on the
“Properties Panel”
2. A new drop down list will appear containing the list of available clusters.
3. Choose the Cluster to be used.
4. Save the workflow
Now when this workflow is executed this node will be executed over the
cloud
110
Manage My Clusters
Navigate to Manage My Clusters Page from the “My Cluster” link in the main
page.
This shows the list of live clusters with the link to terminate them.
111
3. Tool on the cloud
- Similar to the sub-workflow mode on the cloud. It
works on the tool level. I.e., you choose the tool and
decide if to run it on the cloud or not
- In the example below, we decided to use Megablast on
the cloud using cluster1, which is pre-created
112
Handling data on the cloud
Persistent data on the cloud exist on the S3 Amazon Storage
You can retrieve or upload data to S3 using
1- Two nodes: “get _from_S3” or “put_on S3” to be done in the run time
2- MyData Section, where users can manage S3 data
3- From the execution page where the user can secure results on S3
113
1. Use of S3 nodes
These nodes exist in the cloud utility section
The user is prompted to enter S3 account information in the propoerty page
114
2. Use of MyData
Access “MyData” from the main page
115
2. Use of MyData
Click to get data
from S3
Click to move data
from Tavaxy volatile
stoatge to the
persistent S3
Window to enter S3
account info
3. From execution page
• Select if the results are
copied to S3
• S3 account info is needed
117
Workflow Repository
Workflow Repository
Click here to navigate through
public Tavaxy workflows and preimported Taverna and Galaxy
workflows
119
Workflow Repository
Browser imported workflows
For each workflow, there are two
versions:
1- Optimized one ready to use
2- Non-optimized one can be
imported and converted/optimized
as described in conversion utility
section.
120