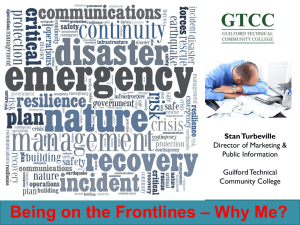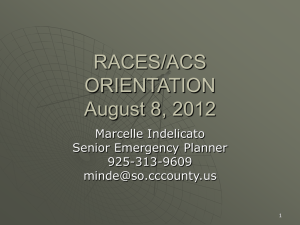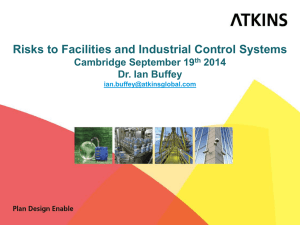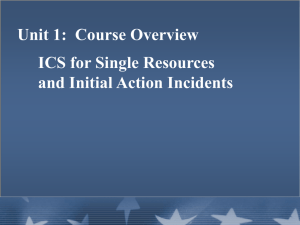GT-I9020 FAQ
advertisement

GT-I9100 Ice Cream Sandwich (ICS) Guide for Customers Customer Consultant Guide Android mobile technology platform Version 2.0 Global CS ECC HHP review 16th March 2012 Country :Europe Language : English 1 Revision History: This version replaces all previous versions Date Version Comments 2012.02.19 V1.0 Initial version 2012.02.20 V1.2 Add Home screen (P.2) and Face unlock (P.30) 2012.02.29 V1.3 Add FAQs (P33 and P34) 2012.03.-5 V1.4 Delete Home screen (P.7) 2012.03.12 V1.5 “not available FOTA “ is deleted (P.33) “Device Encryption” issue is added (P.33) 2012.03.16 V2.0 ECC HHP review of V1.3 /1.4 & 1.5 from CS team HQ – ALSO advice taken from Galaxy S2 upgrade rev 1.2 used for advice added to the section on “How to obtain the ICS update for the GT-I9100” Slide 2 – Notice with regard to use of GT-I9250 guides for further information removed as this is a GED (Google Experience device) and subsequently different to the GT-I9100 implementation of ICS. Slide 3 and 4 added for additional document version history and future updates Slide 7 – Introduction to guide added Slide 8 – advice regarding Upgrading GT-I9100 from Gingerbread to ICE cream sandwich brought from end of presentation to the beginning (This slide item removed by HQ in Ver. 1.5 – now restored to Ver. 2.0 by ECC HHP as still relevant) Slide 9 - FAQ – Bluetooth 3.0 HS & Adobe flash brought forward and added to “Observations regarding the update “section Slide 10 – UPDATE via KIES – using Exchange Server account advice added by HQ Slide 13 – Additional slide added regarding Set up wizard added due to differences between Generic and implemented ICS updates for GT-I9100 Slide 14 – extra text & pictures added regarding “*Touch and hold on the bar at the top of the screen and then drag down to Reveal the drop Down menu / notification panel” Slide 19 – added slide regarding IME – Input Method Editor Slide 23 – section “Text selecting options” expanded to 3 slides with additional material added to describe how to use chare text function using Messaging Slide 28 – “Save contact to” slide simplified 2 Revision History: This version replaces all previous versions Date Version 2012.03.16 V2.0 Comments Slide 29 – additional text and notes added for “Contact, Logs Icons now removed” slide Slide 30 – “Unknown sources” option is moved from Applications to Security” slide updated with additional text in the Gingerbread section Slide 34 – Additional text added for process to access the Display Settings Slide 35 – Additional text added for process to access Manage Applications Slide 36 – Additional text added for process to access Manage Applications 3 Revision History: This slide reserved for future versions Date Version Comments 4 Use of OUTLINE feature of FAQ guide In this FAQ guide, all slides have been titled so that slide name appears in the Outline Tap. When using the guide open the Outline Tap and scroll up / down to help find the area you require 5 Spec: Notice Notice: All functionality, features, specifications and other product information provided in this document including, but not limited to, the benefits, design, pricing, components, performance, availability, and capabilities of the product are subject to change without notice or obligation. Samsung reserves the right to make changes to this document and the product described herein, at anytime, without obligation on Samsung to provide notification of such change. 6 Introduction to this guide Introduction: Ice Cream Sandwich - “ICS” (Android OS 4.0) upgrade for GT-I9100 This guide has been created to provide advice on: > How to obtain the ICS update for the GT-I9100 > Observations regarding the update > Advice regarding some of the key differences between Gingerbread OS and Ice Cream Sandwich OS 7 How to obtain the ICS update for the GT-I9100 Q. Can I upgrade my phone to Android SW version “Ice Cream Sandwich” (ICS) via FOTA? A. The ICS SW upgrade is not currently supported via FOTA. When the ICS upgrade becomes available to upgrade your GT-I9100 to ICS version, please upgrade your mobile via KIES 2.0 You can download KIES 2.0 from www.samsung.com ※ Note: If the customer tries to upgrade the mobile device SW from Ginger Bread to Ice Cream Sandwich via FOTA, a “No update available” pop-up will be displayed. 8 Observations regarding the update 1/3 Q. Can I use Bluetooth 3.0 HS function in ICS version? A. The Ice cream Sandwich OS feature does not support Bluetooth 3.0 HS (High Speed) function However Bluetooth 3.0 is supported. If you want to transfer a file at a faster data rate between devices, you can use Wi-Fi direct function. (where the other device supports this function) Q. Can I see Adobe flash contents in web browser? A. No - To view compatible Adobe Flash contents of a web page, please download Flash player from Android “Play Shop”” (Previously known as Android market). 9 Observations regarding the update 2/3 Q. I use the exchange server account in my mobile and can not upgrade its OS to ICS through Kies. A. Some exchange server account requires the “device encryption” to connect to exchange server. “Device encryption” limits the synchronization or firmware updating through Kies. Please decrypt or initialize your mobile after data backup and try to upgrade again. 10 Observations regarding the update 3/3 Notes regarding initial differences and settings after ICD update ICS (v4.0) ※ Wall paper and Widgets The Wall Paper set prior to ICS update will revert back to the “default” setting The Widgets set prior to the ICS update will be initialized ※ Application compatibility - Some 3rd applications will not work in ICS OS - If so, please advise customer they will need to advise 3rd party application developer that an update to the app is required. 11 Setup Wizard 1/2 Gingerbread (v2.3.6) Select language Select Google Account Sign in Google Account Sign in Sign in fail This STEP now removed Connect Wi-Fi Google Account Sign in Location Service Agreement Backup & restore Agreement Setup completed ICS (v4.0) Select language Select Google Account Sign in Connect Wi-Fi Google Account Sign in Select Backup & restore Location Service Agreement Input user name This STEP Added Setup completed 12 Setup Wizard 2/2 Note: The previous slide shows the Set Up wizard pictures for a Generic ICS update. Be advise that the Set Up wizard may vary depending on region. GOOGLE ACCOUNT: Generic ICS setup wizard showing screen for setting up Google account MAKE IT GOOGLE: GT-I9100 ICS setup wizard showing screen for setting up Google account 13 Samsung Account ※ “Samsung Account” Icon now added in notification panel* ICS (v4.0) Samsung Account A Samsung account is used for identify the user with regard to Samsung services such as Samsung Dive Note: A Samsung Account is no longer required for the Samsung FOTA service *Touch and hold on the bar at the top of the screen and then drag down to reveal the drop Down menu / notification panel The Samsung Account notification icon is displayed after S/W upgrade or initialization If you tap on the “Back” button when in this screen, the Samsung account icon will not display in notification bar 14 Home Screen – FOTA Service ※ “Software update” Icon now added in notification panel ICS (v4.0) Samsung FOTA Service If you accept “Disclaimer”, your mobile will check S/W version in Samsung server and update to latest version where available. Note: A Samsung Account is no longer required for the Samsung FOTA service The Software update notification icon is displayed after S/W upgrade or initialization If you confirm this disclaimer, Notification icon will be disappeared. ※ If you tap on “Later”, the screen it will change. 15 General – Menu Button (1/2) ※ Sub menu for Menu Button is changed Gingerbread (v2.3.6) Grid format Sub menu for Menu Button ICS (v4.0) Changed to Sub menu for Menu Button is changed from Grid format to List format 16 General – Menu Button (2/2) ※ Sub menu for Menu Button is changed Gingerbread (v2.3.6) Add and Cancel located at the bottom of the screen ICS (v4.0) Changed to Add and Cancel located at the top* of the screen *Many buttons( like “Add”, “Cancel”) are now moved from bottom of screen to the top 17 General – Input Method 1/2 ※ How to select Input method process is changed Gingerbread (v2.3.6) ICS (v4.0) 1. Keyboard Icon is added in indicator bar Click and hold in “Input screen” Changed to 2. Select “Select input Method” (drag down the Notification screen first) 3. Change or configure input method SEE NEXT SLIDE 18 General – Input Method 2/2 ICS (v4.0) 4. Tap in the settings icon box next to Samsung IME* 5. You can now configure the Samsung IME settings *IME – Input Method Editor 19 General – Power ※ “Restart” now added Gingerbread (v2.3.6) Options shown when you press power button for a few seconds ICS (v4.0) Changed to “Restart” option is added when you press power button for a few seconds 20 General – Slide Lock ※ To unlock slide lock, touch and drag to outside of circle Gingerbread (v2.3.6) To unlock slide lock, touch and drag “Lock screen” ICS (v4.0) To unlock slide lock, touch and drag to outside of circle Changed to 21 General – Recent ※ Recent application display UI is changed Gingerbread (v2.3.6) ICS (v4.0) If you press “Home” button for a few seconds, recent applications are displayed. Changed to If you press “Home” button for a few seconds, recent applications are displayed. If you want to remove an application in recent list, select and drag to right or left side 22 General - Text Selection 1/3 ※ Text selecting options are moved to the top of screen ICS (v4.0) Example below shows Text selection when using WEB browser If you touch and hold In the area of the text on the screen of the web browser 4 icons will be displayed at the top If you touch and hold one of the icons next to the highlighted test you can drag across the screen to expand the highlighted text selection. 23 General - Text Selection 2/3 ※ Text selecting options are moved to the top of screen ICS (v4.0) Example below shows Text selection when using WEB browser Tap on the Share icon to enable selected texts to be used by other applications e.g. Messaging Selected text automatically pasted into the Messaging Text box 24 General - Text Selection 3/3 ※ Text selecting options are moved to the top of screen ICS (v4.0) All text is selected Further functions available Selected text copied to clipboard Find text or search them in Internet 25 Call – Icon, Contacts ※ Call / Phone Menu User Interface (UI) now changed Gingerbread (v2.3.6) Phone “menu” ICS (v4.0) Changed to Phone “menu” changed. Description for each tap and contacts tab are removed Contacts Tab removed 26 Call – Favorites ※ Thumbnail used to display contacts in Favorites Gingerbread (v2.3.6) Contacts added to Favorites Shown in Rows ICS (v4.0) Changed to Favorites now shown as a Thumbnail with Contact name added in the thumbnail view 27 Contacts – Save contact to ※ “Save new contacts to” option removed Gingerbread (v2.3.6) ICS (v4.0) Changed to Contacts Settings - “Save new contact to” option available “Save new contacts to” options now removed 28 Message – Select a contact Icons ※ Contact, Logs Icons now removed in “Select a contact” function Gingerbread (v2.3.6) ICS (v4.0) Icons displayed for Contacts / Recent (Call logs) Groups of Contacts., Logs Icons now removed for Contacts / Recent (Call logs) Groups of Contacts., Logs Changed to 29 Application – Unknown sources ※ “Unknown sources” option is moved from Applications to Security Gingerbread (v2.3.6) The setting to allow installations of applications not downloaded from Android Market (or Play) “Unknown sources” option located in Applications Settings ICS (v4.0) “Unknown sources” option is moved from Applications to Security Changed to 30 Setting – Settings ※ Settings for Wireless and Network re-organised Gingerbread (v2.3.6) ICS (v4.0) In settings area access to Wi-Fi Settings / Bluetooth and network settings are access via “Wireless and Network” Changed to Wi-Fi/BT ON/OFF buttons are displayed instead of “wireless and network” Data usage function now added To access other network settings, click “More…” Settings are categorized (Wireless & networks, Device, Personal, System) Category name is changed (Privacy→Backup&reset) 31 Network Setting – Potable hotspot ※ Additional security option added Gingerbread (v2.3.6) ICS (v4.0) ※ WPA (Wi-Fi Protected Access) WPA - Pre shared Key (PSK) - can use 802.1X authentication (EAP via RADIUS) NOT SUPPORTED: TKIP encryption - a possibility to use a form of AES-CCMP if the chipset on the network card, client supplicant, and router all support it WPA2 - Pre shared Key (PSK) - can use 802.1X authentication (EAP via RADIUS) - TKIP encryption retained for backwards compatibility NOT SUPPORTED: AES-CCMP encryption Changed to Open and WPA2 PSK options available In Potable hotspot security option, “WPA PSK” is added 32 Network Setting - VPN ※ Lock setting is needed to use VPN Gingerbread (v2.3.6) ICS (v4.0) PIN or Pattern lock is not needed to access VPN options To use VPN network, Lock screen PIN or Password must be activated first Changed to 33 Setting – Display ※ Display settings access now changed Gingerbread (v2.3.6) “Screen display” options (such as Font Style, Wallpaper etc) are accessed by entering the Display* area in Settings, then tapping on Screen display ICS (v4.0) “Screen display” options available are now listed in the main display settings area To start tap Applications > Settings > Display > the * To start tap Applications > Settings > Display > screen display settings available will be listed Screen display > the screen display settings available will be listed Changed to 34 Setting – Applications ※ Process to access “Manage applications” changed Gingerbread (v2.3.6) ICS (v4.0) Options to “Manage applications” are accessed by process below: Options in “Manage applications” are moved to “Applications” To start tap Applications > Settings > Applications > Manage Applications > the screen will appear to manage your applications To start tap Applications > Settings > Applications > the screen will appear to manage your applications Changed to 35 Setting – Developer options ※ Process to access “USB debugging” changed Gingerbread (v2.3.6) ICS (v4.0) USB debugging accessed via: USB debugging and Allow mock locations options are moved to “Developer options” To start tap Applications > Settings > Applications > Development > the screen will appear enable you to set USB debugging To start tap Applications > Settings > Developer Options > the screen will appear enable you to set USB debugging Changed to 36 Setting – Auto rotation ※ Access to “Auto rotation” setting now moved to Accessibility settings area Gingerbread (v2.3.6) ICS (v4.0) “Auto-rotation screen” setting located in “Display “setting “Auto-rotation screen” setting is moved to Accessibility To start tap Applications > Settings > Display > the screen will appear enable you to set Auto Screen rotation To start tap Applications > Settings > Accessibility > the screen will appear enable you to set Auto Screen rotation Changed to 37 Screen lock – None ※The option “None” now added in Screen lock setting ICS (v4.0) The “None” option now added in Screen lock settings area None is no screen lock and enter to home screen There are 6 kinds of screen lock: None / Slide / Face Unlock / Pattern / PIN / Password To start tap Applications > Settings > Security > Screen Lock > the screen will appear enable you to set the Screen Lock type 38 Screen lock – Face ※ “Face Unlock” feature now added in Screen lock setting ICS (v4.0) Select “Face Unlock” in Screen lock setting Allow your face to be seen using the front camera and adjust position of handset until your face is located in the circled area Configure Patten or PIN to unlock your device when you have difficulty using “face unlock” ※ To use pattern lock, you must select over 4 points (see next slide re use of Pattern lock) If you have trouble in “face unlock”, tap the “Lock” Icon and input the previously set up pattern or PIN 39 Screen lock – Fail count ※ Lock setting is needed to use VPN ICS (v4.0) If you select three incorrect points or less in pattern lock screen, it’s not counted. (If you select 4 point or more over 5 times in succession , you must wait 30 seconds to input pattern again) ※ To use pattern lock, you must select over 4 points 40 Tips – Screen Capture ※ Key combination for perform screen capture now changed Gingerbread (v2.3.6) ICS (v4.0) Power Home ※ Screen capture Key combination - Press and hold Home + Power Volume Down Power ※ Screen capture Key combination - Press and hold Volume Down + Power After screen capturing, screen capture icon is displayed in indicator bar 41 END Customer Consultant Guide Android mobile technology platform Global CS ECC HHP Review Country : Europe Language : English 42