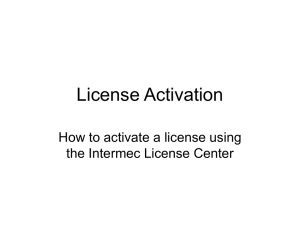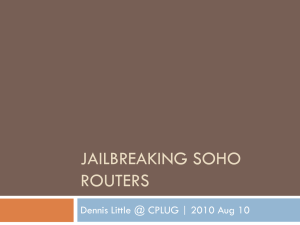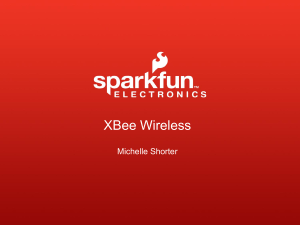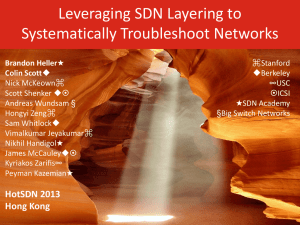Intermec Firmware Management Tool
advertisement

INTERMEC FIRMWARE MANAGEMENT TOOL CS40 CN50 Why use FMT? • Converting radio carriers • Reimage same or older Operating System • Reload Language pack • so different language can be selected • Upgrade to a newer non-LP image • can also use Smart Systems or image update for this • microSD card method • does everything needed for the CS40 • will be available at next release of CN50 • Supports next version, and newer • Will not do radio conversions Installation requirements 1. 2. 3. 4. 5. 6. PC with Windows XP & Service Pack 3 .Net Framework version 4.0 Active Sync 4.5 CN50 dock or Comm/Power adapter Firmware Management Tool version-1.01.00.000 (prior versions will not work with CN50B). Firmware Mgmt. Tool O.S. Files (some reports of success using a WinXP Virtual Machine) • Firmware Management Tool Software Firmware Management Tool Downloads www.intermec.com Support Downloads Computers, Handheld Computers, CN50 Mobile Computer Utilities section: Firmware Management Tool ver. 1.01.00.0000 • Latest CN50 WM6.1 OS - ver. 1.61.15.0054 www.intermec.com Support Downloads Computers, Handheld Computers, CN50 Mobile Computer OS/Firmware/Drivers section CN50 WM6.1 Firmware Mgmt Tool OS bundle ver. 1.61.15.0054 • Latest CN50 WEH6.5 OS - ver. 1.70.21.0038. www.intermec.com Support Downloads Computers, Handheld Computers, CN50 Mobile Computer OS/Firmware/Drivers section CN50 WEH 6.5 Firmware Mgmt Tool OS bundle ver. 1.70.21.0038 • Latest CS40 WEH6.5 OS - ver. 2.00.18.0045 www.intermec.com Support Downloads Computers, Handheld Computers, CS40 Mobile Computer OS/Firmware/Drivers section CS40 WEH 6.5 Firmware Mgmt Tool OS bundle ver. 2.00.18.0045 Firmware Management Tool license • FMT license is free • It can take up to 24 hours to receive the license • place your order ahead of time • To order, send an email to usorders@intermec.com • In the subject enter-License needed for Firmware Management Tool • PN 454-049-001. • Include your First and Last name, Company, and telephone number, Department number, & full e-mail address. Username, Password, & API Key • Devices that are being loaded with a CDMA image (i.e. Sprint/Verizon), need a username and API key in order to gain full access. • This is done by forwarding the license email that you received from license@intermec.com to raadmin@intermec.com • RAadmin address & instructions are included in the message • login will expire after 90 days of inactivity RAadmin can reissue login credentials Firmware Management Tool Installation 1. 2. 3. Download the tool from the link. Download the link and click on save. The file will then begin to download. The download will then open and you will need to extract all files. Shortcut to current location: http://webapps.intermec. com/EFulfillment/Softwa reListForm.aspx?Softwa reID=2879 Firmware Management Tool installation 4. 5. 6. 7. After the files have been extracted you will see a file Firmware Management Tool File. Open this up and click on setup.exe. Click on Run. You will see the warning for the readme. This is telling you of additional installation instructions. Click OK. Firmware Management Tool installation Click on “Next” 9. Destination folder must be C:\Flash click on “Next”. 10. Click on “Install”. 11. A software installation warning will pop up hit continue. You will see this three more times. Click on “Continue Anyway” each time. 8. Firmware Management Tool installation 12. The install will then be complete. Click “Finish”. Firmware Management Tool installation 13. Next you will need to choose “Yes, I want to restart my computer now”. (reboot is required for the license module) Firmware installation 1. 2. 3. Next the firmware needs to be installed. Using the links you will need to download the CN50/CS40 Firmware Mgmt Tool OS bundles. Save the download to your desktop and run. Installation of the Firmware Management Tool License (must have Internet access for these steps) 1. 2. 3. 4. Click on the Firmware Management Tool icon that was created on your desktop. M01- No license error warning will pop up. Hit OK. Intermec License Utility will then pop up. Using the Activation ID code that was sent from license@intermec.com copy the activation ID. Installation of the Firmware Management Tool License 5. 6. 7. Click on Add in the Intermec License Utility. Paste the Activation ID into the box and leave the count set to 1. Click on OK. The license will then appear in the License Utility as Active. (Click on Details button to verify the license date is not in the future.) 8. Close the window. PC Drivers • Qualcomm drivers are required to be installed on the PC. • Using the Firmware Management Tool without installing the drivers will corrupt the CN50 or CS40. • The switchusb_umts_ck2.exe utility program will be executed on the CN50 or CS40. Intermec Hardware • Connect the CN50 to the PC USB port • Single dock (871-033-001) • or communication dock (851-093-101) • and micro USB cable • (321-576-004) Make an ActiveSync connection 1. 2. 3. USB connection between the PC and the CN50 using the Single dock or the Communication adapter. Active Sync will connect and the Wizard will pop up on the screen. Hit “Cancel” (partnership is not required) Make an ActiveSync connection 4. The CN50 is now connected to ActiveSync. Copy SwitchUSB to the CN50 1. 2. Click on explore Click on My Windows. Mobile Based Device. Copy SwitchUSB to the CN50 3. 4. 5. Open Flash File Store folder. switchusb_umts_c2k.exe needs to be copied to the CN50. Flash File Store can be used. switchusb_umts_c2k.exe is now on the CN50 (or CS40) Execute SwitchUSB 1. 2. 3. 4. 5. 6. On your device, tap on the start button on the upper left corner of the screen. Tap on Programs. Tap on File Explorer. Tap on My Device. Tap on Flash File Store. Tap on switchusb_u. (Screens shown are for the CN50 with WM6.1) Execute SwitchUSB Choose QC Composite-UMTS DUN,DIAG,NMEA. 8. Choose done 9. Then hit OK for the warning. 10. Shut down the device by going to Start/Programs/ shutdown. 11. The CN50 will automatically boot up since a power source is still connected. 12. When the CN50 boots back up, it will NOT be connected to Active sync. This is expected. 7. Qualcomm 9002 driver 1. 2. 3. 4. The CN50 will reboot and “Found New Hardware Wizard” will appear on the PC. Qualcomm HS-USB Diagnostics 9002 will pop up to be installed. Click on “next”. A warning will pop up for the driver click on “continue anyway”. Click on finish. (If the automatic option did not find the driver, manually select the c:\flash\release\drivers\ directory) Qualcomm 9002 driver 5. 6. 7. 8. Found New Hardware Wizard” will appear for the second time. Click on “next”. A warning will pop up for the driver. Click on “Continue Anyway”. Click on “Finish” Qualcomm 9002 driver 9. 10. 11. 12. 13. Found New Hardware Wizard” will appear for the third time. Click on “next”. A warning will pop up for the driver. Click on “Continue Anyway”. Click on “Finish” This will complete the installation of the HS-USB Modem 9002 driver. Execute SwitchUSB 1. 2. 3. 4. 5. 6. On the CN50, go back to Start/Programs/File Explorer/Flash File Store/. Launch switchusb_umts_c2k.exe Select QC Composite-C2K DUN,DIAG,NMEA. Choose “Done” Select OK for the warning. Then you need to shut down the device by going to Start/Programs/ Shutdown. When the CN50 boots back up it will NOT be connected to ActiveSync. Qualcomm 3200 driver 1. 2. 3. 4. The CN50 will reboot and the “Found New Hardware Wizard” will automatically appear. Qualcomm WinMobile Modem 3200 will pop up to be installed. Click on “next”. A warning will pop up for the driver. Click on “Continue Anyway”. Click on “Finish”. (If the automatic option did not find the driver, manually select the c:\flash\release\drivers\ directory.) Qualcomm 3200 driver 5. 6. 7. 8. Found New Hardware Wizard” will appear for the second time. Click on “next”. A warning will pop up for the driver. Click on “Continue Anyway”. Click on “Finish” Qualcomm 3200 driver 9. 10. 11. 12. 13. Found New Hardware Wizard” will appear for the third time. Click on “next”. A warning will pop up for the driver. Click on “Continue Anyway”. Click on “Finish” This will complete the installation of the Qualcomm WinMobile NMEA 3200 driver. Execute SwitchUSB 1. 2. 3. 4. 5. 6. On the CN50, go back to Start/Programs/File Explorer/Flash File Store/. Launch switchusb_umts_c2k.exe Select Microsoft USBfn. Choose “Done” Select OK for the warning. Then you need to shut down the device by going to Start/Programs/ Shutdown. When the CN50 boots back up it will be connected to ActiveSync. Using Firmware Management Tool Gotcha’s • Converting CN50 from Verizon to Verizon – Contact Verizon to disable the active account before doing this! • Switching the USB port or installing a USB Hub can make the Qualcomm drivers disappear. • To load a Verizon or Sprint image onto a CN50, the PC must have Internet access. Select the full feature mode and enter a Username & API Key. • FLASH images are stored in the C:\FLASH directory. Restart the Firmware Management Tool after changes to this directory. FMT Screen Launch the Firmware Management Tool. 2. Wait for the device to connect to ActiveSync. 3. Wait for the device to connect to FMT and populate the fields. (This has all of the device information that is currently on the device) 1. FMT Screen 4. The “Change to” field will display the available OS loads. Restriction examples: Available OS loads in the c:\flash directory Full feature mode needed for Verizon & Sprint options WEH6.5 not allowed for 128MB CN50 Edge cannot be converted to UMTS CS40 loads offered for CS40 only. 5. 6. After selecting the “Change to” from the drop down list, then select _____. This process will take 10-15 minutes. The Status field will indicate progress as it counts up. FMT Screen It takes 17 minutes for the Firmware Management Tool to complete the process. It is imperative that you not remove the device from the process until you see the Pass/fail screen. FMT Status Box • S01- Please wait. • S02- Checking IPServer – please wait. • S03- Waiting for a device to be • • • • • • • connected. S04- Reading the device – please wait. S05- Checking IPServer – please wait. S06- Ready for selection. S07- Ready for selection – limited access due to unrecognized IMEI number. S08- Reconfiguring device Step 1 of x – Do Not Disconnect! S09- Reconfiguration is successful. S10- Reconfiguration failed. FMT Pop-Up Messages • M01 - No License • Message: This application is not licensed. • You will be prompted for the License Activation ID. This can be found in the Intermec Software Activation ID email you have already received. • M02 - No Flash Options • Message: No flash choices were found for use in reconfiguring devices. The application may be used to interrogate and display device data. • M03 - IPServer Not Found • Message: The Intermec Provisioning Server is not found. Reconfiguration options may be limited. • M04 - Interrogation Failed • Message: The interrogation of the attached device failed. Reconnect the device to try again, or try another device. • M05 - Invalid Device • Message: The attached device does not appear to be a CN50 or CS40 device. Reconnect the device to try again, or try another device. FMT Pop up messages • M06 - Unrecognized IMEI • Message: The IMEI number is not recognized by the Intermec Provisioning Server. CDMA configurations may not be allowed for the connected device. • M07 - Unsupported Radio • Message: The radio in this device is not supported by this application. No update will be allowed. Reconnect the device to try again, or try another device. • M08 - Print Label Reminder • Message: This configuration change requires a new product certification label to be printed. • Please ensure your system is ready to print the label. • M09 - Print Label Now • Message: Print the updated product certification label. • Replace the unit’s current certification label with the newlyprinted one. • Failure to do so may invalidate your authorization to operate the product. • M10 - Success • Message: The reconfiguration has completed successfully. • M11 - Failure • Message: Reconfiguration has failed PX4i Printer • • • • • • Used to print replacement labels Radio changes require a label change Service will configure the CN50/CS40 to match the label, when sent in for repair Media PN: Ribbon PN: Recommended Printer • • CN: PX4C_____ 400dpi, USB PX4i IPL mode Steps for changing to IPL mode, if not already showing in the PX4i display: 1) press SETUP button 2) press Right Arrow until display shows SETUP: Print DEFS 3) press Down Arrow 4) press Right Arrow until display shows PRINT DEFS: CMD LANGUAGE 5) press Down Arrow until the display shows CMD LANGUAGE: IPL 6) press ENTER button to accept the change. 7) press SETUP button to exit the setup menu 8) turn the printer OFF, wait at least 3 seconds, then turn the printer ON. PX4i Media set-up Steps to set the media type. 1) press SETUP button 2) press Right Arrow until display shows SETUP: MEDIA 3) press Down Arrow 4) press Right Arrow until display shows MEDIA: MEDIA TYPE 5) press Down Arrow 6) press Right Arrow until display shows MEDIA TYPE: MARK 7) press ENTER 8) press SETUP to exit setup menus 9) press SETUP button 10) press Right Arrow until display shows SETUP: MEDIA 11) press Down Arrow 12) press Right Arrow until display shows MEDIA: PAPER TYPE 13) press Down Arrow 14) press Right Arrow until display shows PAPER TYPE: TTR 15) press ENTER 16) press SETUP to exit setup menus 17) turn the printer OFF, wait at least 3 seconds, then turn the printer ON . PX4i Adjustments • The following mechanical adjustments also need to be made on the PX4i printer. The User's Manual is available from Intermec's web site at: http://epsfiles.intermec.com/eps_files/eps_man/ 935-024.pdf • See page 118 for instructions on how to center the Pressure Arm, on the label material. • See page 119 for instructions on how to adjust the Label Stop Sensor. This needs to recognize the black mark, on the back of our label stock • See page 122 for instructions on how to increase the Printhead Pressure. It needs to be set to a maximum setting for improved label print quality. Troubleshooting (from FMT Help Screens) Troubleshooting • QCN backup is stored in C:\Flash\Release\qcn_backup • file name based on serial number and IMEI number • Knowledge Central Answer #13374 • Backup copy of instructions • Backup copy of SwitchUSB utility • Backup copy of Devcon.bat utility • Can show hidden device drivers on a PC • Can be used to clean up ActiveSync partnership connections • More information is coming…