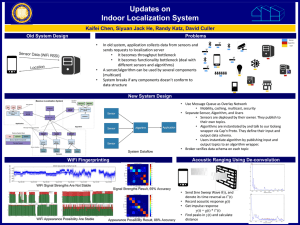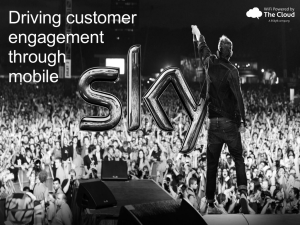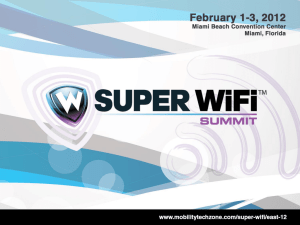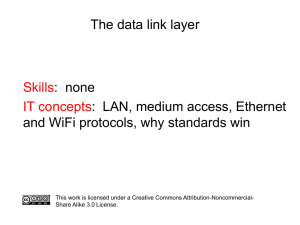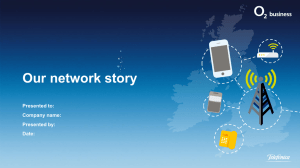Wireless Networking with Android
advertisement

Wireless Networking
with Android
Uichin Lee
KAIST KSE
Managing network connectivity
• Android broadcasts Intents that describe the
changes in network connectivity
– 3G, WiFi, etc.
• There are APIs for controlling network settings
and connections
• Android networking is handled by
ConnectivityManager (a network connectivity
service)
– Monitor the state of network connections
– Configure failover settings
– Control network radios
Managing network connectivity
• Accessing connectivity manager
String service = Context.CONNECTIVITY_SERVICE;
ConnectivityManager connectivity =
(ConnectivityManager) getSystemService(service);
• App needs read/write access permission on
network states
<uses-permission android:name="android.permission.ACCESS_NETWORK_STATE"/>
<uses-permission android:name="android.permission.CHANGE_NETWORK_STATE"/>
Accessing network status
// Get the active network information.
NetworkInfo activeNetwork = connectivity.getActiveNetworkInfo();
int networkType = networkInfo.getType();
switch (networkType) {
case (ConnectivityManager.TYPE_MOBILE) : break;
case (ConnectivityManager.TYPE_WIFI) : break;
default: break;
}
// Get the mobile network information.
int network = ConnectivityManager.TYPE_MOBILE;
NetworkInfo mobileNetwork = connectivity.getNetworkInfo(network);
NetworkInfo.State state = mobileNetwork.getState();
NetworkInfo.DetailedState detailedState =
mobileNetwork.getDetailedState();
Preferred networks
• Preferred network configuration:
– getNetworkPreference()
– setNetworkPreference()
int networkPreference = connectivity.getNetworkPreference();
connectivity.setNetworkPreference(NetworkPreference.PREFER_WIFI);
• If the preferred connection is unavailable, or connectivity
on this network is lost, Android will automatically attempt
to connect to the secondary network.
• Control availability of the network types using the
setRadio() method.
connectivity.setRadio(NetworkType.WIFI, false);
connectivity.setRadio(NetworkType.MOBILE, true);
WiFi
Based on “Programming Android 2”
Managing your WiFi
• WifiManager: represents the Android WiFi
connectivity service
–
–
–
–
Configure WiFi network connections
Manage current WiFi connection
Scan for access points
Monitor changes in WiFi connectivities
Monitoring WiFi connectivity
• Accessing the WiFi Manager
String service = Context.WIFI_SERVICE;
WifiManager wifi = (WifiManager) getSystemService(service);
<uses-permission android:name="android.permission.ACCESS_WIFI_STATE"/>
<uses-permission android:name="android.permission.CHANGE_WIFI_STATE"/>
• Monitoring and changing Wifi state
– State: enabling, enabled, disabling, disabled, and
unknown
if (!wifi.isWifiEnabled())
if (wifi.getWifiState() != WifiManager.WIFI_STATE_ENABLING)
wifi.setWifiEnabled(true);
Monitoring WiFi connectivity
• WifiManager broadcasts Intents whenever connectivity status
changes
– WIFI_STATE_CHANGED_ACTION
• Wifi h/w status has changed: enabling, enabled, disabling, disabled, and unknown
• EXTRA_WIFI_STATE, EXTRA_PREVIOUS_STATE
– SUPPLICANT_CONNECTION_CHANGED_ACTION:
• Whenever connection state with the active supplicant (access point) changes
• Fired when a new conn is established, or existing conn is lost
(EXTRA_NEW_STATE = true/false)
– NEWTWORK_STATE_CHANGED_ACTION:
• Fired whenever wifi connectivity state changes
• EXTRA_NETWORK_INFO: NetworkInfo obj for current network status
• EXTRA_BSSID: BSSID of the access point that you’re connected to
– RSSI_CHANGED_ACTION:
• Monitor the signal strength of the connected WiFi network
• EXTRA_NEW_RSSI: current signal strength
Monitoring active connection details
• Once you connected to an access point, use
getConnectionInfo of WifiManager to find
info of that connection
– Returns “WifiInfo” object
WifiInfo info = wifi.getConnectionInfo();
if (info.getBSSID() != null) {
int strength = WifiManager.calculateSignalLevel(info.getRssi(), 5);
int speed = info.getLinkSpeed();
String units = WifiInfo.LINK_SPEED_UNITS;
String ssid = info.getSSID();
String cSummary = String.format("Connected to %s at %s%s. Strength
%s/5",
ssid, speed, units, strength);
}
Scanning hotspots
• Use WifiManager to scan access points using startScan()
• Android will broadcast scan results with an Intent of
“SCAN_RESULTS_AVAILABLE_ACTION”
// Register a broadcast receiver that listens for scan results.
registerReceiver(new BroadcastReceiver() {
@Override
public void onReceive(Context context, Intent intent) {
List<ScanResult> results = wifi.getScanResults();
ScanResult bestSignal = null;
for (ScanResult result : results) {
if (bestSignal == null ||
WifiManager.compareSignalLevel(bestSignal.level,result.level)<0)
bestSignal = result;
}
String toastText = String.format("%s networks found. %s is
the strongest.",
results.size(), bestSignal.SSID);
Toast.makeText(getApplicationContext(), toastText, Toast.LENGTH_LONG);
}
}, new IntentFilter(WifiManager.SCAN_RESULTS_AVAILABLE_ACTION));
// Initiate a scan.
wifi.startScan();
Creating a WiFi configuration
• To connect to a WiFi network, a WiFi
configuration must be created and registered
– Normally a user does this, but app can do this
• Network configuration is stored as
WifiConfiguration object
– SSID (service set ID, e.g., IPv4_KAIST)
– BSSID (MAC addr of an AP)
– networkId (unique ID that the supplicant uses to
identify this network configuration entry)
– priority (priority of this access point)
– status (current status: ENABLED, DISABLED, CURRENT)
Creating a WiFi configuration
WifiManager wifi = (WifiManager) getSystemService(Context.WIFI_SERVICE);
WifiConfiguration wc = new WifiConfiguration();
wc.SSID = "\"SSIDName\"";
wc.preSharedKey = "\"password\""; // it should be in double quote “password”
wc.hiddenSSID = true;
wc.status = WifiConfiguration.Status.ENABLED;
// setting up WPA-PSK
wc.allowedGroupCiphers.set(WifiConfiguration.GroupCipher.TKIP);
wc.allowedGroupCiphers.set(WifiConfiguration.GroupCipher.CCMP);
wc.allowedKeyManagement.set(WifiConfiguration.KeyMgmt.WPA_PSK);
wc.allowedPairwiseCiphers.set(WifiConfiguration.PairwiseCipher.TKIP);
wc.allowedPairwiseCiphers.set(WifiConfiguration.PairwiseCipher.CCMP);
wc.allowedProtocols.set(WifiConfiguration.Protocol.RSN);
int res = wifi.addNetwork(wc); // the ID of the newly created network description
Log.d("WifiPreference", "add Network returned " + res );
boolean b = wifi.enableNetwork(res, true);
Log.d("WifiPreference", "enableNetwork returned " + b );
http://stackoverflow.com/questions/2140133/how-and-what-to-set-to-android-wificonfiguration-presharedkey-to-connect-to-the-w
http://developer.android.com/reference/android/net/wifi/WifiConfiguration.html#preSharedKey
Managing WiFi configurations
• Use WiFi Manager to manage the configured
network settings and control which networks
to connect to
// Get a list of available configurations
List<WifiConfiguration> configurations = wifi.getConfiguredNetworks();
// Get the network ID for the first one.
if (configurations.size() > 0) {
int netID = configurations.get(0).networkId;
// Enable that network.
boolean disableAllOthers = true;
wifi.enableNetwork(netID, disableAllOtherstrue);
}
Power Management
• Android supports its own Power Management
(on top of the standard Linux Power
Management)
– To make sure that CPU shouldn't consume power if
no applications or services require power
• Android requires that applications and
services request CPU resources with "wake
locks" through the Android application
framework and native Linux libraries.
• If there are no active wake locks, Android will
shut down the CPU.
Power Management
http://www.kandroid.org/android_pdk/power_management.html
WakeLock
Flag value
CPU
Screen
Keyboard
PARTIAL_WAKE_LOCK
On
Off
Off
SCREEN_DIM_WAKE_LOCK
On
Dim
Off
SCREEN_BRIGHT_WAKE_LOCK
On
BRIGHT
Off
FULL_WAKE_LOCK
On
Bright
Bright
// Acquire handle to the PowerManager service
PowerManager pm = (PowerManager)mContext.getSystemService(
Context.POWER_SERVICE);
// Create a wake lock and specify the power management flags for
screen, timeout, etc.
PowerManager.WakeLock wl = pm.newWakeLock(
PowerManager.SCREEN_DIM_WAKE_LOCK |
PowerManager.ON_AFTER_RELEASE, TAG);
// Acquire wake lock
wl.acquire(); // ...
// Release wake lock
wl.release();
Wifi background data transfer
• Background data transfer:
– Wifilock + Wakelock (partial)
// http://developer.android.com/reference/android/net/wifi/WifiManager.WifiLock.html
WifiManager.WifiLock wifiLock = null;
PowerManager.WakeLock wakeLock = null;
// acquire
if (wifiLock == null) {
WifiManager wifiManager = (WifiManager)
context.getSystemService(context.WIFI_SERVICE);
wifiLock = wifiManager.createWifiLock("wifilock");
wifiLock.setReferenceCounted(true);
wifiLock.acquire();
PowerManager powerManager = (PowerManager)
context.getSystemService(context.POWER_SERVICE);
wakeLock =
powerManager.newWakeLock(PowerManager.PARTIAL_WAKE_LOCK, "wakelock");
wakeLock.acquire();
}
// release
if (wifiLock != null) {
wifiLock.release();
wifiLock = null;
wakeLock.release();
wakeLock = null;
}
Background data transfer
• Setting > Accounts & sync settings > background data setting
• If this setting is off, an application cannot transfer data only
when it is active and in the foreground
– Services cannot transfer data (by definition)
• Use connectivity manager to check this:
–
boolean backgroundEnabled = connectivity.getBackgroundDataSetting();
• App can listen to changes in the background data transfer
preference:
registerReceiver(
new BroadcastReceiver() {
@Override
public void onReceive(Context context, Intent intent)
// do something..
},
new IntentFilter(ConnectivityManager.
ACTION_BACKGROUND_DATA_SERVICE_CHANGED)
);
Bluetooth
Based on “Programming Android 2”
Android Developer Guide:
http://developer.android.com/guide/topics/wireless/bluetooth.html
Main classes
• BluetoothAdapter:
– local Bluetooth device
• BluetoothDevice:
– representing each remote device with which we want to
communicate with
• BluetoothSocket:
– call “createRfcommSocketToServiceRecord()” on a
remote Bluetooth Device object to create a Bluetooth
socket
• BluetoothServerSocket:
– creating a Bluetooth server socket by calling
“listenUsingRfcommWithServiceRecord()” method
Bluetooth permissions
• To use Bluetooth features, at least one of two
Bluetooth permissions must be declared:
– BLUETOOTH
• Requesting/accepting a connection, and data transfer
– BLUETOOTH_ADMIN
• More powerful than BLUETOOTH; includes device
discovery, manipulating Bluetooth settings (on/off), etc.
<manifest ... >
<uses-permission android:name="android.permission.BLUETOOTH"
/>
...
</manifest>
Setting up Bluetooth
• Bluetooth setup:
1. Get the BluetoothAdapter
BluetoothAdapter mBluetoothAdapter = BluetoothAdapter.getDefaultAdapter();
if (mBluetoothAdapter == null) {
// Device does not support Bluetooth
}
2. Enable Bluetooth
if (!mBluetoothAdapter.isEnabled()) {
Intent enableBtIntent = new Intent(BluetoothAdapter.ACTION_REQUEST_ENABLE);
startActivityForResult(enableBtIntent, REQUEST_ENABLE_BT);
}
@Override
protected void onActivityResult(int requestCode, int resultCode, Intent data) {
if (requestCode == REQUEST_ENABLE_BT)
if (resultCode == RESULT_OK )
// if user pressed “YES”
if (resultCode == RESULT_CANCELED) {
// if user pressed “NO”
}
Setting up Bluetooth
• App can also listen for “ACTION_STATE_CHANGED”
broadcast intent
– Android will broadcast whenever the Bluetooth state has
changed
• Broadcast contains the extra fields:
– EXTRA_STATE: current state
– EXTRA_PREVIOUS_STATE: previous state
– State values:
•
•
•
•
STATE_TURNING__ON
STATE_ON
STATE_TURNING_OFF
STATE_OFF
• Enabling “discoverability” will automatically enable
Bluetooth
Finding devices
•
Enabling “discoverability”
– New intent with
“ACTION_REQUEST_DISCOVERABLE”
Intent discoverableIntent = new Intent(BluetoothAdapter.ACTION_REQUEST_DISCOVERABLE);
discoverableIntent.putExtra(BluetoothAdapter.EXTRA_DISCOVERABLE_DURATION, 300);
startActivityForResult(discoverableIntent, DISCOVERY_REQUEST);
– This will show a user permission dialog:
– Activity will receive the response through “onActivityResult()”
•
Activity.RESULT_CANCELLED (if a user canceled)
– The device will be “discoverable” for the specified duration (default: 2 minutes)
•
App can be notified of mode changes by registering a
BroadcastReceiver for the “ACTION_SCAN_MODE_CHANGED” Intent
– EXTRA_SCAN_MODE
– EXTRA_SCAN_MODE_PREVIOUS
– Values: SCAN_MODE_CONNECTABLE_DISCOVERABLE (inquiry scan + page scan
on), SCAN_MODE_CONNECTABLE (page scan on), SCAN_MODE_NONE (none)
•
App does not need to enable device “discoverablity” if you will be
initiating a connection to a remote node
– Only necessary when other parties discover an app that hosts a server socket for
accepting incoming connections
Finding devices
•
Discovering devices
– Call “startDiscovery() – async method (about 12 second inquiry)
BluetoothAdapter bt = BluetoothAdapter.getDefaultAdapter();
bt.startDiscovery();
– App registers a BroadcastReceiver for the ACTION_FOUND Intent to receive
information about each device discovered
•
It carries the extra fields: EXTRA_DEVICE (BluetoothDevice) and EXTRA_CLASS
(BluetoothClass)
– Call “cancelDiscovery()” to cancel discovery (check first with isDiscovering())
// Create a BroadcastReceiver for ACTION_FOUND
private final BroadcastReceiver mReceiver = new BroadcastReceiver() {
public void onReceive(Context context, Intent intent) {
String action = intent.getAction();
// When discovery finds a device
if (BluetoothDevice.ACTION_FOUND.equals(action)) {
// Get the BluetoothDevice object from the Intent
BluetoothDevice device =
intent.getParcelableExtra(BluetoothDevice.EXTRA_DEVICE);
// Add the name and address to an array adapter to show in a ListView
mArrayAdapter.add(device.getName() + "\n" + device.getAddress());
}
}
};
// Register the BroadcastReceiver
IntentFilter filter = new IntentFilter(BluetoothDevice.ACTION_FOUND);
registerReceiver(mReceiver, filter); // Don't forget to unregister during onDestroy
Finding devices
• Device pairing (or bonding)
– When a connection is made with a remote device for
the first time, a pairing request is automatically
presented to the user
– When paired, basic information about a device is kept
locally such as device name, class, MAC addr, some
secret keys (for secure comm)
– Android Bluetooth APIs require devices to be paired
before an RFCOMM connection can be established
Connecting devices (server)
• Server must hold an open BluetoothServerSocket
• Procedure:
1. Get BluetoothServerSocket by calling
listenUsingRfcommWithServiceRecord(String, UUID)
•
•
String is a name of your service written into Service
Discovery Protocol (SDP) DB
UUID is an entry in SDP DB (unique service identifier)
2. Listening for connection requests by calling accept()
•
•
Blocking call; return a connection if accepted
Matching if a remote device sent a req with a UUID
matching the one registered with this listening server
socket
Connecting devices (server)
private class AcceptThread extends Thread {
private final BluetoothServerSocket mmServerSocket;
public AcceptThread() {
BluetoothServerSocket tmp = null;
try {
// MY_UUID is the app's UUID string, also used by the client code
tmp = mAdapter.listenUsingRfcommWithServiceRecord(NAME, MY_UUID);
} catch (IOException e) { }
mmServerSocket = tmp;
}
public void run() {
BluetoothSocket socket = null;
// Keep listening until exception occurs or a socket is returned
while (true) {
try {
socket = mmServerSocket.accept();
} catch (IOException e) { break; }
// If a connection was accepted
if (socket != null) {
// Do work to manage the connection (in a separate thread)
manageConnectedSocket(socket);
mmServerSocket.close();
break;
}
}
}
/** Will cancel the listening socket, and cause the thread to finish */
public void cancel() {
try {
mmServerSocket.close();
} catch (IOException e) { }
}
}
Connecting devices (client)
• Must have “BluetoothDevice” of a remote device
(discovered via startDiscovery())
• Procedure:
1. Using BluetoothDevice, get a BluetoothSocket by
calling
“createRfcommSocketToServiceRecord(UUID)”
•
•
Initialize a BluetoothSocket with a given UUID
UUID is a hard-coded string unique to the “server”
2. Initiate a connection by calling “connect()”
•
•
System will perform an SDP lookup on the remote device to
match the UUID
If the lookup is successful and the remote device accepts
the connection, it will share the RFCOMM channel for comm
Connecting devices (client)
private class ConnectThread extends Thread {
private final BluetoothSocket mmSocket;
private final BluetoothDevice mmDevice;
public ConnectThread(BluetoothDevice device) {
BluetoothSocket tmp = null;
mmDevice = device;
// Get a BluetoothSocket to connect with the given BluetoothDevice
try {
// MY_UUID is the app's UUID string, also used by the server code
tmp = device.createRfcommSocketToServiceRecord(MY_UUID);
} catch (IOException e) { }
mmSocket = tmp;
}
public void run() {
try {
// Connect the device through the socket. This will block
// until it succeeds or throws an exception
mmSocket.connect();
} catch (IOException connectException) {
// Unable to connect; close the socket and get out
try {
mmSocket.close();
} catch (IOException closeException) { }
return;
}
// Do work to manage the connection (in a separate thread)
manageConnectedSocket(mmSocket);
}
public void cancel() {
try {
mmSocket.close();
} catch (IOException e) { }
}
Managing a connection
• Each device now has a connected
BluetoothSocket
• Sending/receiving data:
– First get InputStream/OutputStream from socket
– Read/write data to the streams with blocking calls,
read/write(byte[])
Managing a connection
private class ConnectedThread extends Thread {
private final BluetoothSocket mmSocket;
private final InputStream mmInStream;
private final OutputStream mmOutStream;
public ConnectedThread(BluetoothSocket socket) {
mmSocket = socket;
InputStream tmpIn = null;
OutputStream tmpOut = null;
// Get the input and output streams, using temp objects because
// member streams are final
try {
tmpIn = socket.getInputStream();
tmpOut = socket.getOutputStream();
} catch (IOException e) { }
mmInStream = tmpIn;
mmOutStream = tmpOut;
}
public void run() {
byte[] buffer = new byte[1024]; // buffer store for the stream
int bytes; // bytes returned from read()
while (true) {
try {
// Read from the InputStream
bytes = mmInStream.read(buffer);
// Send the obtained bytes to the UI Activity
mHandler.obtainMessage(MESSAGE_READ, bytes, -1, buffer)
.sendToTarget();
} catch (IOException e) { break; }
}
}
Summary
•
•
•
•
Managing network connectivity
WiFi management
Bluetooth communications through RFCOMM
HW: run “Bluetooth Chat”
– http://developer.android.com/resources/samples/BluetoothChat/