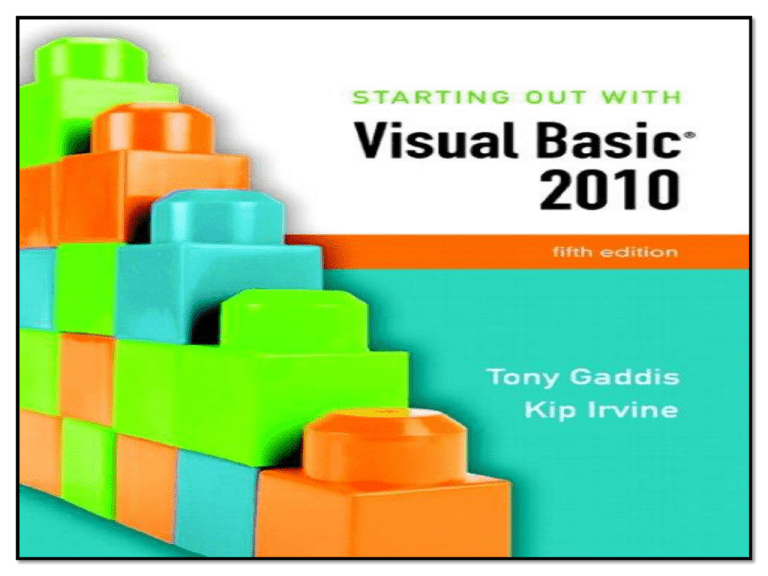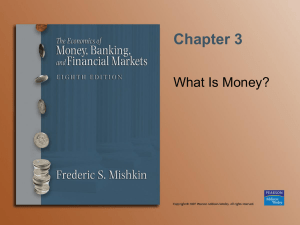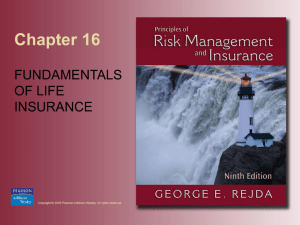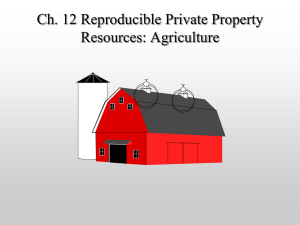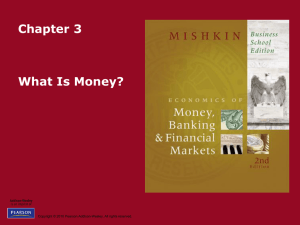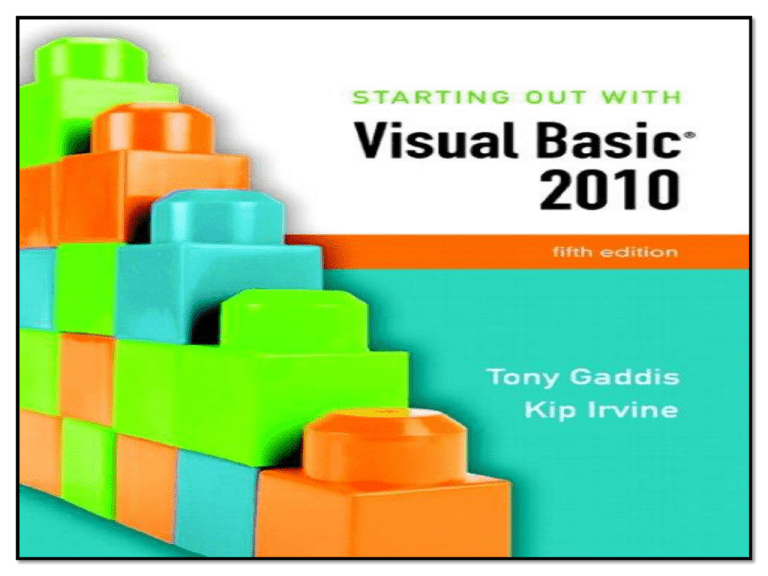
Chapter 7
Multiple Forms, Modules,
and Menus
Addison Wesley
is an imprint of
© 2011 Pearson Addison-Wesley. All rights reserved.
Introduction
• This chapter demonstrates how to:
– Add multiple forms to a project
– Create a module to hold procedures and functions
– Create a menu system with commands and
submenus
– Create context menus that appear when the user
right-clicks on an item
Copyright © 2011 Pearson Addison-Wesley
Chapter 7 – Slide 3
Section 7.1
MULTIPLE FORMS
Visual Basic projects can have multiple forms. The startup form is
the form that is displayed when the project executes. Other forms
in a project are displayed by programming statements.
Addison Wesley
is an imprint of
© 2011 Pearson Addison-Wesley. All rights reserved.
Windows Forms Applications
• Windows Forms applications are not limited to
only a single form
• You may create multiple forms
– To use as dialog boxes
– Display error messages
– And so on
• Windows Forms applications typically have one
form called the startup form
– Automatically displayed when the application starts
– Assigned to the first form by default
– Can be assigned to any form in the project
Copyright © 2011 Pearson Addison-Wesley
Chapter 7 – Slide 5
Form Files and Form Names
• Each form has a Name property
– Set to Form1 by default
• Each form also has a file name
– Stores the code associated with the form
– Viewed in the Code window
– Has the same name as the form
– Followed by the .vb extension
– Shown in the Solution Explorer window
Copyright © 2011 Pearson Addison-Wesley
Chapter 7 – Slide 6
Renaming an Existing Form File
• Always use the Solution Explorer
window to change the file name
and the form’s Name property
will change automatically
• To rename a form file:
– Right-click file name in
Solution Explorer
– Select Rename from the
menu
– Type the new name for the
form
– Be sure to keep the .vb
extension
Copyright © 2011 Pearson Addison-Wesley
Remember to
give each form
a meaningful name
Chapter 7 – Slide 7
Adding a New Form to a Project
• To add a new form to a project:
– Click Project on the Visual Studio menu bar, and then select Add
Windows Form . . . The Add New Item window appears
– Enter the new Name
in the Name text box
– Click the Add button
• A new blank form is
added to your project
Copyright © 2011 Pearson Addison-Wesley
Chapter 7 – Slide 8
Switching between Forms and Form Code
• To switch to another form:
– Double-click the form’s entry
in the Solution Explorer
window
• To switch between forms or code:
– Use the tabs along the top of
the Designer window
Form
Code
Form
Code
Switching only works at design time
Copyright © 2011 Pearson Addison-Wesley
Chapter 7 – Slide 9
Removing a Form
• To remove a form from a project
and delete its file from the disk:
– Right-click the form’s entry in
the Solution Explorer window
– On the pop-up menu, click
Delete
• To remove a form from a project
but leave its file on disk*:
– Right-click the form’s entry in
the Solution Explorer window
– On the pop-up menu, click
Exclude From Project
*Not available in Visual Basic Express
Copyright © 2011 Pearson Addison-Wesley
Chapter 7 – Slide 10
Designating the Startup Form
• To make another form the startup
form:
– Right-click the project name
in the Solution Explorer
window
– On the pop-up menu, click
Properties, the properties
page appears
– Select the Application tab
– Click the down arrow in the
Startup Form drop-down list
– Select a form from the list of
available forms
Copyright © 2011 Pearson Addison-Wesley
Chapter 7 – Slide 11
Creating an Instance of a Form
• The form design is a class
– It’s only a design or
description of a form
– Think of it like a blueprint
• A blueprint is a detailed
description of a house
• A blueprint is not a house
• The form design can be used to
create instances of the form
– Like building a house from the
blueprint
• To display a form, we must first
create an instance of the form
Copyright © 2011 Pearson Addison-Wesley
Public Class FormName
End Class
Chapter 7 – Slide 12
Displaying a Form
•
The first step is to create an instance
of the form with the Dim statement
– Here is the general format:
•
Dim ObjectVariable As New ClassName
•
•
•
ObjectVariable is the name of an
object variable that references an
instance of the form
An object variable
– Holds the memory address of an
object
– Allows you to work with the
object
ClassName is the form’s class name
Copyright © 2011 Pearson Addison-Wesley
The following statement creates an
instance of the ErrorForm form in
memory:
Dim frmError As New ErrorForm
•
•
•
frmError variable references the
ErrorForm object
Statement does not cause the form
to be displayed on the screen
To display the form on the screen:
– Use the object variable to invoke
one of the form’s methods
The prefix frm is used to indicate
that the variable references a form
Chapter 7 – Slide 13
The ShowDialog and Show Methods
• If a modal form is displayed:
– No other form in the
application can receive the
focus until the form is closed
• If a modeless form is displayed:
– The user is allowed to switch
focus to another form while it
is displayed
• The ShowDialog method
causes a form to be displayed as a
modal form
– Here is the general format:
ObjectVariable.ShowDialog()
• For example:
• The Show method causes a form
to be displayed as a modeless
form
– Here is the general format:
ObjectVariable.Show()
• For example:
Dim frmError As New ErrorForm
frmError.ShowDialog()
Dim frmError As New ErrorForm
frmError.Show()
Copyright © 2011 Pearson Addison-Wesley
Chapter 7 – Slide 14
Closing a Form with the Close Method
• The Close method closes a form and removes its
visual part from memory
• A form closes itself using the keyword Me
• For example:
Me.Close()
• Causes the current instance of the form to call its
own Close method, thus closing the form
The word Me in Visual Basic is a special variable
that references the currently executing object
Copyright © 2011 Pearson Addison-Wesley
Chapter 7 – Slide 15
The Hide Method
• The Hide method
– Makes a form or control invisible
– Does not remove it from memory
– Similar to setting the Visible property to False
• A form uses the Me keyword to call its own Hide method
• For example:
Me.Hide()
• To redisplay a hidden form:
– Use the ShowDialog or Show methods
• Tutorial 7-1 creates a simple application that has two forms
Copyright © 2011 Pearson Addison-Wesley
Chapter 7 – Slide 16
More on Modal and Modeless Forms
• When a procedure calls the
ShowDialog method
– Display of a modal form
causes execution of calling
statements to halt until form
is closed
statement
statement
frmMessage.ShowDialog()
statement
Halt!
statement
Halt!
statement
Halt!
Copyright © 2011 Pearson Addison-Wesley
• When a procedure calls the Show
method
– Display of a modeless form
allows execution to continue
uninterrupted
statement
statement
frmMessage.Show()
statement
Go!
statement
Go!
statement
Go!
• Tutorial 7-2 demonstrates this
difference between modal and
modeless forms
Chapter 7 – Slide 17
The Load Event
• The Load event is triggered just before the form is initially
displayed
• Any code needed to prepare the form prior to display should
be in the Load event
• If some controls should not be visible initially, set their Visible
property in the Load event
• Double click on a blank area of the form to set up a Load
event as shown below
Private Sub MainForm_Load(…) Handles MyBase.Load
End Sub
Copyright © 2011 Pearson Addison-Wesley
Chapter 7 – Slide 18
The Activated Event
• The Activated event occurs when the user switches to
the form from another form or application
• To create an Activated event handler, follow these steps:
1. Click the class drop-down list, which appears at the
top left of the Code window
2. On the drop-down list, select (FormName Events),
where FormName is the name of the form
3. Click the method drop-down list, which appears at
the top right of the Code window, and select
Activated
• After completing these steps, a code template for the
Activated event handler is created in the Code window
Copyright © 2011 Pearson Addison-Wesley
Chapter 7 – Slide 19
The FormClosing Event
• The FormClosing event is triggered as the form is being
closed, but before it has closed
• The FormClosing event can be used to ask the user if they
really want the form closed
• To create an FormClosing event handler, follow these steps:
1.
2.
3.
•
Click the class drop-down list, which appears at the top left of the Code
window
On the drop-down list, select (FormName Events), where FormName is
the name of the form
Click the method drop-down list, which appears at the top right of the
Code window, and select FormClosing
After completing these steps, a code template for the
FormClosing event handler is created in the Code window
Copyright © 2011 Pearson Addison-Wesley
Chapter 7 – Slide 20
The FormClosed Event
• The FormClosed event occurs after a form has closed.
• Create a FormClosed event handler by following these steps:
1.
2.
3.
Click the class drop-down list, which appears at the top left of the Code
window
On the drop-down list, select (FormName Events), where FormName is
the name of the form
Click the method drop-down list, which appears at the top right of the
Code window, and select FormClosed
• After completing these steps, a code template for the
FormClosed event handler is created in the Code window
You cannot prevent a form from closing with the FormClosed event handler.
You must use the FormClosing event handler to prevent a form from closing.
Copyright © 2011 Pearson Addison-Wesley
Chapter 7 – Slide 21
Accessing Controls on a Different Form
• Once you have created an instance of a form, you can access
controls on that form in code
– The following code shows how you can
• Create an instance of a form
• Assign a value to the form’s label control’s Text property
• Display the form in modal style
Dim frmGreetings As New GreetingsForm
frmGreetings.lblMessage.Text = "Good day!"
frmGreetings.ShowDialog()
• Tutorial 7-3 demonstrates accessing controls on a different form
Copyright © 2011 Pearson Addison-Wesley
Chapter 7 – Slide 22
Class-Level Variables in a Form
• Class-level variables are declared Private by the Dim statement
• Private variables are not accessible by code in other forms
Dim dblTotal As Double
' Class-level variable
• Use the Public keyword to make a class-level variable available to methods
outside the class
Public dblTotal As Double
' Class-level variable
• Explicitly declare class-level variables with the Private keyword to make
your source code more self-documenting
Private dblTotal As Double
Copyright © 2011 Pearson Addison-Wesley
' Class-level variable
Chapter 7 – Slide 23
Using Private and Public Procedures in a Form
• Procedures, by default, are Public
• They can be accessed by code outside their
form
• To make a procedure invisible outside its own
form, declare it to be Private
• You should always make the procedures in a
form private
– Unless you specifically want statements outside
the form to execute the procedure
Copyright © 2011 Pearson Addison-Wesley
Chapter 7 – Slide 24
Using a Form in More Than One Project
• After a form has been created and saved to a file,
it may be used in other projects
• Follow these steps to add an existing form to a
project:
1. With the receiving project open in Visual Studio, click
Project on the menu bar, and then click Add Existing
Item
2. The Add Existing Item dialog box appears
3. Locate the form file that you want to add to the
project, select it and click the Open button
• A copy of the form is now added to the project
Copyright © 2011 Pearson Addison-Wesley
Chapter 7 – Slide 25
Section 7.2
MODULES
A module contains code—declarations and procedures—that are
used by other files in a project.
Addison Wesley
is an imprint of
© 2011 Pearson Addison-Wesley. All rights reserved.
What is a Module?
• A module is a Visual Basic file that contains only code
– General purpose procedures, functions, and
declarations of variables and constants
– Can be accessed by all forms in the same project
– No event handlers
– Stored in files that end with the .vb extension
– Appears in the Solution Explorer along with entries
for the project’s form files
Copyright © 2011 Pearson Addison-Wesley
Chapter 7 – Slide 27
Module Names and Module Files
• A module
– begins with a Module statement
– ends with an End Module statement
• Here is the general format:
Module ModuleName
[Module Contents]
End Module
• ModuleName is the name of the module
– Can be any valid identifier
– That describes its purpose
• Code is stored in a file that is named with the .vb extension
• Normally, the name of the file is the same as the name of the module
Copyright © 2011 Pearson Addison-Wesley
Chapter 7 – Slide 28
Example Module
• The following code shows the contents of a module named
RetailMath
Module RetailMath
' Global constant for the tax rate
Public Const decTAX_RATE As Decimal = 0.07D
' The SalesTax function returns the sales tax on a purchase.
Public Function SalesTax(ByVal decPurchase As Decimal) As Decimal
Return decPurchase * decTAX_RATE
End Function
End Module
Copyright © 2011 Pearson Addison-Wesley
Chapter 7 – Slide 29
Adding a Module
• Follow these steps to add a module to a project:
1. Click Project on the menu bar and then click Add
Module. The Add New Item windows appears
2. Change the default name that appears in the Name
text box to the name you wish to give the new
module file
3. Click the Add button
• A new empty module will be added to your project
• The module is displayed in the Code window
• An entry for the module appears in the Solution Explorer
window
Copyright © 2011 Pearson Addison-Wesley
Chapter 7 – Slide 30
Module-Level Variables
• A module-level variable is a variable that is declared inside a
module, but not inside a procedure or function
• The same rules about the scope of class-level variables in a form
apply to module-level variables in a module
• Variables with module scope are declared with Dim or Private
– Accessible to any function or procedure in the module
– Not accessible to statements outside of the module
• A global variable is declared with the Public keyword
– Accessible to any statement in the application
– Some programmers prefix global variables with g_
Public g_decPurchaseAmount As Decimal
' Global variable
• Tutorial 7-4 examines an application that uses a module
Copyright © 2011 Pearson Addison-Wesley
Chapter 7 – Slide 31
Using a Module in More Than One Project
• It is possible to use more than one module in a project
• Suppose you want to add an existing module to a new
project
• Follow these steps to add an existing standard module
to a project:
1. Click Project on the menu bar, and then click Add Existing
Item. The Add Existing Item dialog box appears
2. Use the dialog box to locate the module file you want to
add to the project. When you locate the file, select it and
click the Open button
• The module is now added to the project
Copyright © 2011 Pearson Addison-Wesley
Chapter 7 – Slide 32
Section 7.3
MENUS
Visual Basic allows you to create a system of drop-down menus for
any form in your application. You use the menu designer to create a
menu system.
Addison Wesley
is an imprint of
© 2011 Pearson Addison-Wesley. All rights reserved.
Menu Systems
• A menu system is a collection of commands
organized in one or more drop-down menus
– commonly used when an application has several
options for the user to choose from
• The menu designer allows you to visually
create a custom menu system
– for any form in an application
Copyright © 2011 Pearson Addison-Wesley
Chapter 7 – Slide 34
Components of a Menu System
• Each drop-down menu has a menu name
• Each drop-down menu has a list of actions or menu
commands that can be performed
• Some commands may lead to a submenu
Copyright © 2011 Pearson Addison-Wesley
Chapter 7 – Slide 35
Components of a Menu System
• Actions may be performed using a key or key combination called a
shortcut key
• A checked menu command toggles between the checked (if on) and
unchecked (if off) states
• A separator bar helps group similar commands
Copyright © 2011 Pearson Addison-Wesley
Chapter 7 – Slide 36
MenuStrip Control
• A MenuStrip control adds a menu to a form
– Double-click on the MenuStrip icon in the Menus
& Toolbars section of the Toolbox
• The MenuStrip control is displayed in the
component tray (bottom of Design window)
• A MenuStrip can have many
ToolStripMenuItem objects:
– Each represents a single menu command
– Name property - used by VB to identify it
– Text property – text displayed to the user
Copyright © 2011 Pearson Addison-Wesley
Chapter 7 – Slide 37
How to Use the Menu Designer
The word File has
been typed as
the text for the
first menu item
Copyright © 2011 Pearson Addison-Wesley
Select the box to
enter the next
menu item
Chapter 7 – Slide 38
ToolStripMenuItem Object Names
• It is recommended that you change the
default value of the Name property so that it
– Begins with the mnu prefix
– Reflects the Text property and position in the
menu hierarchy
•
•
•
•
mnuFile
mnuFileSave
mnuFilePrint
mnuFileExit
Copyright © 2011 Pearson Addison-Wesley
Chapter 7 – Slide 39
Shortcut Keys
• Combination of keys
that cause a menu
command to execute
– Ctrl + C to copy an item
to the clipboard
– Set with the
ShortcutKeys property
– Displayed only if the
ShowShortcut property
is set to True
Copyright © 2011 Pearson Addison-Wesley
Chapter 7 – Slide 40
Checked Menu Items
• Turns a feature on or off
– For example, an alarm for a clock
• To create a checked menu item:
– Set CheckOnClick property to True
• Set Checked property to True if feature should be on
when the form is initially displayed
If mnuSettingsAlarm.Checked = True Then
MessageBox.Show("WAKE UP!")
End If
Copyright © 2011 Pearson Addison-Wesley
Chapter 7 – Slide 41
Disabled Menu Items
• A menu item is grayed out (disabled) with the
Enabled property, for example:
– Paste option is initially disabled and only enabled
after something is cut or copied
– Code initially disables the Paste option
mnuEditPaste.Enabled = False
– Following a cut or copy, Paste is enabled
mnuEditPaste.Enabled = True
Copyright © 2011 Pearson Addison-Wesley
Chapter 7 – Slide 42
Adding Separator Bars
• Right-click menu item, select Insert Separator
– A separator bar will be inserted above the menu
item
• Or type a hyphen (-) as a menu item’s Text
property
Copyright © 2011 Pearson Addison-Wesley
Chapter 7 – Slide 43
Submenus
• When selecting a menu
item in the designer, a
Type Here box appears
to the right
– Begin a submenu by
setting up this menu
item
• If a menu item has a
submenu, a solid rightpointing arrow( )will
be shown
Copyright © 2011 Pearson Addison-Wesley
Type here to add
a submenu item
Chapter 7 – Slide 44
Inserting, Deleting, And Rearranging Menu
Items
• To insert a new menu item
– Right-click an existing menu item
– Select Insert then MenuItem from pop-up menu
– A new menu item will be inserted above the existing menu
item
• To delete a menu item
– Right-click on the item
– Choose Delete from the pop-up menu
– Or select the menu item and press the Delete key
• To rearrange a menu item
– Simply select the menu item in the menu designer and
drag it to the desired location
Copyright © 2011 Pearson Addison-Wesley
Chapter 7 – Slide 45
ToolStripMenuItem Click Event
• Menus and submenus require no code
• Commands must have a click event procedure
– Double click on the menu item
– Event procedure created in the code window
– Programmer supplies the code to execute
• Suppose a menu system has a File menu with an Exit
command named mnuFileExit
Private Sub mnuFileExit_Click(...) Handles mnuFileExit.Click
' Close the form.
Me.Close()
End Sub
Copyright © 2011 Pearson Addison-Wesley
Chapter 7 – Slide 46
Standard Menu Items
• Most applications to have the following menu items
– File as the leftmost item on the menu strip
• Access key Alt + F
– An Exit command on the File menu
• Access key Alt + X
• Shortcut key Alt + Q (optional)
– Help as the rightmost item on the menu strip
• Access key Alt + H
– An About command on the Help menu
• Access key Alt + A
• Displays an About box
• Tutorial 7-5 demonstrates how to build a simple menu system
Copyright © 2011 Pearson Addison-Wesley
Chapter 7 – Slide 47
Context Menus
• A context menu, or pop-up menu, is displayed when the user
right-clicks a form or control
• To create a context menu
–
–
–
–
–
–
–
Double-click the ContextMenuStrip icon in the Toolbox window
A ContextMenuStrip control appears in the component tray
Change the ContextMenuStrip control’s default Name property
Add menu items with the menu designer
Create click event procedures for the menu items
Associate the context menu with a control
Set the control’s ContextMenuStrip property to the name of the
ContextMenuStrip control
Copyright © 2011 Pearson Addison-Wesley
Chapter 7 – Slide 48
Section 7.4
FOCUS ON PROBLEM SOLVING: BUILDING THE HIGH
ADVENTURE TRAVEL AGENCY PRICE QUOTE APPLICATION
In this section you build an application for the High Adventure
Travel Agency. The application uses multiple forms, a module,
and a menu system.
Addison Wesley
is an imprint of
© 2011 Pearson Addison-Wesley. All rights reserved.
The MainForm Form
Copyright © 2011 Pearson Addison-Wesley
Chapter 7 – Slide 50
The MainForm Menu System
Copyright © 2011 Pearson Addison-Wesley
Chapter 7 – Slide 51
The ScubaForm Form
Copyright © 2011 Pearson Addison-Wesley
Chapter 7 – Slide 52
The SkyDiveForm Form
Copyright © 2011 Pearson Addison-Wesley
Chapter 7 – Slide 53
The PriceCalcModule Module
1 Module PriceCalcModule
2
' Global constants
3
Public Const g_intMINIMUM_FOR_DISCOUNT As Integer = 5
4
Public Const g_decDISCOUNT_PERCENTAGE As Decimal = 0.1D
5
6
' The DiscountAmount function accepts a package total
7
' as an argument and returns the amount of discount
8
' for that total.
9
10
Public Function DiscountAmount(ByVal decTotal As Decimal) As Decimal
11
Dim decDiscount As Decimal ' To hold the discount
12
13
' Calculate the discount.
14
decDiscount = decTotal * g_decDISCOUNT_PERCENTAGE
15
16
' Return the discount.
17
Return decDiscount
18
End Function
19 End Module
Copyright © 2011 Pearson Addison-Wesley
Chapter 7 – Slide 54