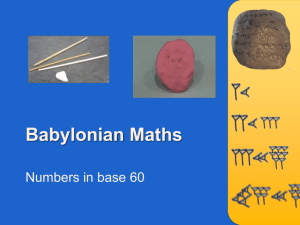Boardmaker Version 6 Introductionx
advertisement

Boardmaker Version 6 Overview Tricia Sharkey Assistive Technology Consultant C.A.S.E. Boardmaker Background Information: Boardmaker is a software product that allows you to create printed activities using unique picture symbols. Everything that is created is meant to be a printed end product. There are 4500 symbols within the standard Boardmaker software version 6.1.2 Currently the most recent version of Boardmaker for the PC is 6.1.2 and for the Mac the most recent version is 5.1. Boardmaker software can be updated on line for free at www.mayer-johnson.com . If you are interested in upgrading your software, upgrades can be purchased through Mayer-Johnson for $99. Boardmaker Family – Boardmaker is the software program used to create printed symbol-based communication and educational materials. – Boardmaker + allows you to bring the static BM activities to life with on screen talking activities. This is an interactive studentlearning and speaking tool. – Boardmaker with Speaking Dynamically Pro is for the power users and high level AAC needs. This software program supports word prediction, abbreviation expansion and additional voice options, plus all of the capabilities of BM and BM+. – Boardmaker Studio delivers favorites from all of the Boardmaker software family features, it comes equipped with hundreds of time saving Templates and so much more! Opening Boardmaker-3 options Open a new board: create a new board from scratch Open a saved board or add-on: this is where you will access “my boards” folder as well as any add-ons Open a template: AAC device overlay templates, calendars, schedule boards Creating a “Template” (Calendar, AAC overlay, schedule, etc.) Go to “open a template” and choose the template that you desire *if creating a calendar, pick the day of the week that the month starts on Opening a Saved boards Go to “open a saved board” and select the desired board *Remember when saving a board be sure to ‘save as’ so that you are not saving over the template Creating new boards Select “open a new board” Command: Drawing a Button 1. Click on the “button tool”, you will see a crop pair 2. Click and hold the mouse and drag out a button to your desired sized and shape. *Stumbling block: if you don’t go back to the “button tool” then you cannot draw another button. Command: Spraying Buttons 1. Select button 2. Go to the “spray tool” 3. Click and hold the mouse and drag to the right, hold down * Note: The program will only allow you to spray as many buttons as will fit on a page Command: Selecting a Button Click on a single button and there will be a red dotted frame around the button Command: Selecting Multiple Buttons 1. All you need to do is touch a small bit of each button you want to include. 2. Click and there will be a green dotted frame around the buttons you selected Command: Move 1 Button 1. Click in the middle. 2. Hold mouse then the hand icon will appear. 3. Now you can drag the button wherever you would like. Command: Move a collection of buttons 1. Select multiple buttons. 2. Click and drag multiple buttons wherever you want Command: Deleting • Once a button is selected, hit the Backspace or Delete Key Symbols Command: Duplicating a single button with a symbol Just spray the button (i.e. if you want an entire page of “smiles” just spray!) Command: Clearing/Deleting all symbols 1. Go to “edit” 2. “Select all” or Ctrl A then clear all symbols. 3. This will allow you to keep the format, just get rid of the symbols in each button Symbol Finder Command: Finding Symbols Type in a word to describe the symbol that you are looking for Command: Thumbnail View 1. Click on the thumbnail view in order to see all options at once 1. The red frame around the button on your board will indicate where the symbol will go. 2. Once you press ‘enter’ the symbol will be placed in the red framed button, 3. The red frame then moves one button to the right. 4. If you wish to choose a different button to work with, simply click on the desired button and it will be highlighted in red, Then press enter and again the red frame will move one to the right. *TRICK* When in the thumbnail view, if you click on a symbol it will close your thumbnail view, but if you RIGHT click on a symbol in thumbnail view, the thumbnail view stays open Command: Category Search 1. “Category search” 2. You can choose to view specific categories. 3. Then you can use the right click feature in the thumbnail view to choose which symbol you want on your board and in what order. Command: Search Parameters 1. This specifies how you search for the term you entered. 2. By default BM will look for the term anywhere in the symbol (i.e. “is” is located in 228 symbols anywhere in the word). 3. You can search for a word as a term (in and of itself) or search at the beginning of the word (consonant cluster). Command: Picture Frame 1. This is located to the right of the categories. 2. Here you can add a name to a symbol by typing the new text and hitting “add a name” (i.e. if you have a favorite restaurant and you want the symbol to name your favorite restaurant), then in the future when you type your favorite restaurant, it will come up Command: Changing a Label 1. On the symbol finder-you can simply type the new label at the bottom in the text box. 2. After the symbol is in its button, you can grab the text tool “A” and click on the text to change it. Tool Box This is located in the lower left hand corner of the symbol finder. Tool Box: Language 1 and Language 2 Tool Box: Change Label Font Size Tool Box: Symbol Color Tool Box: Label Placement (top or bottom) Marquee Tool (dotted square) Using the Marquee Tool will allow you to come into the symbol, draw a dotted square around a portion of your symbol, and then click on your button and that portion will appear in the button Lasso Tool (dotted circle) This allows you to draw a circle specifically around a portion of a symbol. *This is specific to BM v.6 Replace/Add Feature When you already have a symbol in the button BM will ask you if you want to: “replace” (swap) “add to” (more then one) “cancel” (do nothing) View File Vertical When you are working on several boards at once you can go to “view” and select “file vertical” and then you can choose which board you want to work on and maximize it. Paint Tools • Selecting a symbol will highlight that symbol and the paint tools will appear. The paint tools allow you to: – “flip” the symbol – “rotate” the symbol – “paint and erase” the symbol *Before you use the paint tools you will get a warning from BM, you must hit ‘yes’ to allow BM to convert the symbol to a bit map. If the image gets too large, it may get distorted especially around the edges. Paint Can: Fill Paints to the black line of the symbol then stops. Paint Can: Fill All Paints everything that is the same color. Color Tools • Be careful when coloring your boards, it is important that the color has a purpose or has meaning for the student. Too much color can be distracting. Background Color The word at the top of the color tool, it will tell you where you are about to add color Button/Border Color First have the button selected that you wish to color, then be sure that you are coloring the button or border accordingly Line Thickness Tool Select the button you would like to adapt and then select the line thickness tool Corner of Button Tool Select the button you would like to adapt and then select the corner of the button tool Eye Dropper Tool This is under the color tool, grab the eye dropper and it will change either the border or the button a color to match any color on the symbol. * This is specific to BM V.6 Text Tool “A” • The Text Tool will allow you to type anywhere in the button. Just place the curser where you would like the text to appear. Text Box If you create a “text box” you can drag the text box wherever you would like. Changing the Size of the Font 1. Go to ‘text’ at the top of the tool bar and change the size of the highlighted text. 3. Select the text in the text box and hit CTRL + to grow or CTRL – to shrink the text size. 2. Right click in the text box to choose font and size. Creating “Scenes” 1. Open a New Board. 2. Go to the Symbol Finder; tool box; turn off labels. 3. Choose the symbol; bring the picture to the board with no buttons; make sure you have selected the “silly face guy” and click the mouse on the open board; drag the mouse where you would like the symbol and open to the size you desire. 4. In order to “layer” the picture, right click and send to the back. Features of Boardmaker Version 6.0 Dashed Borders-this can be used for cut and paste activities or as a cutting prompt. 1. 2. 1. First select the button or buttons that you want dashed borders around. 2. Then right click- go to properties- and select “dashed borders.” (Going to border width and selecting dashed borders is not the same thing!) Improved Button Resizing • You can make the symbol and the button grow and stay proportionate. • You can also do this to more then one button at a time. • One nice application for this is if you have students who may need to see the buttons in different sizes, you can change the size without recreating the board! First select the button and press and hold CTRL and Shift on your keyboard, Alignment and Centering Select the button/buttons you are working with, right clickalignment options Swap 1. Select the two buttons that you would like to swap, 2. Go to edit 3. 3. select swap buttons (this will swap the symbols, text and the ‘look’ of the button) OR 1. Press and hold ALT while dragging the button to where you would like it to be, it will swap Shuffle To Shuffle buttons (like on a BINGO board), select all of the buttons, go to edit and select ‘shuffle’ Symbolate-this is a simple and easy way to create “symbol adapted text.” 1. 2. 3. 4. 5. 6. 7. First select the symbolate button tool, click on the screen and a button just like any other button will appear, but it will have an A in the upper left corner Then type on the button and symbols will appear above the text Click on a word and click F2 to change the symbol Click on a work and click F1 to choose no symbol Double click above the word to set a specific default symbol Type an ‘underscore’ between words of a phrase to allow you to create one symbol for the multi-word phrase Right click on the “symbolate” tool to make the symbol 20% smaller or 20% larger or to change the symbol to appear above or below the word Drag and Drop Digital Images from the web…. • You can do a Google search for an image and drag the image from the web to the symbol finder or straight into the board. • You can also import pictures from a “my pictures” folder and BM will allow you to keep the name that you have assigned to the image. • You can also place it in whichever category you would like by going to import symbol options Resources • Mayer-johnson.com (free webinars to view at anytime) • Myinfinitec.org • www.AssistiveTechnology2010.wikispaces.com – linked from the C.A.S.E. website (www.casedupage.com)