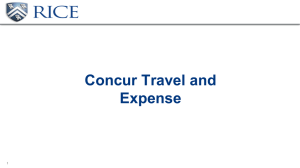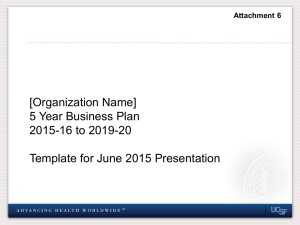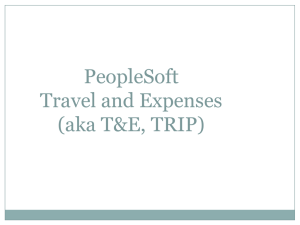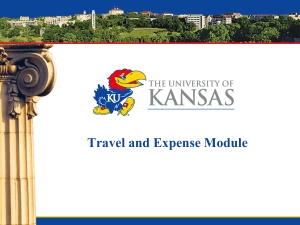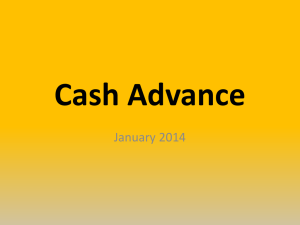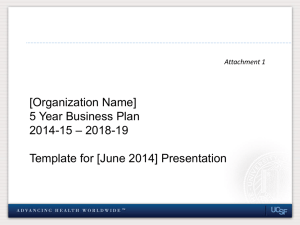Employee Manual - Clarkson University
advertisement
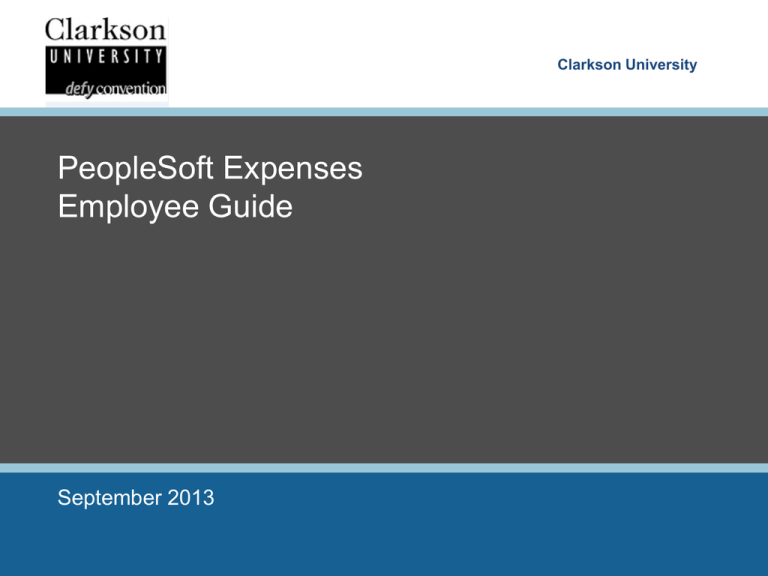
Clarkson University PeopleSoft Expenses Employee Guide September 2013 Welcome to Expenses! 2 Module Map Modules Page Course Overview and Objectives 5 Module 1 : Your User Profile 9 Module 2 : Delegating Entry Authority 17 Module 3 : Creating a Travel Authorization 22 Module 4 : Updating a Travel Authorization 42 Module 5 : Deleting a Travel Authorization 47 Module 6 : Viewing Travel Auth Status 52 Module 7 : Canceling a Travel Authorization 59 Module 8 : Creating a Cash Advance 63 Module 9 : Updating a Cash Advance 74 Module 10 : Deleting a Cash Advance 79 Module 11 : Viewing Cash Advance Status 84 3 Module Map Modules Page Module 12 : Creating an Expense Report 91 Module 13 : Updating an Expense Report 161 Module 14 : Deleting an Expense Report 166 Module 15 : Viewing Expense Report Status 171 Module 16 : Viewing Payment Status 178 Appendix A : User Defaults 182 Appendix B : User Templates 193 Appendix C : Notifications 203 Appendix D : Attaching Documentation 205 Appendix E : Printing Transactions 210 Q&A 215 4 Course Description • The PeopleSoft Expense Reimbursement module (also known as “Expenses”) is Clarkson University’s global software platform for expense reimbursements. The Expenses module supports University travel policies. • Additionally, the PeopleSoft Expense module will be used to process general expenses (aka “One Card” purchases). • This course introduces the processes used by employees to manage their user profiles, create and/or update Travel Authorizations (TAs), Cash Advances (CAs) and Expense Reports (ERs), manage your University credit card transactions, and inquire on your transactions. • Topics include general navigations and page elements. 5 Objectives • At the conclusion of this course you will be able to: – Review your user profile, including your banking information for direct deposits – Delegate entry authority to another person (a proxy) – Create TAs, CAs, and ERs – Update or delete TAs, CAs, and ERs if required – Manage your My Wallet transactions (University One Card transactions) – View your transactions, including approval and payment status – Set up your user defaults, to aid in entering transactions – Print your transactions 6 Overview of Expenses • • • • The PeopleSoft Expenses module is an online system which allows you to create Travel Authorizations (if required) to obtain permission for a trip, create a Cash Advance if needed, and then submit expenses for reimbursement. PeopleSoft users can enter transactions for themselves or for other users that have authorized them to enter transactions on their behalf. The process for entering transactions involves three steps: entering general travel or expense information (the header information), entering detail expense lines, and attaching supporting documentation (receipts) if required. A TA or ER can have multiple lines for various types of expenses such as lodging, car rental, meals, etc. The expense line details are entered in multiple fields based on the expense type. The basic information for each line includes the expense type, expense date and amount spent in the applicable currency. Expense reports will require attachment of supporting documents such as receipts. Employees must obtain and submit receipts for all expenses over $75, with few exceptions (such as for Mileage or Per Diem). Documents must be scanned into an electronic file and then attached to the expense report. Document(s) attached to an Expense Report are available for review by Expense Report Approvers. 7 Overview of Expenses - continued • • • Once a transaction is completed and submitted for approvals, PeopleSoft will route it to the appropriate approver(s) based on the transaction type, the Department, Project ID and/or Fund Code, and the employee’s HR Supervisor. The transaction may be reviewed and approved by multiple approvers, based on the transaction type and the chartfields in the distribution. Approvers can either approve a transaction, place it on hold for further review, or send it back to the employee for correction or deletion. Once a CA or ER has been approved by all applicable approvers, the Expenses system will generate a payment if money is due to the employee. 8 Module 1 YOUR USER PROFILE Return to Module Map 9 User Profile • • • Your User Profile in the Expenses module includes your name, status, default business unit, department, fund code and program, your direct supervisor, and your One Card information (if applicable). This information will be interfaced from the PeopleSoft HCM module. Your User Profile also includes a User Defaults page, which you can use to set default values for certain fields on your transactions. Appendix A includes instructions. 10 User Profile - Navigation Navigate to the Employee Self-Service User Profile page 11 User Profile – Employee Data Your Employee Data page will be displayed, showing your First and Last Name, Status and Country. All fields will be “grayed out” and cannot be updated. If you note errors, please get in touch with your HR department. 12 User Profile – Organizational Data The Organizational Data page will display your Employee Status, Hire Date, default GLBU, Department, Fund Code and Program, and your direct supervisor. Like the Employee Data page, all fields are grayed out, and cannot be updated here. Contact HR if changes are required. 13 User Profile – User Defaults The User Defaults page is used to establish certain values that can be defaulted on your expense reports. You can enter or select defaults for a variety of fields on an Expense Report, as shown in the screen shot. Please see Appendix A for instructions on setting User Defaults. 14 User Profile – Bank Accounts The Bank Accounts page is where your direct deposit banking information will be available once the University has implemented electronic payments. At that time, the Payment Method with be “Automated Clearing House”, and a small bank-shaped icon will appear where shown above. Click that icon to view your banking details. All fields are grayed out, and cannot be updated by you. Contact HR to address any issues. 15 User Profile – Corporate Card Information The Corporate Card Information page applies only to employees with University corporate cards (aka One Cards). This information is informational only, and will be updated via data loads from the bank. Note that for security purposes, only the last 4 digits of the card number are displayed. 16 Module 2 DELEGATING ENTRY AUTHORITY Return to Module Map 17 Delegating Entry Authority • • • Not everyone enters their own expense reports online; they may delegate this to someone else instead. For example, an executive may specify his or her administrative assistant to enter expense reports. This person is known as an Authorized User (in PeopleSoft terminology) or a Proxy. There are two ways to specify an Authorized User in PeopleSoft: the System Administrator can do it, or you can do it yourself. You can add and/or remove Authorized Users whenever necessary. 18 Delegating Entry Authority - Navigation Navigate to the Delegate Entry Authority page 19 Delegating Entry Authority When the page opens, your User ID should be displayed. Click the Add a New Row icon on the right. 20 Delegating Entry Authority Enter or select the User ID of your Authorized User. Note that you can add multiple rows and have more than one Authorized User at one time. Additionally, you can click the delete icon to remove an Authorized User. A Save Confirmation will be displayed. Click OK to complete this task. Click the Save button to Save your changes. 21 Module 3 CREATING A TRAVEL AUTHORIZATION Return to Module Map 22 Creating Travel Auths – Process Overview • • • • • Create a Travel Authorization (TA) if you will be taking a foreign trip, or if your supervisor requires a TA before incurring expenses. TAs can only be created for future expenses; once the trip has occurred, or general expense incurred, a TA cannot be entered. Once approved, a TA creates an encumbrance against the related budget. Since a TA can only be associated with a single expense report, this may create an issue if expenses are incurred over a long time span. For example, if you will take a trip in 4 month’s time, but need to purchase the ticket immediately and expense it, a single TA will not be sufficient. In this case, you may either create more than one TA for immediate and then long-term expenses, or create one TA for long-term expenses only, and put the immediate charges on an expense report without a TA. Discuss these options with your manager. There are essentially three steps to creating a Travel Authorization (TA) : – – – entering general travel and expense information (the header information), entering the detailed expense line (s), attaching supporting documentation 23 Creating Travel Auths – Process Flow The basic process for creating a Travel Authorization is shown here. The following slides will demonstrate each step in detail. 24 Creating Travel Auths - Navigation Navigate to the Create Travel Authorization page 25 Step 1: Begin New Travel Auth For most employees, once you click the Create hyperlink, this Create Travel Authorization page will be displayed. 26 Step 1: Begin New Travel Auth If you are also an Authorized User (proxy) for another person, you will see the page shown here instead. Your employee ID will default into the “Empl ID” field. If you are creating a TA for yourself, click “Add” and continue to the Create Travel Authorization page shown on the next slide. If you are creating a TA for another person, click the magnifying glass icon to display a Look Up page. Select the correct employee by clicking the hyperlink for his/her Employee ID. You can then click the Add button to open the Create Travel Authorization page. 27 Step 1: Begin New Travel Auth The Create Travel Authorization page is your “home base” for all fields that must be completed. There is a User Defaults hyperlink available that opens your User Profile on the User Defaults page. Also, you can use the Quick Start option to choose an entry method. Methods applicable for TAs are: • Blank Authorization – lets you start with a blank report. If you updated your User Defaults (Appendix A), those defaults would appear as you work • Template – lets you start with a User Template (Appendix B) • Existing Authorization – lets you copy an existing expense report, which you can then update as needed. TIP: As soon as you reach this page for the first time, save it as a Favorite. It will save time the next time you access the page! 28 Step 2a: Enter Header Information The TA header is also known as the General Information section. Fields marked with an asterisk (*) are required. • *Description: Enter a descriptive reason for the trip • *Business Purpose: Select the best choice from the drop down menu. • *Default Location: Select the primary location of your trip. For US locations, start by entering the two character state postal code (such as NY for New York), and then click the magnifying glass. Choose the appropriate city if listed, or use the ‘No Specific City’ choice. For foreign countries, enter the first few characters of the country name (such as FRA for France) and click the magnifying glass for the short list. Also, if you select a foreign location, you will be prompted to accept an Export Control Policy statement. You must check the ‘I Accept’ checkbox (not shown) before proceeding. • *Date From and Date To: Enter the starting and ending dates for the TA. These dates must be from the current date forward; the system will not accept dates in the past. • Comment: This is not a required field; however, it is Clarkson’s policy that a full reason for the trip or expenditure should be entered in this field. Lastly, click the Accounting Defaults hyperlink. 29 Step 2b: Header Information-Accounting Default The Accounting Defaults specified here will be applicable for each TA line added. The accounting details can be overridden at the individual line level, if needed. Your business unit, department, fund code and program are defaulted from your User Profile into the Accounting Defaults, and are “grayed out”. If this is the appropriate accounting distribution, click OK to continue. If these values are not correct, then click the magnifying glass icon for the SpeedChart. Select the appropriate SpeedChart. You can also choose to split your expenses among two or more accounting lines. For example, if a trip should be charged 50% to one ChartField combination and 50% to another, click the Add ChartField Line button to insert more lines. In the % column of the grid, identify what percentage of the expense should be charged to each accounting combination. The total % of all lines must equal 100%. Note that the Account does not appear here – Account comes from the Expense Type chosen. Click the OK button to continue. 30 Step 3a: Enter TA Line Information The Details grid is where you enter your detailed projected expenses. The grid has multiple fields for the pieces of information needed; the information required varies depending on the Expense Type selected. The required fields are marked with an asterisk (*). Per Clarkson policy, you may either create separate rows for each projected expense, or create one row, using the Miscellaneous Travel (one each for foreign and domestic travel) expense type for the total of all project expenses. Ask your manager which option to use.. The system will pre-populate a new TA with 4 lines; you can add more lines by clicking the icon to the right of any line. Alternately, you can remove any line by clicking the Select checkbox to the left of a line, and then clicking the Delete Selected button. Note that you do not need to delete any unused lines; the system will delete them as part of the Save process. Lastly, you can copy one line to create a new line by clicking the Select checkbox and then the Copy Selected button. You then update the new line with the correct information. 31 Step 3b: Enter Overview Information On the main page of the TA, enter the following information, adding and/or copying lines as needed: • Expense Type: Select the expense type from the drop-down menu choices listed. • Expense Date: Enter the date that the expense will be incurred, or use the calendar icon to select it. • Amount: Enter the estimated amount to be spent. Note that this field is greyed out for Mileage and Lodging; you will enter further details in Step 3c. • Currency: The currency field will default to USD and is “grayed out”. Estimate your expenses in USD . • Payment Type: Select the method of payment. Clarkson Visa is used if your expense will be paid with your One Card. Employee Paid is used if you will pay the expense using cash or a personal credit card. • Billing Type: Billable is used if the expenses will be incurred against a grant (for Fund Codes 375, 378, 394, and 395). Use Internal for all other expenses Click the *Detail hyperlink to the right of the first line. 32 Step 3c: Enter Overview Information On the Authorization Details for each TA line, the system will display the required fields to complete: • Ticket Number: Used only for Airfare, this field is not required on TAs as the ticket is generally not booked yet. • Merchant: Enter the name of the Merchant you expect to use. • Description: Not required for all Expense Types. If required, enter the description of the expected expense. • Amount: The amount will default from the Details grid page for most Expense Types. Notable exceptions are Lodging, Mileage, and the three meals. In those cases, fields for Number of Nights and Nightly Rate will be displayed (for Lodging), Miles (for Mileage), or Number of Days and Daily Amount for meals. Completion of those fields will cause the system to calculate the Amount. • Location: If your trip will cover more than one Location, enter the correct location on each line (not shown) • Location Amount: If you will go over the allowed Per Diem Amount, enter an explanation as to why. 33 Step 3d: Authorization Details for Per Diems Per Diems have a special requirement – they must have the Location specified. This is because Clarkson reimburses employees for Per Diems at different rates depending on whether the travel is to a high cost or low cost location. The system will use the Location chosen in the Header as a default. You may override Location for an individual line if needed by using the Authorization Detail page for the Per Diem line item(s). On any Detail page, click the Accounting Detail hyperlink to view the details for an individual line. 34 Step 3e: View Accounting Details The system will display the accounting defaults that you entered/updated in step 2b. Note that all fields are “grayed out” except for GL Account, which can be overridden here if required. To make any other change, you will need to select the appropriate SpeedChart. Also, you can add more lines to split the expense further, or delete lines. Changes here are not carried to other lines or back to the defaults – they are only applicable for the individual line that you have updated. Note that if you know your accounting defaults from step 2b will be applicable for a line, you can skip this step; i.e., you don’t need to click this icon for every line if you know that your defaults are good. Click OK to return to the Authorization Detail page, then click the Return to Travel Authorization Entry hyperlink to proceed. 35 Step 4a: Check for Errors Once you have added all of your TA lines, and entered the required information for each, click the Check for Errors button. If any errors are detected, a red flag icon will be shown to the left of the applicable line, as in the example below. Please note that you do not have to click the Check for Errors button; you could choose to just save the expense report instead. The system will check for errors as part of the save function. Click on the flag icon to be directed to the field with the error. 36 Step 4b: Correct Errors Once you have clicked the red flag icon, the system will display the page at the right. The error (s) will be displayed in red text at the top, and the applicable fields will be highlighted in red. Note that there is a hyperlink in the lower left for Accounting Details, if the errors listed involve that item. In this example, the Lodging line has three errors. After any corrections are made, choose from the following actions: Check Expense for Errors – click this button to run a new check. Any new errors will be highlighted. Return to Travel Authorization Entry – use this hyperlink to return to the main TA page. From there you can make other changes, save the expense report, submit it, etc. 37 Step 5: Save for Later When your TA is complete and free of errors, you need to save it and then attach any supporting documentation, if required. Click the “Save for Later” button. If any further errors exist, a red flag icon will be displayed to the left of the applicable line(s), just as in step 4. Clear any errors found. If no errors exist, however, the system will issue a Authorization ID and save the TA. “Save for Later” can also be used throughout the process of adding a transaction to save your work in process. This is a good idea to prevent losing work in case of a power outage, or if you step away and your computer “times out”. Up until the TA is submitted for approvals, you can save it and go back later to complete it or make other changes. 38 Step 6: Attach Supporting Documents Receipts are not required for Travel Authorizations, however, your manager may request supporting documentation for your TA. Make a note of your Authorization ID in the upper right corner. The ID will become part of your receipt filename. Scan all your documents into a single file, and save it to either a network drive, or your local drive.. The naming convention for filenames is to use the transaction type (ER, CA or TA), a dash, the Transaction ID (without the leading zeros), a dash, and your last name. For example, the receipt filename for our example to the right would be: TA-16-Trainer.pdf (or whatever extension is appropriate for your file). See Appendix D for details of how to attach a file. 39 Step 7: Submit for Approval Note that the Attachments hyperlink now displays the number of related attachments. Once the document (if required) is attached, you are ready to submit your TA for approvals. Click the Submit button. A Save Confirmation page will be displayed. Confirm the totals shown, and click the OK button to finish. Your TA will be routed to the appropriate approvers. Please note that once you’ve submitted your TA, you will not be able to make changes unless it “sent back” by an approver. 40 Explanation of Travel Authorization Totals The Totals section is a summary of the amounts on the TA, less any Non-Approved amounts as the TA passes through approvals. 41 Module 4 UPDATING A TRAVEL AUTHORIZATION Return to Module Map 42 Modifying Travel Authorizations • There are only two points at which you can update a Travel Authorization: – First, before the Travel Auth has been submitted for approval. If a TA has been saved (but not submitted), you can update it. – Second, after the TA has been submitted, and then subsequently “sent back” by an approver. If a TA is sent back, the approver is required to add a comment, to provide you with further instructions. • Travel Auths that are in the approval workflow process cannot be updated by the employee. If you become aware of a problem with your TA and need to update it, contact the appropriate approver and ask that he/she “send back” the TA. You can then take action. 43 Modifying Travel Auths - Navigation Navigate to the Modify Travel Authorization page 44 Modifying Travel Auths - Navigation The default Search By parameter is Authorization ID. You can search by that, if you know the Authorization ID, or choose another parameter for the search. Alternately, if you leave the field blank and click Search, the system will list all TAs that are eligible to be modified. Remember, you can only update TAs that haven’t been submitted yet, or have been submitted and then sent back by an approver. If you have only one eligible TA, the system will open it automatically; otherwise, the system will list the TAs, and you can select the appropriate one by clicking the Authorization ID hyperlink. 45 Modifying a Travel Auth If you are modifying a Travel Authorization that has been sent back by an approver, you will see a page like the one shown here. At the top of the page, in red, you will see ‘Sent Back for Revision’ and a hyperlink with the approver’s Comment (click the hyperlink to see the rest of the comment, if necessary). Take the action noted in the comment. If the TA has never been submitted, you will not see the text and hyperlink in red, nor the Action History at the bottom of the page. You can perform any action on the TA that you could do while creating it; add or delete lines, change amounts, dates, locations, etc. Similar to new TAs, you can also Save for Later. TIP: As soon as you reach this page for the first time, save it as a Favorite. It will save time the next time you access the page! When finished, be sure to click the Submit button. 46 Module 5 DELETING A TRAVEL AUTHORIZATION Return to Module Map 47 Deleting Travel Authorizations – Overview • • • • Sometimes a Travel Authorization needs to be deleted from the system. The TA may be a duplicate of another in the system, the trip is not approved, the expenses on it may be invalid or disallowed, or there are just so many errors that it is easier to delete it and begin again. A Travel Auth can only be deleted provided it is not associated to an expense report, fully approved, in the approvals process, or successfully budget checked. Basically, in order to delete a TA it has to either have never been submitted for approvals, or it has been submitted, but an approver has sent it back to the employee. If the TA has been successfully Budget Checked, you must cancel it, not delete it. This reverses the encumbrance. Be careful when deleting a TA – the delete action is permanent, and it cannot be “rescued” if deleted in error. 48 Deleting Travel Auths - Navigation Navigate to the Delete Travel Authorization page 49 Deleting Travel Auths For most employees, once you click the Delete hyperlink, any TAs that can be deleted are listed. Check the Select box for the TA(s) that you wish to Delete, and then click the Delete Selected Authorization(s) button. The Delete Confirmation will be displayed. Click OK. 50 Deleting Travel Auths If you are also an Authorized User (proxy) for another person, you will see the page shown here instead. Your employee ID will default into the Empl ID field. If you are deleting a Travel Auth for yourself, click Search, and any TAs of yours that are eligible to be deleted will be listed, as on the previous slide. If you are deleting a TA for another person, click the magnifying glass icon to display a Look Up page. Select the correct employee by clicking the hyperlink for his/her Employee ID. You can then click Search to list any TAs eligible for deletion. In either case, follow the instructions on the previous slide to delete the TA(s) desired. 51 Module 6 VIEWING TRAVEL AUTHORIZATION STATUS Return to Module Map 52 Viewing Authorization Status– Overview • • • • Once you have submitted a Travel Auth for approvals, you may want to follow its progress through workflow, or view the details of the TA. The View Travel Authorization pages will allow you to see where your TA is in the approval process, what approver(s) have completed their review, what actions have been taken (approved, sent back), and any comments that were added. Attached documentation may be viewed and printed. You can also view any information entered on your TA, such as the header information, detail line information, and accounting details, to name a few. You cannot make changes, but you can view all details. 53 Travel Authorization Status - Navigation Navigate to the View Travel Authorization page 54 Travel Authorization Status - Navigation Select a Search By parameter (Authorization ID is the default), enter the appropriate information, and click Search. Alternately, you can just hit search, and the system will display the TAs to view, as shown at the right. Click on the Authorization ID hyperlink to select a TA to view. 55 View Travel Authorization – Approvals The main reasons that people view their TAs is to see where they are in the approvals process, or to view/print the attached documentation. In this screen print, you can see that the View page is structured like the Create page. You can navigate through it just like that page, and all the tabs, icons and hyperlinks are the same. To view the attached documentation, click on the Attachments hyperlink in the upper right. The main difference is the addition of two sections at the bottom: Pending Actions and Action History, which are covered in more detail on the following slides. TIP: As soon as you reach this page for the first time, save it as a Favorite. It will save time the next time you access the page! 56 View Travel Authorization – Pending Actions The Pending Actions section displays exactly where a Travel Auth is in the Approvals process. In this case, you can see that TA is at the Project Budget Manager stage, and after that stage, it needs to pass through the HR Supervisor, DOR Approver and Prepay Approver stages before it is fully approved for payment. Once the TA is fully approved, this section will no longer be visible. Please note that there may be multiple approvers at each stage. Because of this, in the Name column the system does not display specific approvers names and shows only the word Pooled, as shown above. To see what approvers are in the “pool” for the current stage of approvals, run the query CU_EX_PENDING_TA_APPROVERS. 57 View Travel Authorization – Action History The Action History section displays exactly what actions have been taken on the TA so far.. As each step is completed, a row will be added to this grid, and eventually, you will see all stages completed. 58 Module 7 CANCELING A TRAVEL AUTHORIZATION Return to Module Map 59 Canceling a Travel Authorization – Overview • • Travel Authorizations that have been budget checked cannot be deleted – they must be canceled first in order to reverse the encumbrance, and then they can be deleted. Additionally, the Travel Auth must be fully approved and not associated to an expense report. 60 Cancel Travel Authorization - Navigation Navigate to the Cancel Travel Authorization page 61 Cancel Travel Authorization - Selection Approved TAs that have been budget checked will be listed. Check the Select box for the TA(s) that you wish to cancel, and click the Cancel Selected Travel Authorization(s) button. A Save Confirmation will be displayed 62 Module 8 CREATING A CASH ADVANCE Return to Module Map 63 Creating Cash Advances – Process Overview There are essentially two steps to creating a Cash Advance (CA) : – entering general travel and expense information (the header information) – entering the detailed cash advance line (s) 64 Creating Cash Advances – Process Flow The basic process for creating a Cash Advance is shown here. The following slides will demonstrate each step in detail. 65 Creating Cash Advances- Navigation Navigate to the Create Cash Advance page 66 Step 1: Begin New Cash Advance For most employees, once you click the Create hyperlink, this Create Cash Advance Report page will be displayed. 67 Step 1: Begin New Cash Advance If you are also an Authorized User (proxy) for another person, you will see the page shown here instead. Your employee ID will default into the “Empl ID” field. If you are creating a TA for yourself, click “Add” and continue to the Create Travel Authorization page shown on the next slide. If you are creating a TA for another person, click the magnifying glass icon to display a Look Up page. Select the correct employee by clicking the hyperlink for his/her Employee ID. You can then click the Add button to open the Create Travel Authorization page. 68 Step 1: Begin New Cash Advance The Create Cash Advance Report page is your “home base” for all fields that must be completed. There is a User Defaults hyperlink available that opens your User Profile on the User Defaults page. TIP: As soon as you reach this page for the first time, save it as a Favorite. It will save time the next time you access the page! 69 Step 2: Enter Header Information The CA header is also known as the General Information section. Here is where you enter information about the Cash Advance. Fields marked with an asterisk (*) are required. • *Description: Enter a descriptive reason for the Cash Advance • *Business Purpose: Select the best choice from the drop down menu. • Comment: This is not a required field; however, it is Clarkson’s policy that a full reason for the trip or expenditure should be entered in this field. • Reference: Put the Travel Authorization number in this field. 70 Step 3: Enter CA Line Information The Details grid is where you enter your detailed request. The grid has multiple fields for the pieces of information needed; the required fields are marked with an asterisk (*). • • • • Source: Select Clarkson Payment; the Adjustment Advance is used only by the PrePay Reviewer(s). Description: Enter a description. Amount: Enter the amount requested. Apply Tax: Not applicable at Clarkson. You can add more lines if desired, but since you cannot change any of the accounting distribution information, there is no need. 71 Step 4: Save for Later There is no requirement to attach any documents to a Cash Advance, so Save for Later is only needed to save your work in progress, This is a good way to prevent losing work in case of a power outage, or if you step away and your computer “times out.” Up until the CA is submitted for approvals, you can save it and go back later to complete it or make other changes. 72 Step 5: Submit for Approval Click the Submit button. A Save Confirmation page will be displayed. Confirm the totals shown, and click the OK button to finish. Your CA will be routed to the appropriate approvers. Please note that once you’ve submitted your CA, you will not be able to make changes unless the expense report is “sent back” by an approver. 73 Module 9 UPDATING A CASH ADVANCE Return to Module Map 74 Modifying Cash Advances • There are only two points at which you can update a Cash Advance: – First, before the CA has been submitted for approval. If a CA has been saved (but not submitted), you can update it. – Second, after the CA has been submitted, and then subsequently “sent back” by an approver. If a CA is sent back, the approver is required to add a comment, to provide you with further instructions. • Cash Advances that are in the approval workflow process cannot be updated by the employee. If you become aware of a problem with your CA and need to update it, contact the appropriate approver and ask that he/she “send back” the CA. You can then take action. 75 Modifying Cash Advances - Navigation Navigate to the Modify Cash Advance page 76 Modifying Cash Advances - Navigation The default Search By parameter is Advance ID. You can search by that, if you know the Advance ID, or choose another parameter for the search. Alternately, if you leave the field blank and click Search, the system will list all CAs that are eligible to be modified. Remember, you can only update CAs that haven’t been submitted yet, or have been submitted and then sent back by an approver. If you have only one eligible CA, the system will open it automatically; otherwise, the system will list the CAs, and you can select the appropriate one by clicking the Advance ID hyperlink. 77 Modifying a Cash Advance If you are modifying a Cash Advance that has been sent back by an approver, you will see a page like the one shown here. At the top of the page, in red, you will see ‘Sent Back for Revision’ and a hyperlink with the approver’s Comment (click the hyperlink to see the rest of the comment, if necessary). Take the action noted in the comment. If the CA has never been submitted, you will not see the text and hyperlink in red, nor the Action History at the bottom of the page. You can perform any action on the CA that you could do while creating it; add or delete lines, change amounts, etc. Similar to new CAs, you can also Save for Later. TIP: As soon as you reach this page for the first time, save it as a Favorite. It will save time the next time you access the page! When finished, be sure to click the Submit button. 78 Module 10 DELETING A CASH ADVANCE Return to Module Map 79 Deleting Cash Advances – Overview • • • Sometimes a Cash Advance needs to be deleted from the system. A Cash Advance can only be deleted provided it is not paid, selected for payment, fully approved, or in the approvals process. Basically, in order to delete a CA it has to either have never been submitted for approvals, or it has been submitted, but an approver has sent it back to the employee. Be careful when deleting a CA – the delete action is permanent, and the Cash Advance cannot be “rescued” if deleted in error. 80 Deleting Cash Advances - Navigation Navigate to the Delete Cash Advance page 81 Deleting Cash Advances For most employees, once you click the Delete hyperlink, any CAs that can be deleted are listed. Check the Select box for the CA(s) that you wish to Delete, and then click the Delete Selected Advance(s) button. The Delete Confirmation will be displayed. Click OK. 82 Deleting Cash Advances If you are also an Authorized User (proxy) for another person, you will see the page shown here instead. Your employee ID will default into the Empl ID field. If you are deleting a Cash Advance for yourself, click Search, and any CAs of yours that are eligible to be deleted will be listed, as on the previous slide. If you are deleting a CA for another person, click the magnifying glass icon to display a Look Up page. Select the correct employee by clicking the hyperlink for his/her Employee ID. You can then click Search to list any CAs eligible for deletion. In either case, follow the instructions on the previous slide to delete the CA(s) desired. 83 Module 11 VIEWING CASH ADVANCE STATUS Return to Module Map 84 Viewing Cash Advance Status– Overview • • • Once you have submitted a Cash Advance for approvals, you may want to follow its progress through workflow, or view the details of the CA. The View Cash Advance pages will allow you to see where your CA is in the approval process, what approver(s) have completed their review, what actions have been taken (approved, sent back), and any comments that were added. You can also view any information entered on your CA, such as the header information, or line information. You cannot make changes, but you can view all details. 85 Cash Advance Status - Navigation Navigate to the View Cash Advance page 86 Cash Advance Status - Navigation Select a Search By parameter (Advance ID is the default), enter the appropriate information, and click Search. Alternately, you can just hit search, and the system will display the CAs to view, as shown at the right. Click on theAdvance ID hyperlink to select a CA to view. 87 View Cash Advance – Approvals The main reasons that people view their CAs is to see where they are in the approvals process. In this screen print, you can see that the View page is structured like the Create page. You can navigate through it just like that page, and all the tabs, icons and hyperlinks are the same. The main difference is the addition of two sections at the bottom: Pending Actions and Action History, which are covered in more detail on the following slides. TIP: As soon as you reach this page for the first time, save it as a Favorite. It will save time the next time you access the page! 88 View Cash Advance – Pending Actions The Pending Actions section displays exactly where a Cash Advance is in the Approvals process. In this case, you can see that CA is at the PrePay Approver stage, and after that stage, it will be fully approved. Once the CA is fully approved, this section will no longer be visible. As an FYI, Cash Advances under $10,000 are only approved by the PrePay Auditor. Advances over $10,000 have an additional approver. There is only one approver (generally) because CAs will be associated to a Travel Authorization via a modification to the system. Please note that there may be multiple approvers at each stage. Because of this, in the Name column the system does not display specific approvers names and shows only the word Pooled, as shown at the PrePay Approver stage above. To see what approvers are in the “pool” for the current stage of approvals, run the query CU_EX_PENDING_CA_APPROVERS. 89 View Cash Advance – Action History The Action History section displays exactly what actions have been taken on the CA so far. As each approval step is completed, a row will be added to this grid, and eventually you will see all stages completed. 90 Module 12 CREATING AN EXPENSE REPORT Return to Module Map 91 Creating Expense Reports – Process Overview • There are essentially three steps to creating an Expense Report: – – – • • entering general travel and expense information (the header information), entering the detailed expense line (s), attaching receipts. The detailed expense lines are entered for various types of expenses, such as airfare, lodging, meals, and mileage. Each line will require you to enter the date the expense was incurred and an amount (or number of miles if a mileage expense type is used). You may also need to enter a description, the name of the merchant, the currency (if other than your base currency) and other information as required. If the item was purchased on your One Card, then you will be able to pull all this information from your ‘My Wallet’ functionality. For Per Diems, you will need to indicate your location, and also if any meals were not taken. Expense reports will also require receipts to be attached to the online document. You must obtain and submit receipts for all expenses over $75. Documents must be scanned into an electronic file and then attached to the expense report. The scanned and attached receipts are then available for review by Expense Report Approvers, accountants and managers as needed. 92 Creating Expense Reports – Process Flow The basic process for creating an Expense Report is shown. The following slides will demonstrate each step in detail. 93 Creating Expense Reports- Navigation Navigate to the Create Expense Report page 94 Step 1: Begin New Expense Report For most employees, once you click the Create hyperlink, this Create Expense Report page will be displayed. 95 Step 1: Begin New Expense Report If you are also an Authorized User (proxy) for another person, you will see the page shown here instead. Your employee ID will default into the “Empl ID” field. If you are creating an Expense Report for yourself, click “Add” and continue to the Create Expense Report page shown on the next slide. If you are creating an Expense Report for another person, click the magnifying glass icon to display a Look Up page. Select the correct employee by clicking the hyperlink for his/her Employee ID. You can then click the Add button to open the Create Expense Report page. 96 Step 1: Begin New Expense Report The Create Expense Report page is your “home base” for all fields that must be completed. There is a User Defaults hyperlink available that opens your User Profile on the User Defaults page. Also, you can use the Quick Start option to choose an entry method: • Blank Report – lets you start with a blank report. If you updated your User Defaults (Appendix A), those defaults would appear. • Template – lets you start with a User Template (Appendix B). • Travel Authorization – if you have an approved TA, you could start with it, but if you have any One Card transactions, don’t. • Existing Report – lets you copy an existing expense report, which you can then update as needed. • Entries from My Wallet – if you used the University’s One Card, you can select this option to pull in the transactions. TIP: As soon as you reach this page for the first time, save it as a Favorite. It will save time the next time you access the page! 97 Step 1: Begin New Expense Report-Continued Which is the best Start Option? That depends on your personal preferences, to some extent. • The ‘Blank Report’ option lets you start with a blank report, and if you updated your User Defaults (Appendix A), those defaults would appear. You can choose to associate a Travel Authorization and/or select credit card transactions as part of expense report creation, if appropriate. This can be a good option if you have a bunch of out-of-pocket transactions, also. • The ‘Template’ option lets you start with a User Template, but if you have credit card transactions, this option isn’t helpful because the rows on your template won’t interact with your credit card transactions. • The ‘Travel Authorization’ option lets you use an approved TA (if one exists) as a start. However, if you have an approved TA and credit card transactions, you must choose one or the other, or you could have multiple rows for the same item. For example, a row for airfare created from the TA, and a row for the same airfare created from the credit card transaction. • The ‘Existing Report’ option lets you copy an existing expense report, which you can then update as needed. Similarly to the ‘Template’ option, rows from an existing ER don’t interact with new credit card transactions, so this isn’t a good choice if most of your transactions are credit card ones. • The ‘Entries from My Wallet’ option is a good choice if most of your transactions are on the One Card. For the purpose of this course, start with ‘Entries from My Wallet’. After go-live, if you have no credit card transactions, start with Step 3, and continue from Step 5. 98 Step 2a: Add Card Charges from My Wallet All of your pending card charges will be shown, with the following information: • Date: The date the expense was incurred. • Expense Type: The system will select an Expense Type based on the Merchant Category Code that the merchant supplies. This may or may not be correct, so be sure to verify the selected Expense Type. See Step 2b if the Expense Type assigned is NOT correct at all, if the expense is a personal one, or if the expense is a meal that comes within your Per Diem for the day. • Merchant: The Merchant name as supplied on the credit card file. • Amount and Currency Code: The amount in US Dollars, even if you incurred the expense in a foreign currency. • Personal Expense: As of 4/30/13, this checkbox does not work the way it should; it should be “grayed out” and unavailable for use. PeopleSoft is aware of the issue, and is working on a solution. For now, ignore this box. Check the Select box(es) for the charges that related to the current expense report. Click Done to proceed. 99 Step 2b: Correcting Expense Type If the Expense Type selected by the system is not correct, you must correct it in My Wallet. This can be caused by any one of several issues: • The system assigns the Expense Type based on the code on the credit card transaction. It is impossible to perfectly map all the codes to Expense Types in the system, so sometimes you must select a different Expense Type. • The item may have been a Personal expense, and is not reimbursable by Clarkson. • The item is a meal that you paid for on the One Card, but is not reimbursable to you because you are taking a Per Diem for the day. Please note that Personal expenses may appear as either an individual charge, as part of a larger purchase (where most of the purchased items are business-related, but one or more are Personal), or as part of a hotel charge (such as a movie on your hotel bill). 100 Step 2b: Correcting Expense Type (con’t) How you correct an expense type varies depending on how the charge reaches your My Wallet: • If it is an individual line that is wrong, you will correct it from the My Wallet functionality; essentially just changing the incorrect code to the correct code. • If the item is a Personal expense, or is a meal charged to the One Card on a Per Diem day, you will correct this within the My Wallet functionality as well. • Individual charges that need to split into multiple expense lines (so that you can have more than one Expense Type for a single purchase), or Personal items charged to a hotel bill, will be addressed on Steps 4e and 4i, respectively. 101 Step 2b: Correcting Expense Type (con’t) In this example, there is a Miscellaneous charge for $73.38 at ExxonMobil (at right). This charge is actually for fuel for a rental car, and needs to be corrected. •Click the Expense Type hyperlink (Miscellaneous) 102 Step 2b: Correcting Expense Type (con’t) The My Wallet Detail page will be displayed. Select the correct Expense Type from the drop down list – in this example, Rental Car and Fuel Costs. Click the Return to My Wallet hyperlink in the lower left. 103 Step 2b: Correcting Expense Type (con’t) Note that the Expense Type is now correct. Follow the same steps to mark an individual charge as Personal, by selecting the Personal Charge expense type. Please remember that there is a bug in the system, and the Personal Expense checkboxes do not work correctly. PeopleSoft is working on a fix. 104 Step 2c: Add Card Charges from My Wallet Once you have corrected any rows with incorrect Expense Types, select the charges applicable to the current Expense Report by checking the Select checkbox(es) on the left. Click Done to proceed. 105 Step 3a: Enter Header Information No matter which method you use to start your expense report, you must either enter Header information, or update the default values. The expense report header is also known as the General Information section. Here is where you enter information about the trip and set the default accounting information. Fields marked with an asterisk (*) are required. • *Description: Enter a descriptive reason for the trip. • *Business Purpose: Select the best choice from the drop down menu. • *Default Location: Select the primary location of your trip. You can override this on individual expense report lines if necessary. • Comment: This is not a PeopleSoft required field; however, Clarkson policy is that if you choose “Other” as the Business Purpose, you should put a comment in this field. This field can also be used to include any additional information that would be helpful for managers or approvers • Reference: Not required at Clarkson for Expense Reports Lastly, click the Accounting Defaults hyperlink. 106 Step 3b: Header Information-Accounting Default Note that the Accounting Defaults specified here will be applicable for each expense report line added. They are grayed out, and cannot be updated individually. You can, however, select a SpeedChart, which will update the chartfields as appropriate. You can also choose to split your expenses among two or more accounting lines. For example, if a trip should be charged 50% to one SpeedChart and 50% to another, click the Add ChartField Line button to insert more lines. In the % column of the grid, identify what percentage of the expense should be charged to each accounting combination. The total % of all lines must equal 100%. Click the OK button to continue. 107 Step 4a: Update Credit Card Lines - Overview Once the card charges are pulled into the expense report, you will need to review each line and make changes as needed. Common changes needed are shown on the next several slides. Overview tab: • Expense Type – The system applies the expense type when the credit card file is loaded. It is based on the MCC code supplied by the merchant, which may not always adequately describe the expense. For example, you might purchase food at a gas station. In that case, the MCC code for that merchant would indicate Gas, although that wouldn’t be the best Expense Type for the expenditure. Please Note: You cannot change the Expense Type for a Credit Card transaction at this point; you must make the change in My Wallet. • Billing Type – You will need to select a Billing Type, as it cannot be obtained from the credit card transaction. If you use the ‘Personal Expense’ Expense Type, then the Billing Type should be Internal. • To review the accounting entries for a line, click the Accounting Detail icon. 108 Step 4b: Update Credit Card Lines – Accounting Details The system will display the accounting defaults that you entered/updated in step 3b. Note that all fields are “grayed out” except for GL Account, which can be overridden here if required. To make any other change, you will need to select the appropriate SpeedChart. Also, you can add more lines to split the expense further, or delete lines. Changes here are not carried to other lines or back to the defaults – they are only applicable for the individual line that you have updated. Note that if you know your accounting defaults from step 3b will be applicable for a line, you can skip this step; i.e., you don’t need to click this icon for every line if you know that your defaults are good. Click OK to continue. 109 Step 4c: Update Credit Card Lines - Attendees The system will display the Attendees icon if the Expense Type requires them to be listed (such as meals and entertainment expenses). Click the icon to display the page. 110 Step 4c: Update Credit Card Lines - Attendees The system will display your name and Clarkson University on the first row. Use the Add or Remove icons on the right to add or delete any attendees. Neither Company nor Title are required. Additionally, if you purchased the meal, but not attend or participate, you can list the actual Attendees and remove yourself. 111 Step 4d: Update Credit Card Lines - Detail Detail tab: • Description – You will need to enter a description for most expenses. Notable exceptions are Lodging and Per Diem. • Non-Reimb – This functionality is not currently working, and has been reported to PeopleSoft. For now, this box will be “grayed out” on your expense reports. • No Receipt – If you don’t have a receipt for the item, and it is over $75, check this box. After checking for errors, or at Save or Submit, you will be prompted to enter a reason for the missing receipt. • Split Receipt – If a single charge contains items that should be charged to different Expense Types, then click the Split Receipt icon to the right of the applicable line. 112 Step 4e: Update Credit Card Lines – Split Receipt A single receipt can contain multiple items that require more than one expense report line. In this example, there is a single charge from Enterprise Rental Car, but it needs to be split between Rental Car and Tolls. Once you have clicked the Split Receipt icon, this page will be displayed. The original charge amount and Expense Type will be the lone row in the Current Expenses on Receipt section on the right. To split this receipt, select an Expense Type from the list and click the Split button. For this example, we will pick Parking and Tolls. NOTE: A single receipt can also contain Personal charges mixed with business charges. Indicate the Personal charges by choosing the ‘Personal Charges (reimburse CU)’ Expense Type. 113 Step 4e: Update Credit Card Lines – Split Receipt A second row will have been added to the Current Expenses on Receipt section. Feel free to repeat that step to add more rows if needed. To update any of the new rows, click on its Expense Type hyperlink. 114 Step 4e: Update Credit Card Lines – Split Receipt Enter the Amount Spent and click the Update button. The system will reduce the value of the original receipt row as well as the totals. If you added more than one new row, update each as appropriate. Click the Done button when finished and ready to proceed. 115 Step 4e: Update Credit Card Lines – Split Receipt Note that when the system returns to the Details grid, the single receipt has been split into two (or more) rows. 116 Step 4f: Update Credit Card Lines - Location Location tab: • Location – For One Card charges, the system will import the Location, but it will not display here. 117 Step 4g: Update Credit Card Lines - Merchant Merchant tab: • Non-Preferred Merchant – The Merchant from the credit card file will be displayed here. The field is grayed out, so no changes can be made. 118 Step 4h: Update Credit Card Lines – Air/Hotel Air/Hotel tab: • Ticket Number – If the merchant supplies the ticket number in the credit card file, it will be displayed here. If it is not, you will need to enter it manually. • Nbr of Nights – If the merchant supplies the number of nights stayed, it will be displayed here. If it is not, you will need to enter it manually. • Hotel Wizard – Click the Hotel Wizard icon to split the hotel receipt into its various charges, such as room, meals, laundry, etc. 119 Step 4i: Update Credit Card Lines – Hotel Wizard Hotel bills often include more than just the room charge and tax; items such as Room Service, Laundry, Parking, etc. Additionally, some charges on a hotel bill may be Personal, and must be marked as such. Once you have clicked the Hotel Wizard icon, the Itemize Hotel Bill page will be displayed, and the General Hotel Bill Information section will display the bill information imported from the credit card bill. The first step to splitting the hotel bill is to check the appropriate boxes in the ‘Charges Incurred on This Bill’ section at the lower left. If you have Personal charges on the hotel bill, they must be marked Personal, which is not an option in the Charges Incurred section. In that case, check Misc Charges, and then you will change the Expense Type to Personal when you get to that page of the wizard. This includes any meals taken on a day when you also claim Per Diem. Also, meals purchased in a hotel restaurant and charged to your hotel bill should be marked as Room Service. Once you have checked the appropriate boxes, click Continue. For this example, we have checked Room Charge, Room Service, Parking and Misc Charges. 120 Step 4i: Update Credit Card Lines – Hotel Wizard Notice the icons at the top of the page. The icons related to your choices in the ‘Charges Incurred on This Bill” section will become active, and can be used to navigate between parts of the Hotel Wizard. The charge types you checked in the prior step are listed in the Your Hotel Bill section at the right: Room Charge (which includes Room Tax), Room Service, Parking and Misc Charges. As you complete each charge split, this section will be updated until your entire bill is accounted for. The number of nights from the credit card charge will be displayed. If you paid the same rate every night, accept that default and enter the Room Rate and Room Tax. If, however, you paid more than one rate, you can detail that by using the Add Room Charge button. In that way, you could show 2 nights at one rate and a 3 rd night at a different rate. This scenario is shown in the example at right. TIP: Click the item’s hyperlink to update the totals. After detailing the room and tax, note that you have a balance of $70.89. When complete, click the Continue button. 121 Step 4i: Update Credit Card Lines – Hotel Wizard The next set of charges is for Room Service, which will include your room service meals, as well as meals taken in a hotel restaurant. For room service charges, specify the Meal Type and Amount for each charge. You can add more rows by clicking the Add Room Service Charge button. Remember that if you are taking Per Diem for a day, your individual meals must be marked as Personal. That must be done using the Misc Charge function of the Hotel Wizard. Note that after detailing the room service charge(s), you have a balance of $20.89. When complete, click the Continue button. 122 Step 4i: Update Credit Card Lines – Hotel Wizard The next set of charges is for Parking. Enter the Parking charge. You can add more rows if needed.. Note that after detailing the Parking charge(s), you have a balance of $7.89. When complete, click the Continue button. 123 Step 4i: Update Credit Card Lines – Hotel Wizard The final set of charges for this example is for Misc Charges. Enter any item not covered by the other categories, such as Personal charges, or other miscellaneous travel expense items. Add more rows if needed. Note that after detailing the Personal charge, you have a balance of $0. When complete, click the Continue button. 124 Step 4i: Update Credit Card Lines – Hotel Wizard Once all items have been split, you should see the screen at right. Congratulations! If you still have a Remaining balance, use the Previous button to navigate back and make any corrections, or click the appropriate icon in the upper left. Once you have successfully completed your hotel split, click the Done button to finish. 125 We Feel Your Pain! When you get to this point, don’t shoot! Please call the Service Center or Controller’s Office. 126 Step 4i: Update Credit Card Lines – Hotel Wizard Once you hit the Done button, the system will return to the Details grid. Note that the single hotel charge has now been split into its various individual charges. 127 Step 4j: Update Credit Card Lines - Mileage Mileage tab: Mileage charges cannot be incurred on the One Card, therefore no entries are needed on the Mileage tab for credit card lines. 128 Step 4k: Update Credit Card Lines – Per Diem Per Diem tab: Per Diem charges cannot be incurred on the One Card, therefore no entries are needed on the Per Diem tab for credit card lines. 129 Step 4l: Update Credit Card Lines - Currency Currency tab: For credit card charges, the system will load the both the Transaction Currency, as well as the Reimburse Amt, and will calculate the effective currency exchange rate. All these fields are “grayed out”, so you will not need to make any entries on the Currency tab. Click the Overview tab to continue. 130 Step 5: Add Out of Pocket Expenses At this point, your credit card charges are complete. If you have no out-of-pocket expenditures, proceed with Step 7. If, however, you have any out-of-pocket charges, you may add them to your expense report at this time. 131 Step 5a: Add a New Expense – Single Row To add one or more new lines, your options are to either copy from an existing line, or add an entirely new line or lines. Click the drop-down in the lower right. There are three options: • Expenses from My Wallet – select this option to add more My Wallet entries to your expense report. • Multiple Expenses – select this option to access a page where you can select multiple Expense Types and add them as new rows. • New Expense – select this option to add a single new expense line. Select New Expense and click Add. 132 Step 5a: Add a New Expense – Single Row A new row will be added at the bottom of the grid. You may then complete the data entry for the row as needed, following from Step 6. 133 Step 5b: Add a New Expense – Multiple Rows To add Multiple Rows, choose that option in the drop-down, and click Add 134 Step 5b: Add a New Expense – Multiple Rows The page at right will be displayed. Update the date range as appropriate for your dates of travel or expenditure. Then go through the list of Expense Types and select the ones you want to add. For each Expense Type, you can choose to either add it for All Days, or for One Day. In this example, we will add Per Diem for All Days and Mileage for One Day. When complete, click the Continue button. 135 Step 5b: Add a New Expense – Multiple Rows The system will add the requested new rows at the bottom of the grid. You can then update the rows as required, as shown in Step 6.. 136 Step 5c: Add a New Expense – Entries from My Wallet You can also choose to add more transactions from your wallet. Choose that option and click add to view your wallet, and proceed as previously shown in Step 2. 137 Step 5d: Add a New Expense – Copy The last option is to Copy any other line(s) on your expense report. To use this function: • Click the Select checkbox(es) for the lines you wish to copy from. • Click the Copy Selected button. The system will then create new rows with the data from the originals, and you update as needed to match the details of the new expense. 138 Step 6a: Update Out of Pocket- Overview The Overview tab When entering out of pocket items, complete fields as follows; • Expense Date – enter the date that the expense was incurred. • Amount Spent – enter the amount in US Dollars. This will be grayed out for items like Mileage, because you will enter the number of miles on the Mileage tab and the system will calculate the amount due. • Currency – do not change. • Payment Type – One Card charges can be interfaced from your wallet, so all out of pocket charges should be marked as Employee Paid. • Accounting Detail icon – if you need to charge the item to a different chartfield in your Accounting Defaults, click the Accounting Details icon and proceed as shown in Step 4b. • Attendees icon (not shown above) – if you need to indicate Attendees for a meal or entertainment, click the Attendees icon and proceed as shown in Step 4c. 139 Step 6b: Update Out of Pocket- Detail Detail tab Most expense types require a Description to be entered, for the reason that the expense was incurred. For airfare, train, mileage or other transportation types, note where you travelled from and to. The Non-Reimb checkbox is not applicable for any Clarkson expenses. Do not use it. The No Receipt checkbox is used to indicate that you do not have a receipt for a specific expense over $75. If you check this box, you will be prompted to enter a reason why the receipt is missing, after you Check for Errors or Save.. Lastly, the Receipt Split icon of-pocket expenses. is used on credit card charges. See Steps 4d and 4e. It is not used for out- 140 Step 6c: Update Out of Pocket- Location Location tab Some expense types require Location information to be entered. Since a Default Location is required in the Header Information, if the expense type you are using requires a Location, the location you entered in the Default Location field will be displayed here. You can change it if necessary. In this example, Location is a required field for the Per Diem Expense Type. When the lines were added, the system used FL – Orlando as the Location, because this is what was entered in the Default Location field of the header. 141 Step 6d: Update Out of Pocket- Merchant Merchant tab With a few exceptions, such as Mileage and Per Diems, all expense lines will require you to enter a Merchant. Please note that Clarkson is not using Preferred Merchants at this time. For consistency sake, please enter merchant names in ALL CAPS. 142 Step 6e: Update Out of Pocket- Air/Hotel Air/Hotel tab Airline tickets and hotel charges have an additional information requirement. For airline tickets, you must enter the Ticket Number on the Air/Hotel tab, and for hotel stays, you must enter the number of nights stayed at the hotel. 143 Step 6f: Update Out of Pocket- Mileage Mileage tab: Employees are reimbursed for mileage at a flat rate. When creating your expense report, select the Mileage expense type. You will need to enter the number of miles driven on the Mileage tab of the Details grid. Please note that the distance must be entered in whole miles. The system is capable of using the effective date for the mileage rate; therefore, it is important to use the correct date when entering your mileage. For example, if the mileage rate was $.50 per mile until 12/31/2011, and then changed to $.60 per mile as of 1/1/2012, the system will base your rate on the date you entered for the expense line. If the mileage was incurred on 12/15/2011, you will be reimbursed at the $.50 rate. Because the system can calculate mileage changes for different dates, please create a separate line for each day that you incur mileage expense. 144 Step 6g: Update Out of Pocket- Per Diem Per Diem tab: Clarkson employees that use a Per Diem can adjust the amount of the Per Diem for meals that are either not taken, or paid by someone else. On the Per Diem tab, do not change the Start Time or End Time. If any meals were not allowable, click the Per Diem Deductions icon Reasons that a meal may not be allowable include: to the right of the Per Diem line(s). • Another person paid for the meal. • The meal was provided as part of another expense, such as free breakfast at a hotel or lunch during a conference. • You were not traveling during the meal time; for example, you left on your trip at 1:00 pm, so don’t get breakfast • You paid for a meal as part of a group meal. 145 Step 6g: Update Out of Pocket- Per Diem On the Per Diem Deductions page, check the Deduction Flag for any meal for which you are not entitled to payment. The system will deduct the specified percentage from your Per Diem, and reimburse the difference to you. These could include meals paid for by a co-worker, meals provided at a conference, as well as meals that you charged to your One Card. Click OK when finished. 146 Step 6g: Update Out of Pocket- Per Diem Back on the Per Diem tab, click the Recalculate icon for the line to show your reimbursement amount. 147 Step 6h: Update Out of Pocket- Currency Currency tab Clarkson does not maintain daily currency exchange rates in PeopleSoft, so if you incur an out-of-pocket expense, enter it in US Dollars on your expense report. You can attach any supporting exchange rate documentation to your expense report. Credit card charges will be interfaced with the correct US Dollar value and exchange rate.. 148 Step 7a: Apply Cash Advance(s) Once your expense report lines have been added, you can apply any cash advances you may have received against the expense report. To do this, click the Apply Cash Advances hyperlink. 149 Step 7b: Apply Cash Advance(s) The Apply Cash Advance(s) page will be displayed. To add an advance, click the Search button in the Advance ID field. 150 Step 7c: Apply Cash Advance(s) The Look Up Advance ID pop-up box will be displayed, listing any and all outstanding cash advances you have. These could include: • Cash Advances you requested in advance of a trip • Any Cash Advances converted from the previous expenses system • Any Cash Advances for Personal Charges that have been created by the Prepay Auditors. The expense report number will be noted. To select a cash advance, click it’s Advance ID hyperlink. 151 Step 7d: Apply Cash Advance(s) The selected advance will be added to the Apply page. Note that the Total Applied field is active, and can be updated. You can add all of the cash advance by leaving this field alone, or you can apply less than the total amount. Click the Add Cash Advance button to repeat steps 7b and 7C for an other advance. You can apply multiple advances against an single expense report. Note that the sum of all applied amounts cannot exceed the Total Due Employee. When finished, click the OK button to continue. 152 Step 8a: Associate Travel Authorization Once your expense report lines have been added, you can associate a Travel Authorization, if applicable. To do so, click the drop-down for More Options and select Associate Travel Authorization. Click the GO button to continue. 153 Step 8b: Associate Travel Authorization The system will list all of your available Travel Authorizations. Click the Select button next to the applicable TA. Note that you can click the Travel Auth Description hyperlink to see more details about the TA if desired. 154 Step 9a: Check for Errors Once you have added all of your expense lines and entered the required information for each, click the Check for Errors button. If any errors are detected, a red flag icon will be shown to the left of the applicable line. Please note that you do not have to click the Check for Errors button; you could choose to just save the expense report instead. The system will check for errors as part of the save function. Click on the flag icon to be directed to the field with the error. 155 Step 9b: Correct Errors Once you have clicked the red flag icon, the system will display the page at the right. The error (s) will be displayed in red text at the top, and the applicable fields will be highlighted in red. Note that there is a hyperlink in the lower left for Accounting Details, if the errors listed involve that item. In this example, the Mileage line has two errors: the Miles are missing, and the Amount Spent wasn’t calculated because of that. After any corrections are made, choose from the following actions: Check Expense for Errors – click this button to run a new check. Any new errors will be highlighted. Previous Expense/Next Expense – use these buttons to navigate to this same page for the other expense report lines. Return to Expense Report – use this hyperlink to return to the main expense report page. From there you can make other changes, save the expense report, submit it, etc. 156 Step 10: Save for Later When your expense report is complete and free of errors, you need to save it and then attach your receipts. Click the “Save for Later” button. If any errors exist, a red flag icon will be displayed to the left of the applicable line(s), just as in Step 9a. Clear any errors found. If no errors exist, however, the system will issue a Report ID and save the expense report. “Save for Later” can also be used throughout the process of adding an Expense Report to save your work in process. This is a good idea to prevent losing work in case of a power outage, or if you step away and your computer “times out”. Up until the expense report is submitted for approvals, you can save it and go back later to complete it or make other changes. 157 Step 11: Attach Receipts Once the expense report has been saved, you need to attach your receipts. Make a note of your Expense Report ID from the upper right corner. The ID will become part of your receipt filename. Scan your receipts into a single file, and save it to either a network drive, or your local drive, depending on your local requirements. The naming convention for filenames is to use the transaction type (ER, CA or TA), a dash, the Transaction ID (without the leading zeros), a dash, and your last name. For example, the receipt filename for our example to the right would be: ER-79-Trainer.pdf (or whatever extension is appropriate for your file) See Appendix D for details. 158 Step 12: Submit for Approval Once the document (if required) is attached, you are ready to submit your ER for approvals. Click the Submit button. A Save Confirmation page will be displayed. Confirm the totals shown, and click the OK button to finish. Your ER will be routed to the appropriate approvers. Please note that once you’ve submitted your ER, you will not be able to make changes unless the expense report is “sent back” by an approver. 159 Explanation of Expense Report Totals The Expense Report Totals section is a summary of the amounts on the expense report. Vendor Credits and Due Vendor amounts are not applicable at Clarkson. The other amounts are: • Employee Expenses – this is the sum of all expenses on the report, whether paid on the One Card or by the employee • Non-Reimbursable – this is the sum of all Personal charges from the One Card. Note that this functionality does not currently work properly, so the amount in this section will be wrong • Prepaid Expenses – this is the sum of all expenses on the One Card, and are not reimbursed to the employee • Employee Credits – any credits on the expense report are shown here • Cash Advance Applied – this is the total of all cash advances applied • Due Employee – the amount due to the employee Using our training expense report as an example, the total of all items on the expense report is $2,128.27, of which $1,956.57 was charged to the One Card. The employee paid for some items for a total of $171.70, but since the employee had a cash advance of $200, the amount due the employee is $0. Note that $38.30 of the cash advance remains to be applied (not shown above) You can click the Definition of Total hyperlink at any time to see this information again. 160 Module 13 UPDATING AN EXPENSE REPORT Return to Module Map 161 Modifying Expense Reports • There are only two points at which you can update an Expense Report. – First, before the expense report has been submitted for approval. If an Expense Report has been saved (but not submitted), you can update it. – Second, after the report has been submitted, and then subsequently “sent back” by an approver. If an Expense Report is sent back, the approver is required to add a comment, to provide you with further instructions. • Expense reports that are in the approval workflow process cannot be updated by the employee. If you become aware of a problem with your expense report and need to update it, contact the appropriate approver and ask that he/she “send back” the expense report. You can then take action. 162 Modifying Expense Reports- Navigation Navigate to the Modify Expense Report page 163 Modifying Expense Reports - Navigation The default Search By parameter is Report ID. You can search by that, if you know the Report ID, or choose another parameter for the search. Alternately, if you leave the field blank and click Search, the system will list all expense reports that are eligible to be modified. Remember, you can only update expense reports that haven’t been submitted yet, or have been submitted and then sent back by an approver. If you have only one eligible expense report, the system will open it automatically; otherwise, the system will list the expense reports, and you can select the appropriate one by clicking the Report ID hyperlink. 164 Modifying an Expense Report If you are modifying an Expense Report that has been sent back by an approver, you will see a page like the one shown here. At the top of the page, in red, you will see ‘Sent Back for Revision’ and a hyperlink with the approver’s Comment (click the hyperlink to see the rest of the comment, if necessary). Take the action noted in the comment. If the expense report has never been submitted, you will not see the text and hyperlink in red, nor the Action History at the bottom of the page. You can perform any action on the expense report that you could do while creating the expense report: add or delete lines, change amounts, dates, locations, etc. Similar to new expense reports, you can also Save for Later. TIP: As soon as you reach this page for the first time, save it as a Favorite. It will save time the next time you access the page! When finished, be sure to click the Submit button. 165 Module 14 DELETING AN EXPENSE REPORT Return to Module Map 166 Deleting Expense Reports– Overview • • • • Sometimes an Expense Report needs to be deleted from the system. The expense report may be a duplicate of another in the system, the expenses on it may be invalid or disallowed, or there are just so many errors that it is easier to delete it and begin again. An Expense Report can only be deleted provided it is not paid, selected for payment, fully approved, in the approvals process, or has a Cash Advance applied. Basically, in order to delete an Expense Report it has to either have never been submitted for approvals, or it has been submitted, but an approver has sent it back to the employee, AND there can be no Cash Advance applied to the expense report. If you need to delete an expense report with an applied Cash Advance, Modify the expense report and remove the applied cash advance. Be careful when deleting an Expense Report – the delete action is permanent, and the expense report cannot be “rescued” if deleted in error. 167 Deleting Expense Reports- Navigation Navigate to the Delete Expense Report page 168 Deleting Expense Reports For most employees, once you click the Delete hyperlink, any expense reports that can be deleted are listed. Check the Select box for the expense report (s) that you wish to Delete, and then click the Delete Selected Report(s) button. The Delete Confirmation will be displayed. Click OK. 169 Deleting Expense Reports If you are also an Authorized User (proxy) for another person, you will see the page shown here instead. Your employee ID will default into the Empl ID field. If you are deleting an Expense Report for yourself, click Search, and any expense reports of yours that are eligible to be deleted will be listed, as on the previous slide. If you are deleting an Expense Report for another person, click the magnifying glass icon to display a Look Up page. Select the correct employee by clicking the hyperlink for his/her Employee ID. You can then click Search to list any expense reports eligible for deletion. In either case, follow the instructions on the previous slide to delete the expense report(s) desired. 170 Module 15 VIEWING EXPENSE REPORT STATUS Return to Module Map 171 Viewing Report Status– Overview • • • • Once you have submitted an Expense Report for approvals, you may want to follow its progress through workflow, or view the details of the expense report. The View Expense Report pages will allow you to see where your expense report is in the approval process, what approver(s) have completed their review, what actions have been taken (approved, sent back), and any comments that were added. Attached receipts may be viewed and printed. You can also view any information entered on your expense report, such as the header information, detail line information, attendees (for entertainment expenses), and accounting details, to name a few. You cannot make changes, but you can view all details. 172 Expense Report Status - Navigation Navigate to the View Expense Report page 173 Expense Report Status - Navigation Select a Search By parameter (Report ID is the default), enter the appropriate information, and click Search. Alternately, you can just hit search, and the system will display the available expense reports to view, as shown at the right. Click on the Report ID hyperlink to select an Expense Report to view. 174 View Expense Report – Approvals The main reasons that people view their expense reports is to see where they are in the approvals process, or to view/print the attached receipts In this screen print, you can see that the View page is structured like the Create page. You can navigate through it just like that page, and all the tabs, icons and hyperlinks are the same. To view the attached receipts, click on the Attachments hyperlink in the upper right. The main difference is the addition of two sections at the bottom: Pending Actions and Action History, which are covered in more detail on the following slides. TIP: As soon as you reach this page for the first time, save it as a Favorite. It will save time the next time you access the page! 175 View Expense Report – Pending Actions The Pending Actions section displays exactly where an Expense Report is in the Approvals process. In this case, you can see that expense report is at the PrePay Approver stage, which is the final one. Once the expense report is fully approved, this section will no longer be visible. Please note that there may be multiple approvers at each stage. Because of this, in the Name column the system does not display specific approvers names and shows only the word Pooled, as shown at the PrePay Approver stage above. To see what approvers are in the “pool” for the current stage of approvals, run the query CU_EX_PENDING_ER_APPROVERS once the ER reaches the PrePay Approver stage. 176 View Expense Report – Action History The Action History section displays exactly what actions have been taken on the expense report so far. In the example above, you can see that the expense report was submitted for approvals by the Expenses Trainer on 9/11/13 at 8:54 pm. It was Approved by the Dept Manager1 at 8:55 pm, and then by the HR Supervisor at 9:55 pm. As each step is completed, a row will be added to this grid. 177 Module 16 VIEWING PAYMENT STATUS Return to Module Map 178 Viewing Payment Status - Navigation Navigate to the Review Payments page 179 Viewing Payment Status – Selecting a Payment The only required field here is the SetID, which should be set to SHARE. You can use any other fields that you wish to narrow the search for a particular payment. Click the Search button to list payments that meet the criteria used. If you have only received your very first payment, you will see the page shown on the next slide. Otherwise, you will see a list of payments, sorted in descending order by Payment Reference, as shown below. Select a payment to view by clicking any hyperlink on that row. 180 Viewing Payment Status – Payment Details Details for the selected payment will be displayed. The page shows the payment date and amount, as well as the Payment Reference, in the Payment Information section. The expense report(s) and/or cash advance(s) included in the payment are listed in the Payments section. Be aware that a payment may cover more than one expense report or cash advance. Note that a process called Update Paid Statuses runs every night, although payments are created during business hours. If you view payment status after a payment is created, but before the Update Paid Statuses process runs, you will be able to see the payment details in the Payment Information section, but not the individual expense reports or cash advances in the Payments section. 181 Appendix A USER DEFAULTS Return to Module Map 182 User Defaults - Overview • • • PeopleSoft allows you to set default values for many fields on your transactions, including: – Report Description – Business Purpose – Expense Location – Billing Type – Payment Type – Number of Nights (Lodging) – Options for specific Expense Types You can set as many, or as few (or none) of the defaults, according to your preference Any defaulted value can be overridden on an individual expense report 183 User Defaults - Navigation Navigate to the Review/Edit Profile page 184 User Defaults – Setting Values You can set any or all of these fields as a default. See the next three slides for more information on each field. The Time Defaults is not shown, since Clarkson is not currently using the Time reporting functionality in the Expenses module. 185 User Defaults – Description of Fields Field Expense Report option Description Choose between: • Open a Blank Report – this opens your expense report with only those defaults you set here. Everything else has to be manually added. Also, you can update any fields with a default value. • Copy From a Template – this lets you use an Expense Report template (if one exists). You can update any fields from the template, as well as add/delete lines if needed • Copy an Existing Report – this lets you copy from one of your existing expense reports. Like the template option, you can update any fields and add/delete lines • Copy from a Travel Auth – this lets you copy from one of your approved Travel Auths. If you have a One card, do not use this option. 186 User Defaults – Description of Fields Field Description Travel Authorization options Choose between: • Open a Blank Report – this opens your travel auth with only those defaults you set here. Everything else has to be manually added. Also, you can update any fields with a default value. • Copy From a Template – this lets you use a Travel Auth template (if one exists). You can update any fields from the template, as well as add/delete lines if needed • Copy an Existing Authorization – this lets you copy from one of your existing travel auths. Like the template option, you can update any fields and add/delete lines Entry Method option The system-wide default is Frequent User, so if you like that page style, you do not need to choose it here. If you prefer the Occasional User style, however, you do need to select it here. Try them both to see which you like best. Report Description If your transaction descriptions are usually the same, you can enter it here and let it default. Originating Location This is not applicable at Clarkson. 187 User Defaults – Description of Fields Field Description Expense Location If most of your trips are to the same location, then select it here. Transportation ID This is not applicable at Clarkson. Billing Type If most of your transactions will use a particular Billing Code (Internal or Billable), then select it here. Payment Type If most of your travel expenses are paid using one of the existing payment types, select it here. Choice are: • Clarkson Visa – Choose this if you have a One Card and use it for most of your expenses. • Employee Paid – these are expenses that you pay yourself, using cash or a personal credit card 188 User Defaults – Description of Fields Field Description Number of Nights If most of your trips are for the same number of nights, you can enter it here. This is a field used for Hotel/Lodging charges. Expense Type Defaults grid Use this grid to pre-populate fields for your most often used expense report lines. For example, if your Airfare is usually purchased on the Clarkson Visa, is Internal, and usually on Delta, you can create that connection here. When you create the transaction, if you select Airfare as an expense type, those other fields will be populated with your default choices Project Defaults for Expenses grid This is not applicable at Clarkson because we will customize the Expenses system to allow the use of SpeedCharts. Note that any of these fields can be updated on an individual expense report. These values are just defaults. 189 User Defaults – Expense Type Defaults Notice the User Defaults selected to the left. Not all defaults are set, and that is fine. The system will use what is there and leave any non-defaulted field blank when you create a transaction. 190 User Defaults – How They Work When you start a new expense report, those defaults will pre-populate the header. See the next slide for an example of how the Expense Type Defaults work on an expense line. 191 User Defaults – How They Work If you select an Expense Type that you have set up on your User Defaults, your chosen options will show. For example, Airfare was set up to use Payment Type = Clarkson Visa, Billing Type = Internal and Merchant = DELTA, and Per Diem was set to use Payment Type = Employee Paid, etc. 192 Appendix B USER TEMPLATES Return to Module Map 193 User Templates - Overview • • • • PeopleSoft provides User Templates to aid in the creation of Expense Report or Travel Authorization transactions Templates are used to pre-populate a transaction for a user, using the expense types from the template Templates also work in conjunction with any options chosen on the User Defaults page of the User Profile. Note that expense report User Templates are not useful if you have a One Card, as you would create those expense reports lines from the entries in your My Wallet. 194 User Templates - Navigation Navigate to the Create/Update User Template page 195 User Templates - Navigation When the User Template opens, click on the Add a New Value tab. 196 User Templates – Add a Template Enter a name for your template. Select Travel Authorization as the Template Type for this example. Click Add to continue. 197 User Templates – Add a Template Complete the User Template page as shown above. Whatever Expense Types you add to the template will default onto any transaction that you create using that template. Additionally, if you set up any User Defaults (Appendix A) for the Expense Types on your User Template, those will work with your User Template. When complete, click Save. 198 User Templates – How They Work. When creating a new transaction, first complete the Header fields, especially the Date From and Date To. N the example above, you can see the User Defaults from Appendix A. Select ‘A Template’ from the Quick Start list, and then click GO. 199 User Templates – How They Work. All available templates, both ones that you have created as well as any created by the System Administrator, will be listed. Click the Select button next to the template you want to use. 200 User Templates – How They Work. TIP – Only add Lodging for One Day. There is a field to indicate the number of nights on the transaction line. The Add Expenses to Transaction page will be displayed. Select the Expense Types that are applicable for this specific expense report, as well as a date range option (One Day or All Days). In the example above, Airfare, Lodging and Rental Car are selected for only one day of the trip, while Per Diem is selected for all days. Click OK to continue. 201 User Templates – How They Work. Notice that the expense report is pre-populated with the Expense Types selected in the previous step. In addition, the Description, Business Purpose and the expense line details have come over from the User Defaults. 202 Appendix C NOTIFICATIONS Return to Module Map 203 Notifications The system is set up so that you will receive email notifications of certain events and information: – When a transaction is Sent Back by an approver – When your expense report and/or cash advance is paid – When you have new credit card transactions in your My Wallet (CU will probably run this only once per week) – When you have credit card transactions in your My Wallet for over 30 days – When you have a Cash Advance outstanding for over 60 days 204 Appendix D ATTACHING DOCUMENTATION Return to Module Map 205 Attaching Documents The system includes functionality to attach documentation, such as receipts, to your transactions. In this Appendix, you will learn how to attach receipts to an Expense Report. The process is the same for TAs and CAs, except for the navigation. 206 Add Attachment The page shown above will be displayed. Click the Add Attachment button. A File Attachment window will open. Click the Browse button 207 Browse for File and Upload A browse page will open. Find your scanned receipts and either • • Click once to highlight the file and then click the Open button; or Double click on the file to select it and open it in one step. Once the file is selected and opened, the File Attachment window will be displayed again, with your receipt file specified. See below. Click the Upload button to upload the file. 208 Managing Attachments Back on the Travel Auth Attachments page, click the file name’s hyperlink to confirm that your receipts attached correctly, and are legible. Your receipts will open in a new window, which you should close when you are finished reviewing them. The Description field is not required, and you do not need to enter anything if there is only one set of receipts. If you need to add multiple documents to a TA, however, you are strongly encouraged to put a description on each line to help approvers and managers know what each attachment is for. Click OK to return to the TA. Don’t forget to save the TA! 209 Appendix E PRINTING TRANSACTIONS Return to Module Map 210 Printing Transactions The system includes functions to print your Travel Authorization, Expense Report and Cash Advances transactions, if necessary. Clarkson does not encourage the printing of transactions; you will be able to go into the system at any time to view all transaction details. In this Appendix, you will learn how to print a Travel Authorization. The process is the same for ERs and CAs, except for the navigation. 211 Printing a Travel Authorization - Navigation Navigate to the Print Travel Authorization page 212 Printing a Travel Authorization - Selection If you know the Authorization ID of the TA you wish to print, you can enter it here and click Search, and continue to the next step. If you do not know the Authorization ID, click Search and a list of your TAs will be displayed, as shown at the right. Click the hyperlink of the TA you wish to print, and continue to the next step. 213 Printing a Travel Authorization The TA will be displayed, as shown at right. Use your web browser to print. 214 Questions Return to Module Map 215