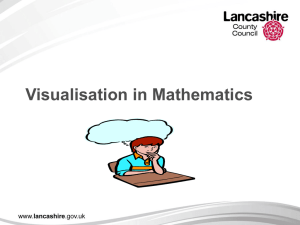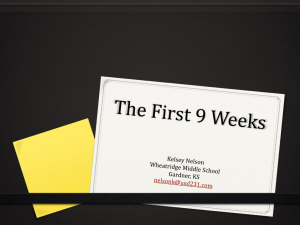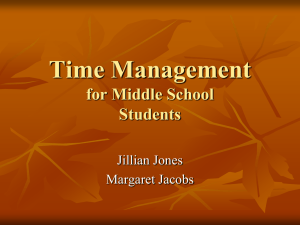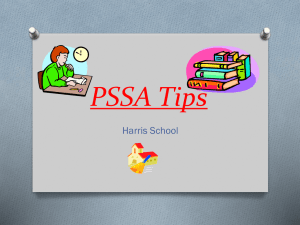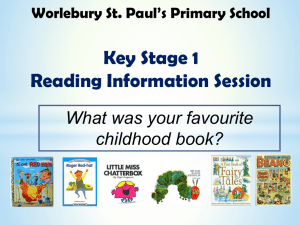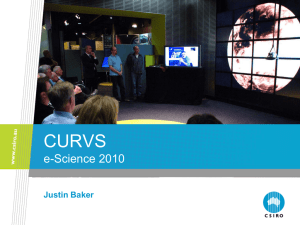IP-CONTROL
advertisement

IP-CONTROL TABLE OF CONTENT INDEX INDEX 1. Product presentation 5. Tips&Tools 1. 1. 2. 3. 4. Overview 2. Start-up 1. Start-up Network configuration Update-Tool ETS 4 Application Group address import and export 3. Editors 1. 2. 3. Visualisationeditor Jobeditor Systemtool 4. Application 1. 2. 3. 4. 5. 6. 7. 8. 07.2012 Visualisation Create a project Create a switch function Create a camera function Multiroomcontrol with IP-Control IP-Control Mobile devices Create a Master page Create a Embedded Flip page BERKER TRAINING IP-CONTROL RELEASE 5 1 IP-CONTROL PRODUCT PRESENTATION START-UP EDITORS APPLICATION TIPS & TOOLS 07.2012 BERKER TRAINING IP-CONTROL RELEASE 5 3 IP-CONTROL OVERVIEW Product: IP-CONTROL Ordernumber: 7571 00 04 07.2012 BERKER TRAINING IP-CONTROL RELEASE 5 4 IP-CONTROL OVERVIEW FUNCTION OVERVIEW Visualisation (50 different Users, maximum of 15 Users at the same time) NEW: KNX Net-IP Access (KNX ETS commissioning over IP) System connection over IP (Function similar a KNX-line coupler) Visualisation of network cameras 07.2012 BERKER TRAINING IP-CONTROL RELEASE 5 5 IP-CONTROL OVERVIEW FUNCTION OVERVIEW Automation-Jobs: Logic gates, switch on-off delay time, staircase light function, multiplexer, comparator, math functions Weekly timer, Yearly timer Date & time transmitter E-Mail function Scene function Hysteresis and threshold switches The number of logic and automation jobs is not absolutely limited. Recomment not more than 200 jobs for optimal working. 07.2012 BERKER TRAINING IP-CONTROL RELEASE 5 6 IP-CONTROL OVERVIEW FUNCTION OVERVIEW Automation-Jobs: Job to control multiroom audio devices (Logitech Squeezebox) Independent visualisation for mobile devices 07.2012 BERKER TRAINING IP-CONTROL RELEASE 5 7 IP-CONTROL OVERVIEW IP-CONTROL NEW FIRMWARE VERSION 1.5 (R05) New type of visualisation for tablets (e.g. iPad or Android Tablets) Existing visualisation on IP-Control Java based visualisation in normal browser– The “classic” IP-Control visualisation HTML based visualisation for mobile devices (IP-Control Mobile) since Release 03 07.2012 BERKER TRAINING IP-CONTROL RELEASE 5 8 IP-CONTROL OVERVIEW IP-CONTROL SINCE VERSION 1.4 (LATEST VERSION 1.5) NEW: IP-CONTROL-TABLET Special visualisation for mobile devices with high resolution display and HTML / AJAX technoligy (e.g. iPad, Android Tablets) IP-Control Tablet provides the possibility to take over the “normal” visualisation from IP-Control Restriction: Free components are not supported by IP-Control Tablet , only elements of the standard library are supported Selectable at startup page 07.2012 BERKER TRAINING IP-CONTROL RELEASE 5 9 PRODUCT PRESENTATION START-UP EDITORS APPLICATION TIPS & TOOLS 07.2012 BERKER TRAINING IP-CONTROL RELEASE 5 10 IP-CONTROL START-UP REQUIREMENTS OF IP-CONTROL Network connection (network cable or network components (e.g. Switch)) KNX bus voltage 10 - 30 V DC external power supply 07.2012 BERKER TRAINING IP-CONTROL RELEASE 5 11 IP-CONTROL START-UP non ETS application (Visualisiation and programming on browser) Status LED‘s Power - LED (Operating status) BMX - LED (IP-Control kernel-mode) KNX - LED (KNX bus) Without function LAN - 07.2012 BERKER TRAINING LED IP-CONTROL RELEASE 5 (LAN activity) 12 IP-CONTROL START-UP REQUIREMENTS OF IP-CONTROL Current webbrowser (e.g. Internet Explorer, Firefox, Netzcape etc.) JAVA Runtime Engine Version 1.6 or higher (Download http://www.java.com 07.2012 BERKER TRAINING Oracle) IP-CONTROL RELEASE 5 13 IP-CONTROL START-UP VERSION CHECK JAVA the JAVA-Icon could be found on system control of Windows Application info provides the version number (e.g. 1.6.23) 07.2012 BERKER TRAINING IP-CONTROL RELEASE 5 14 IP-CONTROL START-UP SETTINGS ON JAVA On tab „General“ – Temporarily Internet-Files click on „Settings“ Remove the mark „keep temporary files on my computer“ 07.2012 BERKER TRAINING IP-CONTROL RELEASE 5 15 IP-CONTROL START-UP CALL UP THE IP-CONTROL IN BROWSER Call up the „Start page“ of the IP-Control with device IP-address Type in IP-adress of IP-Control (e.g.: http://192.168.1.10) 07.2012 BERKER TRAINING IP-CONTROL RELEASE 5 16 IP-CONTROL START-UP ERROR MESSAGE ON CALL UP THE „START PAGE“ Please check Correct IP-address (e.g: http://192.168.1.10) Connection to network IP-address of your computer is in the correct ip-address range 07.2012 BERKER TRAINING IP-CONTROL RELEASE 5 17 IP-CONTROL START-UP VALIDATION OF IP-SETTINGS To check the ip-settings please use Discovery Tool Discovery Tool located on IP Control CD Discovery Tool is a Java tool and directly executable (no need of installation) 07.2012 BERKER TRAINING IP-CONTROL RELEASE 5 18 IP-CONTROL START-UP VALIDATION OF IP-SETTINGS Discovery Tool Available IP-Controls green = available yellow = other network segment IP address of the IP-Control Open browser with IP-Control start page 07.2012 BERKER TRAINING IP-CONTROL RELEASE 5 19 IP-CONTROL START-UP CALL UP IP-CONTROL IN BROWSER Call up the „Start page“ using the ip-address of the device IP-adress of IP-Control (http://192.168.1.10) 07.2012 BERKER TRAINING IP-CONTROL RELEASE 5 20 IP-CONTROL START-UP POSSIBLE SECURITY WARNINGS OF OPERATING SYSTEM Security warning of operation system on first call up Choose „Run“ or „Don`t block again“ 07.2012 BERKER TRAINING IP-CONTROL RELEASE 5 21 IP-CONTROL START-UP STARTING THE VISUALISATION EDITOR Choose the button „Editor“ and you will get the user authentication box Username: Password: admin* berker* * delivery default settings 07.2012 BERKER TRAINING IP-CONTROL RELEASE 5 22 IP-CONTROL START-UP VISUALISATION EDITOR Editor is started and visualisation can be arranged 07.2012 BERKER TRAINING IP-CONTROL RELEASE 5 23 PRODUCTPRESENTATION START-UP EDITORS APPLICATION TIPS & TOOLS 07.2012 BERKER TRAINING IP-CONTROL RELEASE 5 24 IP-CONTROL EDITORS CHOOSING THE FUNCTION 3 different choices are available Visualisierung = starting the existing visualisation Editor = changing existing / creating new visualisations System = changing the system settings 07.2012 BERKER TRAINING IP-CONTROL RELEASE 5 25 VISUALISATION EDITOR IP-CONTROL EDITORS VISUALISATION EDITOR The design and functions of the visualisation will be configured on editor Configuration of the project by using the existing menu bar and visualisation elements Setttings of background images, images and page sizes Setup user management Import of group adresses and images General settings such as for e.g. IP-Control clock and display of KNX group addresses 07.2012 BERKER TRAINING IP-CONTROL RELEASE 5 27 IP-CONTROL EDITORS VISUALISATION EDITOR Range of functions compared to previous version Backup-dialog on end of task Visu Live Mode possible on editor Image database included on editor (image import via drag & drop or image-transfer) Import of group addresses included on editor Free allocation of working surface (simular to ETS4) Supporting new visualisation variants (mobile devices) 07.2012 BERKER TRAINING IP-CONTROL RELEASE 5 28 IP-CONTROL EDITORS VISUALISATION EDITOR Multi-part view for effective work 07.2012 BERKER TRAINING IP-CONTROL RELEASE 5 29 IP-CONTROL EDITORS VISUALISATION EDITOR General functions like e.g. Save – New page – New project General functions 07.2012 BERKER TRAINING IP-CONTROL RELEASE 5 30 IP-CONTROL EDITORS VISUALISATION EDITOR Structure of projects such as e.g. project compilation – pages – master pages Project struktur 07.2012 BERKER TRAINING IP-CONTROL RELEASE 5 31 IP-CONTROL EDITORS VISUALISATION EDITOR Elements for functions such as e.g. Switching – dimming – value display elements 07.2012 BERKER TRAINING IP-CONTROL RELEASE 5 32 IP-CONTROL EDITORS VISUALISATION EDITOR Configuration of active page e.g. Size – background - colour Parameters 07.2012 BERKER TRAINING IP-CONTROL RELEASE 5 33 IP-CONTROL EDITORS The visualisation editor contains elements for following functions switch, push and release function binary status dim, blind control value transmitter, value display temperature indication and – adjustment text display time and date displays camera integration fault message diagram RSS feeds … 07.2012 BERKER TRAINING IP-CONTROL RELEASE 5 34 IP-CONTROL EDITORS VISUALISATION EDITOR-IMAGEPOOL To use images in IP-Control , they have to be imported first To import images use menu „Extras – image transfer“ 07.2012 BERKER TRAINING IP-CONTROL RELEASE 5 35 IP-CONTROL EDITORS VISUALISATION EDITOR – IMAGE POOL Upload images Choose image file 07.2012 BERKER TRAINING IP-CONTROL RELEASE 5 36 IP-CONTROL EDITORS VISUALISATION EDITOR – IMAGE POOL Upload images Select button to upload the image 07.2012 BERKER TRAINING IP-CONTROL RELEASE 5 37 JOB EDITOR IP-CONTROL EDITORS JOB EDITOR The Job editor provides you with services (jobs) Services are created and parameterized Jobs are tasks performed by the IP-Control Jobs are e.g. Logic gates Light scenes Date and time elements Week timer Media control etc. 07.2012 BERKER TRAINING IP-CONTROL RELEASE 5 39 IP-CONTROL EDITORS JOB EDITOR Start Start Job editor 07.2012 BERKER TRAINING IP-CONTROL RELEASE 5 40 IP-CONTROL EDITORS JOB EDITOR Overview Job-Editor starten 07.2012 BERKER TRAINING IP-CONTROL RELEASE 5 41 SYSTEM TOOL IP-CONTROL EDITORS SYSTEM TOOL Call up System tool 07.2012 BERKER TRAINING IP-CONTROL RELEASE 5 43 IP-CONTROL EDITORS SETTINGS SYSTEM TOOL Fill in IP-Control string or charcter string (e.g. Aag6F4) Character string is located on manual and on back of the device 07.2012 BERKER TRAINING IP-CONTROL RELEASE 5 44 IP-CONTROL EDITORS SETTINGS SYSTEM TOOL Several possibilities of settings 07.2012 User administration Configuration Start page Backup / restore BERKER TRAINING IP-CONTROL RELEASE 5 45 IP-CONTROL EDITORS SETTINGS SYSTEM TOOL Configuration Setup network ■ IP address 192.168.1.10 ■ Subnetmask. 255.255.255.0 ■ Default gateway for connection to internet ■ DNS Server normally the same as default gateway ■ Time server configuration to synchronize with internet time server (Net Time Protocol) 07.2012 BERKER TRAINING IP-CONTROL RELEASE 5 sample of settings 46 IP-CONTROL EDITORS SETTINGS SYSTEM TOOL Configuration Set up the name „IP-Control building 1“ Set up the physical address ■ Phy. address 1.1.50 sample of settings 07.2012 BERKER TRAINING IP-CONTROL RELEASE 5 47 PRODUCTPRESENTATION START-UP EDITORS APPLICATION TIPS & TOOLS 07.2012 BERKER TRAINING IP-CONTROL RELEASE 5 48 VISUALISATION IP-CONTROL APPLICATION START THE VISUALISATION 07.2012 BERKER TRAINING IP-CONTROL RELEASE 5 50 IP-CONTROL APPLICATION START THE VISUALISATION Visu Window Visualisation starts in seperate browser window Visu Browser Visualisation starts in actual browser window IP-Control Tablet New surface optimized for tablet-PC‘s or smartphones IP-Control Mobile Universal surface for several devices with different operating systems 07.2012 BERKER TRAINING IP-CONTROL RELEASE 5 51 IP-CONTROL APPLICATION START THE VISUALISATION Visu Window Visualisation starts in seperate browser window 07.2012 BERKER TRAINING IP-CONTROL RELEASE 5 52 IP-CONTROL APPLICATION START THE VISUALISATION Visu Browser Visualisation starts in actual browser window 07.2012 BERKER TRAINING IP-CONTROL RELEASE 5 53 IP-CONTROL APPLICATION START THE VISUALISATION IP-Control Tablet New surface optimized for tablet-PC‘s or smartphones 07.2012 BERKER TRAINING IP-CONTROL RELEASE 5 54 IP-CONTROL APPLICATION START THE VISUALISATION IP-Control Mobile Universell surface for several devices with different operating systems Predefined functions with default symbols 07.2012 BERKER TRAINING IP-CONTROL RELEASE 5 55 CREATE A PROJECT IP-CONTROL APPLICATION CREATE A PROJECT 1st step : Creating a new project Enter name of project 07.2012 BERKER TRAINING IP-CONTROL RELEASE 5 57 IP-CONTROL APPLICATION CREATE A NEW PAGE 2nd step : Create a new page Enter name of page 07.2012 BERKER TRAINING IP-CONTROL RELEASE 5 58 CREATE A SWITCH FUNCTION IP-CONTROL APPLICATION CREATE A SWITCH FUNCTION 1st step : Creat a switch function Symbol of switch function 07.2012 BERKER TRAINING IP-CONTROL RELEASE 5 60 IP-CONTROL APPLICATION CREATE A SWITCH FUNCTION 2nd step : Creat a switch function Icon of switch function Configuration part of element: Possibility of positioning the object and connecting the output to a group address 07.2012 BERKER TRAINING IP-CONTROL RELEASE 5 61 IP-CONTROL APPLICATION CREATE A SWITCH FUNCTION 3rd step : Connect to group address To select group address double click the line 07.2012 BERKER TRAINING IP-CONTROL RELEASE 5 62 IP-CONTROL APPLICATION CREATE A SWITCH FUNCTION 4th step : Connect to group address Confirm 07.2012 BERKER TRAINING IP-CONTROL RELEASE 5 63 IP-CONTROL APPLICATION CREATE A SWITCH FUNCTION 5th step : Connect to group address /check Combined group address 07.2012 BERKER TRAINING IP-CONTROL RELEASE 5 64 IP-CONTROL APPLICATION CREATE A SWITCH FUNCTION 6th step : Test the function in live mode Start live modus 07.2012 BERKER TRAINING IP-CONTROL RELEASE 5 65 IP-CONTROL APPLICATION CREATE A SWITCH FUNCTION 7th step : Test the function in live modus 07.2012 BERKER TRAINING IP-CONTROL RELEASE 5 66 IP-CONTROL APPLICATION CREATE A SWITCH FUNCTION 7th step : Test the function in live mode 07.2012 BERKER TRAINING IP-CONTROL RELEASE 5 67 CREATE A CAMERA FUNCTION IP-CONTROL APPLICATION CREATE A CAMERA FUNCTION 1st step : Insert camera function Insert Camera 07.2012 BERKER TRAINING IP-CONTROL RELEASE 5 69 IP-CONTROL APPLICATION CREATE A CAMERA FUNCTION 2nd step : Configure URL of camera 2 options of using network cameras 1st variante MJPEG STREAM 2nd variante static image In the URL field, enter the full network path to the image memory of the camera, preceded by HTTP:// (e.g. HTTP://192.168.1.2/record/current.jpg) 07.2012 BERKER TRAINING IP-CONTROL RELEASE 5 70 IP-CONTROL APPLICATION CREATE A CAMERA FUNCTION 3rd step : Enter description of camera Description of camera(name) 07.2012 BERKER TRAINING IP-CONTROL RELEASE 5 71 IP-CONTROL APPLICATION CREATE A CAMERA FUNCTION 4th step: Configure password If necessary, enter user and password 07.2012 BERKER TRAINING IP-CONTROL RELEASE 5 72 IP-CONTROL ANWENDUNGEN CREATE A CAMERA FUNCTION 5th step : Test the function in live mode Start live modus 07.2012 BERKER TRAINING IP-CONTROL RELEASE 5 73 IP-CONTROL APPLICATION CREATE A CAMERA FUNCTION 6th step : Test the function in live mode 07.2012 BERKER TRAINING IP-CONTROL RELEASE 5 74 IP-CONTROL APPLICATION CREATE A CAMERA FUNCTION 7th step : Test the function in live mode 07.2012 BERKER TRAINING IP-CONTROL RELEASE 5 75 CREATE A MASTER PAGE IP-CONTROL APPLICATION CREATE A MASTER PAGE By using Master pages recurrent pages can be added automatically Possible to define more Master pages E.g. design, function and textparts could be defined 07.2012 BERKER TRAINING IP-CONTROL RELEASE 5 77 IP-CONTROL APPLICATION CREATE A MASTER PAGE A new master page will be inserted in the structure of the project The new Master page can be configured Name of page could be changed Design could be changed ■ Background colour / background image ■ Functions 01.2012 BERKER SCHULUNG IP-CONTROL RELEASE 5 78 IP-CONTROL APPLICATION CREATE A MASTER PAGE Inside configuration of normal page select the Master page All parameters of the Master page will be integrated on this page 01.2012 BERKER SCHULUNG IP-CONTROL RELEASE 5 79 CREATE AN EMBEDDED FLIP PAGE IP-CONTROL APPLICATION CREATE A FLIP PAGE Flip pages are embeded Pages with scroll function ( flipping) on a page (like frames on websites) More functions could be placed onto a sub area It`s possible to create multible flip pages e.g. Navigation, control functions and text areas could be defined 01.2012 BERKER SCHULUNG IP-CONTROL RELEASE 5 81 IP-CONTROL APPLICATION CREATE A FLIP PAGE A new Flip page will be inserted in the structure of the project The new Flip page can be configured Name of page could be changed Design could be changed ■ Background colour / background image ■ Functions 01.2012 BERKER SCHULUNG IP-CONTROL RELEASE 5 82 IP-CONTROL APPLICATION CREATE A FLIP PAGE Setup the size of Flip page Setup number of segments Setup the start segment 01.2012 BERKER SCHULUNG IP-CONTROL RELEASE 5 83 IP-CONTROL APPLICATION INTEGREATE A FLIP PAGE Embedded on page Setup number of segments Setup the start segment 01.2012 BERKER SCHULUNG IP-CONTROL RELEASE 5 84 MULTIROOM CONTROL WITH IP-CONTROL IP-CONTROL APPLICATION Classical music media like CD are increasingly substituted by MP3 files Internet music stores and possibilities to readout CDs are used to build up central MP3 collections on servers Manufacturers of consumer electronics offer streaming-clients, which reproduce the centrally stored music optionally in different rooms Normally the user handles the devices through special user interfaces, which belong to the electronics 07.2012 BERKER TRAINING IP-CONTROL RELEASE 5 86 IP-CONTROL APPLICATION Berker has developed a special solution for multiroom audio control based on IP-Control and Logitech Squeeze Boxes This solution provides an easy way to realise a smart multiroom environment IP-Control is the interface between the KNX devices and the multiroom electronics 07.2012 BERKER TRAINING IP-CONTROL RELEASE 5 87 IP-CONTROL APPLICATION IP-Control is the interface between the KNX devices and the multiroom electronics KNX IP Zone 1 Zone 2 IP MP3 collection Internet Radio 07.2012 BERKER TRAINING IP-CONTROL RELEASE 5 88 IP-CONTROL APPLICATION Squeezeboxes are streaming clients for MP3 files located on the SqueezeServer or for internet radio stations. SqeezeServer manages the MP3 files and internet radio stations in playlists. 07.2012 BERKER TRAINING IP-CONTROL RELEASE 5 89 IP-CONTROL APPLICATION Essential components for this solution: PC for the SqueezeServer software IP-Control R2 or higher Logitech Squeezebox per each zone Optional a B.IQ RTR per zone or another multifunctional KNX switch Optional a Master Control for the central handling or a PC for the IPControl visualisation For the SqueezeServer you need: ■ A plugin, which is located on the IP-Control CD or is available on the internet at Berker download area ■ Further you need a xPL hub software, which is freely available on the internet 07.2012 BERKER TRAINING IP-CONTROL RELEASE 5 90 IP-CONTROL APPLICATION optional 07.2012 BERKER TRAINING IP-CONTROL RELEASE 5 91 IP-CONTROL APPLICATION The job Squeezebox-Control (SBC) of the IP-Control provides a KNX interface for the control of Squeezeboxes. With this job KNX-devices can control Squeezeboxes with following functions: Zone on/off, mute on/off (pause/play) Volume control with feedback of the current volume as EIS 15 (14 bytes) ASCII text and EIS 6 (1 byte) value, e.g. „Volume 45%“ in the text display of the B.IQ RTR or as bargraph in the MC or the visualisation Selection of playlists or titles Display of playlist names and track names as ASCII text 07.2012 BERKER TRAINING IP-CONTROL RELEASE 5 92 IP-CONTROL APPLICATION With this job KNX-devices can control Squeezeboxes with following functions: Display of additional track information like artist or album name as text in the MC or the visualisation Display of a 4-row, scrollable view of all playlists for the directed selection of a playlist in the MC or visualisation by name Adjustment of limitations for the volume in each zone by the visualisation or the MC 07.2012 BERKER TRAINING IP-CONTROL RELEASE 5 93 IP-CONTROL APPLICATION EXAMPLE FOR AN USER INTERFACE 14 Byte ASCII Text Zone on/off (toggle) Quieter (darker) Playlist/Track (long/short) 07.2012 BERKER TRAINING Mute on/off (toggle) Louder (brighter) Playlist/Track (long/short) IP-CONTROL RELEASE 5 94 IP-CONTROL APPLICATION Job Name: Required entry Gate Group Adresses: If a group address is connected, the job is only active by an "1” (1bit group adress) SB name: The name of the squeezebox which is to be controlled (The entry must be on par with the squeezebox server entry for this squeezebox) 07.2012 BERKER TRAINING IP-CONTROL RELEASE 5 95 IP-CONTROL APPLICATION Absolute limit of maximum volume of the squeezebox in % (default 100) Absolute limit of minimal volume of the squeezebox in % (default 0) Gradual dimming of the volume specified step width (default 2) Output of the current volume to display Output of the current volume to display Setting volume per value (1byte) 07.2012 BERKER TRAINING IP-CONTROL RELEASE 5 96 IP-CONTROL APPLICATION Switch on / off the zone (squeezebox) Play / Pause track Track next / previous Forward / rewind (search in track, High Speed) Seek width (speed….) Playlist next / previous 07.2012 BERKER TRAINING IP-CONTROL RELEASE 5 97 IP-CONTROL APPLICATION Diplay message Output: Object to transmit text information on a single-line display (rotating display) Text bypass input: Object to fade in of further texts from an external source of the KNX, e.g. Alarms (s.a. B. IQ info text) Reset textdisplay: Object to reset the alarm line of text in the B.IQ displays. When squeezebox turned off, the alarm function of the B. IQ display will be reset and the normal content of the display is again represented. 07.2012 BERKER TRAINING IP-CONTROL RELEASE 5 98 IP-CONTROL APPLICATION Reset invert: Setting this flag the reset of the textdisplay will be inverted Reset on Zone: Setting this flag will reset the text display when squeezebox is switched off Reset on mute: Setting this flag will reset the text display when squeezebox is muted 07.2012 BERKER TRAINING IP-CONTROL RELEASE 5 99 IP-CONTROL APPLICATION Display „No Playlist“: When marked it will show „No Playlist“ if there is no playlist defined Display „No Title“: When marked it will show „No Title“ if there is no title defined Time x: Time in seconds after the display set back to the default display 07.2012 BERKER TRAINING IP-CONTROL RELEASE 5 100 IP-CONTROL APPLICATION Object for text output of current playlist Object for text output of the line x in the playlist selection Object for text output of current title Object for text output of current album Object for text output of current artist 07.2012 BERKER TRAINING IP-CONTROL RELEASE 5 101 IP-CONTROL APPLICATION Object to control the previous or next page in the playlist selection (next = 1, the next / previous 4 playlist names will be displayed) Object to select the playlist from the playlist selection (values 0-3 for the selection of lines 1-4) 07.2012 BERKER TRAINING IP-CONTROL RELEASE 5 102 IP-CONTROL APPLICATION Command code : with one group address all the functions can be triggered by value (1 byte) 07.2012 BERKER TRAINING IP-CONTROL RELEASE 5 103 IP-CONTROL APPLICATION EXAMPLE FOR A PAGE Act. Info act. title Playlist ZONE act. artist Playlist 75 % act. album Playlist Playlist Volume limit 25 25 07.2012 50 75 75 BERKER TRAINING IP-CONTROL RELEASE 5 104 IP-CONTROL MOBILE DEVICES IP-CONTROL APPLICATION IP-CONTROL MOBILE DEVICES Functions: Direct access to the IP-Control No additional devices are necessary Integrated „user interface for mobile devices“ License cost free Smart phones IP KNX 07.2012 BERKER TRAINING IP-CONTROL RELEASE 5 106 IP-CONTROL APPLICATION Controlling a KNX – System via mobile devices: Operation with: Smart phone Mobile phone PDA Functions e.g. switching, dimming and shutter control 07.2012 BERKER TRAINING IP IP-CONTROL RELEASE 5 107 IP-CONTROL APPLICATION OPERATION OF A LIGHT 07.2012 BERKER TRAINING IP-CONTROL RELEASE 5 108 IP-CONTROL APPLICATION OPERATION OF A SHUTTER 07.2012 BERKER TRAINING IP-CONTROL RELEASE 5 109 IP-CONTROL APPLICATION ADJUSTMENT OF THE SETPOINT TEMPERATURE 07.2012 BERKER TRAINING IP-CONTROL RELEASE 5 110 IP-CONTROL APPLICATION MULTIMEDIA CONTROL KNX IP Zone 1 IP MP3 Sammlung IP Internet Radio WLAN 07.2012 BERKER TRAINING IP-CONTROL RELEASE 5 111 IP-CONTROL APPLICATION The IP-Control mobile devices surface is to be used with a mobile browser: http://192.168.1.10/ipcm Default user: ipcm Default password:(no password ) Passwords can be setup in Editor Security Settings: Security Settings 07.2012 BERKER TRAINING IP-CONTROL RELEASE 5 112 IP-CONTROL APPLICATION SECURITY SETTINGS Passwords can be setup in Editor Security Settings: 1. Mark Checkbox : User 1. 07.2012 BERKER TRAINING IP-CONTROL RELEASE 5 113 IP-CONTROL APPLICATION SECURITY SETTINGS 2. Click New User 3. Insert a unique username 2. 3. 07.2012 BERKER TRAINING IP-CONTROL RELEASE 5 114 IP-CONTROL APPLICATION SECURITY SETTINGS 4. Setup Pasword 5. Mark Checkbox IP-Control Mobile 4. 5. 07.2012 BERKER TRAINING IP-CONTROL RELEASE 5 115 IP-CONTROL APPLICATION The visualisation is optimized for mobile devices Visualisation looks similar on smart phone, PDA or mobile phone Size of the visualisation depends on the resolution of the screen 07.2012 BERKER TRAINING IP-CONTROL RELEASE 5 116 IP-CONTROL APPLICATION Operation is performed by using pointer or touchscreen operation E.g.: Operation on groundfloor changes the visualisation to the surface of the floor: Livingroom Kitchen Workroom Restroom 07.2012 BERKER TRAINING IP-CONTROL RELEASE 5 117 IP-CONTROL APPLICATION Next step shows the visualisation livingroom 07.2012 BERKER TRAINING IP-CONTROL RELEASE 5 118 IP-CONTROL APPLICATION Operation of the corresponding lamp with colored status feedback Status O Status I 07.2012 = Off = On BERKER TRAINING IP-CONTROL RELEASE 5 119 IP-CONTROL APPLICATION Example to adjust the setpoint temperature in a room with current temperature Current temperature Setpoint temperature Change the temperature = Setpoint ( +,-) 07.2012 BERKER TRAINING IP-CONTROL RELEASE 5 120 IP-CONTROL APPLICATION Structure of the operation: Step 1 Step 2 Step 3 Step 4 Groundfloor Livingroom Livingroom Light Ceiling Funktion ( ON / OFF) Structure is adjusted on IP-Control Important: Only one project „IPControl mobile devices“ can be defined on IP-Control! 07.2012 BERKER TRAINING IP-CONTROL RELEASE 5 121 IP-CONTROL APPLICATION After first function test, you can create a bookmark on the home screen of iPhone or iPod. 07.2012 BERKER TRAINING IP-CONTROL RELEASE 5 122 IP-CONTROL APPLICATION START IP-CONTROL MOBILE EDITOR Start the editor 07.2012 BERKER TRAINING IP-CONTROL RELEASE 5 123 IP-CONTROL APPLICATION EDITOR - GENERAL Insert and settings via right mouse click. 07.2012 BERKER TRAINING IP-CONTROL RELEASE 5 124 IP-CONTROL APPLICATION EDITOR - GENERAL Insert new elements Reload the Editor Save Changes 07.2012 BERKER TRAINING IP-CONTROL RELEASE 5 125 IP-CONTROL APPLICATION EDITOR – ADD NEW BUILDING PARTS Add new folder to create a new part of the building 07.2012 BERKER TRAINING IP-CONTROL RELEASE 5 126 IP-CONTROL APPLICATION EDITOR – ADD FUNCTION „SWITCH“ Add switch function 07.2012 BERKER TRAINING IP-CONTROL RELEASE 5 127 IP-CONTROL APPLICATION EDITOR – ADD FUNCTION „SWITCH“ Enter the description connect to group address 07.2012 BERKER TRAINING IP-CONTROL RELEASE 5 128 IP-CONTROL APPLICATION MORE FEATURES More Features e.g.: Camera Temperature Value Shutter List (Playlist) Dyn. Playlist MediaControl 07.2012 BERKER TRAINING IP-CONTROL RELEASE 5 129 PRODUCTPRESENTATION START-UP EDITORS APPLICATION TIPS & TOOLS 07.2012 BERKER TRAINING IP-CONTROL RELEASE 5 130 NETWORK CONFIGURATION IP-CONTROL TIPS & TOOLS NETWORK CONFIGURATION Settings for IP address of PC Start – Settings – Control panel Select network connections LAN – Select connection with double click 07.2012 BERKER TRAINING IP-CONTROL RELEASE 5 132 IP-CONTROL TIPS & TOOLS NETWORK CONFIGURATION Select button „Properties“ 07.2012 BERKER TRAINING IP-CONTROL RELEASE 5 133 IP-CONTROL TIPS & TOOLS NETWORK CONFIGURATION Select Internet Protocol (TCP/IP) Click Properties 07.2012 BERKER TRAINING IP-CONTROL RELEASE 5 134 IP-CONTROL TIPS & TOOLS NETWORK CONFIGURATION Select "Use following IP address" Enter IP address 192.168.1.2 Subnet mask 255.255.255.0 Default gateway is not required for local commissioning Confirm settings with OK Note: These are examples, other addresses and address ranges are possible in practice! 07.2012 BERKER TRAINING IP-CONTROL RELEASE 5 135 UPDATE-TOOL IP-CONTROL TIPS & TOOLS UPDATE-TOOL Advantages for customers: Update-package online avaible The update can be applied on-site without the necessity of sending in Short reaction time to do an update The update-tool is self-descriptive 07.2012 BERKER TRAINING IP-CONTROL RELEASE 5 137 IP-CONTROL TIPS & TOOLS UPDATE-PACKAGE AND NEW FIRMWARE IP-CONTROL 1.4 (R4) ONLY FOR IP-CONROL OLDER THAN R4 The update-package contains following parts: Update-Tool Firmware R04 Documentation R04 Since WK3 2011 IP-Control will be delivered with firmware 1.4 (R04) The update-package is available in download area 07.2012 BERKER TRAINING IP-CONTROL RELEASE 5 138 IP-CONTROL TIPS & TOOLS FIRMWARE UPDATE Using the IP-Control update tool, it is possible to flash a new firmware into the devive. The update tool itselfs is a Java based programm, and works on several operating systems. During this procedure, it is extremely important to read and observe the following information carefully If the update procedure fails, IP Control might have to be returned to the manufacturer. 07.2012 BERKER TRAINING IP-CONTROL RELEASE 5 139 IP-CONTROL TIPS & TOOLS FIRMWARE UPDATE IPC_UpdateTool: The Update Tool starts on clicking the .exe-file. There is no need of installation. fw_ipc-1.4.0 (R04): Choose firmware for IP-Control, Release 4 (updated 01-2011) to do an update 07.2012 BERKER TRAINING IP-CONTROL RELEASE 5 140 IP-CONTROL TIPS & TOOLS IMPORTANT MEASURES: First create a current backup of your project IP Control is reset to the factory settings by an update, the project data are therefore lost. Please note: the passwords of the visualisation users are not copied during recovery. Please note that you can reenter these after the update procedure and project recovery. 07.2012 BERKER TRAINING IP-CONTROL RELEASE 5 141 IP-CONTROL TIPS & TOOLS IMPORTANT MEASURES: For an update you need the Update Tool and the desired firmware image. This is delivered as a zip file together with a checksum file in order to check the correct transfer and avoid any errors. Both of these can be downloaded in the download area at http://www.berker.de. Both files have to be unzipped in a directory. We strongly recommend that you carry out the firmware update only within sight of the IP Control. IP Control reproduces a status feedback via its five LEDs during the update procedure. A firmware update via one or more networks is not possible, they must be in the same physical and logical network as the IP Control. 07.2012 BERKER TRAINING IP-CONTROL RELEASE 5 142 IP-CONTROL TIPS & TOOLS IMPORTANT MEASURES: If you operate your IP Control with DHCP, you should switch this off and assign IP Control a fixed IP address. For the update you need the IP Control string and password of the user "admin". During the firmware update, IP Control is reset to the factory settings, i.e. it retains its old IP address xxx.xxx.xxx.xxx but has been overwritten with the password "berker". The entire update procedure lasts approximately 15 min. 07.2012 BERKER TRAINING IP-CONTROL RELEASE 5 143 IP-CONTROL TIPS & TOOLS PROCEDURE If all the necessary measures have been made, please proceed as follows: Switch off all security software and/or firewall for the update procedure since this might disturb the communication. (The communication takes place on the UDP port 1735). Make sure of not using any other network connections during the disabling of security software and/or firewall. Don`t forget to reactivate the security software and/or firewall after finishing the update procedure 07.2012 BERKER TRAINING IP-CONTROL RELEASE 5 144 IP-CONTROL TIPS & TOOLS PROCEDURE Creating backup If you have not already done so, make a backup of the current project. Opening update tool Open the update tool. All relevant information and tips are summarised in the help text of the update tool. Selecting IP Control Select the desired IP Control in the left column and enter the IP Control string and admin password on the right. 07.2012 BERKER TRAINING IP-CONTROL RELEASE 5 145 IP-CONTROL TIPS & TOOLS PROCEDURE Select the desired IP Control in the left column and enter the IP Control string and admin password on the right. If the device is in the same network, the text has a green background, if it is not in the same network, it has a yellow background. Below the display is a display of the necessary IP Control parameters. Experienced IP Control users will know this from the Discovery Tool. If several IP Control are installed, the IP Control can be identified visually by means of the "LED Test". 07.2012 BERKER TRAINING IP-CONTROL RELEASE 5 146 IP-CONTROL TIPS & TOOLS PROCEDURE In the status window below, you will be shown which actions are being executed. If the IP Control system is already installed with a rescue system, it will be restarted with this. If the device has not yet been equipped with the system, this step will first be executed. The selected device first appears in the list of the IP Control with a blue background. If the rescue mode is active, it appears there with a green background and with a red cross. On the device itself, the power LED lights up orange at this moment, the LAN LED flashes depending on the network traffic and the BMX LED flashes red. 07.2012 BERKER TRAINING IP-CONTROL RELEASE 5 147 IP-CONTROL TIPS & TOOLS PROCEDURE Selecting firmware file If the IP Control is in rescue mode, the view in the Update Tool changes and the request to select the correct firmware file appears on the right. When opening the image file, the Update Tool checks whether the firmware image was transferred correctly during download by means of the md5-checksum included. The update procedure can now be started by pressing the button "Start IP Control Update". After the firmware file is loaded into the device, the IP Control is busy checking the file for approx. 5 min. Now the BMX and EIB LED flash red simultaneously. After successful checking, the installation begins. This procedure takes approx. 5 minutes again. During this time, the three middle LEDs flash red. 07.2012 BERKER TRAINING IP-CONTROL RELEASE 5 148 IP-CONTROL TIPS & TOOLS PROCEDURE IP Control should not be disconnected from the power supply under any circumstances during the entire procedure. This can cause irreparable damage to the software, the device must be returned. Factory settings If the firmware is installed, the IP Control restarts. Afterwards, it is in the network with the factory settings. It therefore has the IP address assigned by you xxx.xxx.xxx.xxx but the password for the user "admin" is now "berker". Recovering backup file Load your current backup into the device. All the settings are recovered, and the device restarts. Afterwards, it is available with all known settings but new firmware. 07.2012 BERKER TRAINING IP-CONTROL RELEASE 5 149 IP-CONTROL TIPS & TOOLS PROCEDURE Please note that the backup file does not contain any information about the IP address settings. During the backup, only the port settings are saved but not the IP address settings (except for NTP timeserver)! Recovering user administration The user passwords must be reentered so that the user login on the Visualisation works perfectly again. Afterwards, the project must be saved once again. During the recovery of your project file, please bear in mind that no projects from newer firmware versions may be loaded into older versions. 07.2012 BERKER TRAINING IP-CONTROL RELEASE 5 150 ETS 4 APPLICATION IP-CONTROL TIPS & TOOLS IP-CONTROL AND ETS 4 There is no ETS application for the IP control, and this means that it cannot be inserted directly into the ETS project. Insert a dummy device into the project to ensure that the physical address is reserved and so that filter tables can be correctly generated. 07.2012 BERKER TRAINING IP-CONTROL RELEASE 5 152 IP-CONTROL TIPS & TOOLS IP-CONTROL AND ETS 4 All group addresses must be connected to the dummy application Important: Have a look to the data types (e.g. switch = 1 Bit) ETS 4 automatic generates the filter tables (Couplers should be programmed when you finished your project!) 07.2012 BERKER TRAINING IP-CONTROL RELEASE 5 153 GROUP ADDRESS EXPORT AND IMPORT IP-CONTROL TIPS & TOOLS IMPORT OF GROUP ADDRESSES Start the export of group addresses 07.2012 BERKER TRAINING IP-CONTROL RELEASE 5 155 IP-CONTROL TIPS & TOOLS OPC SERVER EXPORT Save the file with the name „training “ 07.2012 BERKER TRAINING IP-CONTROL RELEASE 5 156 IP-CONTROL TIPS & TOOLS OPC SERVER EXPORT Check if files are avaible 07.2012 BERKER TRAINING IP-CONTROL RELEASE 5 157 IP-CONTROL TIPS & TOOLS ARRANGE GROUP ADDRESSES IN IP-CONTROL Import group addresses in editor 07.2012 BERKER TRAINING IP-CONTROL RELEASE 5 158 IP-CONTROL TIPS & TOOLS ARRANGE GROUP ADDRESSES IN IP-CONTROL Import group addresses in editor 07.2012 BERKER TRAINING IP-CONTROL RELEASE 5 159 IP-CONTROL TIPS & TOOLS ARRANGE GROUP ADDRESSES IN IP-CONTROL Choose file, the group adresses will be imported automaticly 07.2012 BERKER TRAINING IP-CONTROL RELEASE 5 160 IP-CONTROL TIPS & TOOLS ARRANGE GROUP ADDRESSES IN IP-CONTROL Merge new group addresses 07.2012 BERKER TRAINING IP-CONTROL RELEASE 5 161 IP-CONTROL TIPS & TOOLS ARRANGE GROUP ADDRESSES IN IP-CONTROL Choose „Open ESF File“ 07.2012 BERKER TRAINING IP-CONTROL RELEASE 5 162 IP-CONTROL TIPS & TOOLS ARRANGE GROUP ADDRESSES IN IP-CONTROL Select file 07.2012 BERKER TRAINING IP-CONTROL RELEASE 5 163 IP-CONTROL TIPS & TOOLS ARRANGE GROUP ADDRESSES IN IP-CONTROL If deviant , select codepage 07.2012 BERKER TRAINING IP-CONTROL RELEASE 5 164 IP-CONTROL TIPS & TOOLS ARRANGE GROUP ADDRESSES IN IP-CONTROL Select group addresses for import 07.2012 BERKER TRAINING IP-CONTROL RELEASE 5 165 IP-CONTROL TIPS & TOOLS ARRANGE GROUP ADDRESSES IN IP-CONTROL Selected group addresses with a minus will be deleted ! 07.2012 BERKER TRAINING IP-CONTROL RELEASE 5 166 IP-CONTROL TIPS & TOOLS ARRANGE GROUP ADDRESSES IN IP-CONTROL Selected group addresses with a plus will be added! 07.2012 BERKER TRAINING IP-CONTROL RELEASE 5 167 IP-CONTROL BERKER TRAINING IP-CONTROL RELEASE 5 168