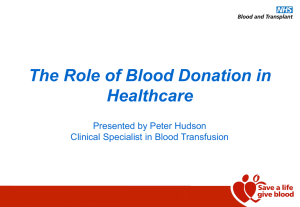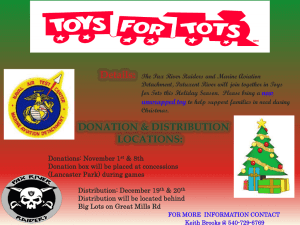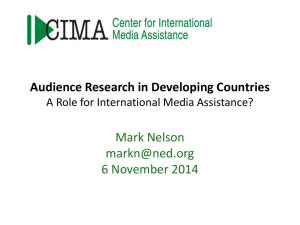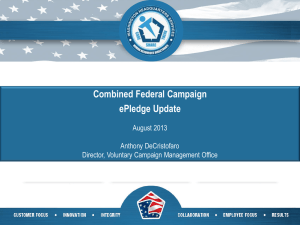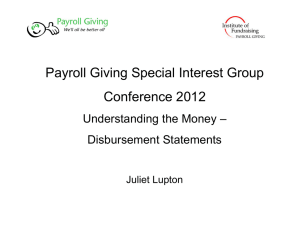ePledge
advertisement

After the Canvass ePledge A tutorial for canvassers: Assisting donors to make their gift online 1 Do Not Print! Note the length of the material Module 2 Version 3 Do not print this material • This material is a tutorial – It is animated, and – It is meant to be viewed in Presentation format • In PowerPoint 2007 – From the Ribbon, please select Slideshow/from beginning; Or – Select the presentation screen at the bottom of the PowerPoint window (next to the zoom option) Table of Content • What is ePledge? • Things you need to know • Logging in – – – – Access Page Elements New user Returning user (same department) Returning user (different email) • ePledge — Payroll Deduction • Choosing where to give – Named recipient organizations – Other United Ways – Other Canadian registered charities – A note on privacy preferences 3 • ePledge — One-time Credit Card donation • ePledge — Monthly Credit Card donation • ePledge — Making a PayPal donation • Creating or Updating My Profile • My Donation History • Tracking and Reporting What is ePledge? • ePledge is the main mechanism used to make a donation to a charitable organization through the GCWCC But what about the Gift Form? • Use ePledge for In organizations that have adopted ePledge, the donations by – – – – 4 Payroll One time Credit card Monthly credit card PayPal (one time) Gift form must be used for the following gifts: Cash Cheque Upon donor request, the Gift form (see Module 3) can be used for Payroll and Credit Card donations. ePledge is… • A series of 10 pages – 2 Access pages – 4 donation pages – 2 verification pages – 1 profile page – 1 donation history page 5 The Login page 6 The Access Page 7 A screen that lets you choose how you wish to pay for your donation 8 Payroll or… 9 Credit Card 10 A screen to choose your charities of choice 11 A screen to verify your gift 12 A confirmation screen 13 There is also a profile page that contains information that allows us to issue a receipt! 14 And (New!) a donation history page 15 That’s basically ePledge! • For a step by step approach, the following slides should answer any and all questions that you might have Welcome to ePledge! 16 Content • In the next 15 minutes, you will learn how to – Help someone log on to ePledge – Guide donors to make their ePledge gift through • • • Payroll deduction One-time credit card Monthly credit card – Help donors view/modify their profile – Show donors how to view their donor history – Tracking and reporting in an ePledge world 17 Things you need to know • For security purposes, ePledge will automatically logout the user when it is inactive for more than 15 minutes • Using the browser “back” button will logout the user – use the left hand menu, or the appropriate button at the bottom of each page (cancel, back, etc.) • For Payroll Deductions, the donor must have unique departmental information in addition to the PRI/REG/employee number. This information includes the Dept Code, Pay List Number, and Pay Office and can be found – On the donor’s pay stub / PWGSC’s Compensation Web Application; or – Some departmental leave system (e.g. PeopleSoft) may also have this information • Donors can use ePledge to make any combination of Payroll Deduction, one-time credit card, and monthly credit card donation 18 ePledge National Capital Region (NCR)* Currently, the GCWCC ePledge is only available to the NCR campaign. Employees working outside of the NCR must still use the National GCWCC Gift form. 19 ePledge Registration • The links provided to employees will direct them directly to their department’s ePledge registration page • This is where a donor registers to access ePledge • The process is slightly different depending on whether the user is – A new user; – A returning user, with the same email as the one used last year; or – A returning user that gave last year through the GCWCC, at another government department 20 New User Registration • New users are to enter their work email User work email Important Note! In ePledge, the User ID = the work email address • This is the only way that ePledge recognizes individuals 21 Login: New User Registration page • If the new user’s email address is NOT recognized, he/she will be asked to provide information like – Full name – A new password (8 characters, alphanumeric, not case sensitive) and hint – Complete home address – Branch and division 22 Login: New User Registration page • Finally, type in the verification code provided on the screen – it will be different than the one pictured here • Then click Register 23 New User Registration • If the new user’s email address is recognized (e.g. has been previously submitted on the Gift form) User work email – The verification code provided on the screen must be entered • It will be different than the one pictured here – Then click Register 24 Important Note! In ePledge, the User ID = the work email address • This is the only way that ePledge recognizes individuals New User Registration page • In both cases, a systemgenerated “Registration Confirmation” email that includes a link to confirm the registration will be sent to the donor – When the User clicks the link in that email, their ePledge registration will be confirmed 25 New User Registration page • For the new user whose email address was recognized, a second systemgenerated “Registration Complete” email will then be sent to the user – confirming their User ID and – prompting the user to set their password (if not yet done) • Click here to set the password, and access ePledge 26 You’ve made it in! 27 But what about returning users? • Remember! The process is slightly different for returning users • Click the links to find out about – A returning user, with the same email as the one used last year; or – A returning user (OGD) that gave last year through the GCWCC, at another government department 28 Welcome screen • Notice that several elements* are available on this screen! – The security certificates – The Privacy statement – The Technical support • There are also new things on this screen! – The greeting, with donor name – A left side menu where the donor can choose to • • • • • 29 Pledge now Update their profile View their Donation history Get Help Log out *Click here to find out why these elements are important Making a Donation 30 Making a donation • To start, click on Pledge Now – There are two Pledge Now buttons 31 Making a donation • As you can see, Donors can use ePledge for four methods of donations* • Donors simply have to click on the radio button of their preferred method of payment – We’ll start by the Payroll Deduction *For cash or cheque donations, donors must use the Gift Form 32 Making a payroll deduction donation • This screen will be tailored specifically to your organization, so it may not look exactly as you see here Not all employee categories (term, casual, etc.) can give through payroll deduction. Find out from your GCWCC campaign team! 33 Making a payroll deduction donation • Typically, the donor can see – The amount he/she gave last year – The number of pay periods • The payroll office requires that the Donor provide this information – This information is located on the donor’s pay “stub”* – Note that some departmental “Leave systems” may also have this information • Please note that the Pledge Amount will be determined according to the * As of April 2013, donors may need to access sum of the donation this information on PWGSC’s Compensation • Click Next 34 AppliWeb Choosing where to give • This is where donors indicate to which charitable organization(s) they would like to make their donation Note The amount to be entered in the donation field is the full amount (per year) designated to that charity. It is not the “per pay” amount. 35 Choosing where to give • Before we begin, note that there is a link to Canada Revenue Agency’s Charitable donation tax credit estimator – This enables the donor to estimate the reduction on his/her income tax 36 Choosing where to give • The three named recipient organizations for the GCWCC in the National Capital Region are featured here – United Way Ottawa – Centraide Outaouais – Healthpartners 37 $200.00 Choosing where to give • The three named recipient organizations for the GCWCC in the National Capital Region are featured here – United Way Ottawa – Centraide Outaouais – Healthpartners 38 $200.00 Choosing where to give • The three named recipient organizations for the GCWCC in the National Capital Region are featured here – United Way Ottawa – Centraide Outaouais – Healthpartners 39 $200.00 Choosing where to give • Donors can also give to – Any other United Way/ Centraide in Canada; and 40 Choosing where to give • Donors can also give to – Any other United Way/ Centraide in Canada; and – Any other Canadian Registered Charities 41 Choosing where to give • To give to other United Ways, the donor must – click on the link, then 42 Choosing where to give • To give to other United Ways, the donor can – click on the link, then – Scroll through the list of other United Ways • Listed numerically, as seen on the calendar – Click the “next page” button until you find the United Way that you’re looking for 43 Choosing where to give • To give to other United Ways, the donor can – click on the link, then – Scroll through the list of other United Ways • Listed numerically, as seen on the calendar – Click the “next page” button until you find the United Way that you’re looking for – Add the amount in the corresponding box 44 $200.00 Choosing where to give • To give to other United Ways, the donor can – click on the link, then – Scroll through the list of other United Ways • Listed numerically, as seen on the calendar – Click the “next page” button until you find the United Way that you’re looking for – Add the amount in the corresponding box – Click Add 45 $200.00 Choosing where to give • To give to any other Canadian registered charity – This section contains information on most charities supported by the GCWCC donors in the past – Donors can search by keywords or registered charity number • Click Search Note There is a minimum $26 donation for all other Canadian registered charity. 46 Pipe Choosing where to give • Charities containing that search criteria already in the GCWCC database will be listed • Enter the amount to designate to this charity • Click Add 47 $200.00 Choosing where to give • If the donor’s charity is NOT found, donors can manually enter their chosen charity by clicking here 48 Choosing where to give • In the new window, donors can click here to search the CRA registered charity database 49 How to search for a registered charity • Search CRA (a separate web browser window will open) – Type in a portion of the Charity name – Click Search 50 Children How to search for a registered charity • A list of charities associated with this keyword is displayed – Click on the link of the charity of your choice 51 How to search for a registered charity • Information on this charity will be displayed 52 How to enter a registered charity • Enter the charity’s information found on the CRA website in the appropriate boxes – Every field MUST be completed 53 How to enter a registered charity • Enter the charity’s information found on the CRA website in the appropriate boxes – Every field MUST be completed • Don’t forget to enter the amount designated to this charity • Click Add Note As long as the charity maintains its Canadian registered charity status (in accordance with Canada Revenue Agency policy), it will remain in the GCWCC ePledge database. 54 $200.00 Choosing where to give • And no matter where a Donor chooses to give, the total gift adds up on the top of the screen $200.00 $200.00 $200.00 55 Choosing where to give • And no matter where a Donor chooses to give, the total gift adds up on the top of the screen $400.00 $400.00 $200.00 $200.00 56 Choosing where to give • And no matter where a Donor chooses to give, the total gift adds up on the top of the screen $600.00 $600.00 $200.00 $200.00 $200.00 57 Choosing where to give • And no matter where a Donor chooses to give, the total gift adds up on the top of the screen $800.00 $800.00 $200.00 $200.00 $200.00 58 Choosing where to give • And no matter where a Donor chooses to give, the total gift adds up on the top of the screen $1000.00 $1000.00 $200.00 $200.00 $200.00 59 Choosing where to give • And no matter where a Donor chooses to give, the total gift adds up on the top of the screen $1200.00 $1200.00 $200.00 $200.00 $200.00 60 Choosing where to give • Once the donor’s choices have been made, click Next 61 Verifying • Before the gift is processed, the donor is asked to verify personal information • Donors are to – Verify the Honor Roll information • will appear only if giving at the Leadership level ($1000+) 62 Verifying • Before the gift is processed, the donor is asked to verify personal information • Donors are to – Verify the Honor Roll information • will appear only if giving at the Leadership level ($1000+) – Verify their email and postal address; and 63 Verifying • Before the gift is processed, the donor is asked to verify personal information • Donors are to – Verify the Honor Roll information • will appear only if giving at the Leadership level ($1000+) – Verify their email and postal address; and – Tick off the check boxes to indicate • Their donor status; and • Their privacy preference 64 Verifying • Before the gift is processed, the donor is asked to verify personal information • Donors are to – Verify the Honor Roll information • will appear only if giving at the Leadership level ($1000+) – Verify their email and postal address; and – Tick off the check boxes to indicate • Their donor status; and • Their privacy preference • Then click Next 65 A note on privacy preference What the donor should know before making their donation • If the donor checks these boxes, all the charities designated in this transaction will be provided the donor’s information • If the donor only wants some of the charities to be advised of the donation, the donor must make separate transactions – One transaction identifying only those charities to be informed of the donation(s) (boxed checked); and – One transaction where designated charities will not be informed of the donations (boxes not selected) 66 Confirmation • Donors will then be asked to review and confirm the details of their pledge • Note that the “per pay” amount is displayed here • Once all information has been reviewed, click Confirm • The donor will receive an email confirming the donation • And it is done! 67 Making a Donation: One-Time Credit Card 68 Making a one-time credit card donation • This screen will be tailored specifically to your organization, so it may not look exactly as you see here • Typically, the donor can see – The amount he/she gave last year – The accepted credit cards 69 Making a one-time credit card donation • The donor is to – Write the credit card number – Indicate the expiry date of the card; and – Write the name of the card holder exactly as it is featured on the card • Click Next 70 1234123412341234 Test X User Choosing where to give • The choices as to where to give are the same as in all other methods of payment. 71 But what’s different for one-time credit card donation? 72 Verifying • As before, prior to the gift being processed, a final verification is required • However, given that the donor is making a one-time credit card donation, there is a slight difference on this page – The donor can choose to immediately receive a Tax Receipt by email • Click Next 73 Confirmation • Final look at gift giving • Click confirm Note One-time credit card donations are processed/charged immediately. 74 Making a Donation: Monthly Credit Card 75 Making a monthly credit card donation • This screen will be tailored specifically to your organization, so it may not look exactly as you see here • Typically, the donor can see – The amount he/she gave last year – The accepted credit cards – The payment frequency 76 Making a monthly credit card donation • The donor is to – Select the Card type and complete each field • Click Next 1234123412341234 Test X User 77 Choosing where to give • The choices as to where to give are the same: Donor choice! 78 But what’s different for monthly credit card pledges? 79 Verifying • The verification of donor information is the same • However, given that this is Monthly credit card donation, donors cannot receive a tax receipt by email – Donors will receive their tax receipt once ALL monthly donations have been processed • Then click Next 80 Confirmation • Final look at gift giving • Click Confirm 81 Making a PayPal donation 82 Choosing where to give • The choices as to where to give are the same: Donor choice! 83 But what’s different for PayPal donations? 84 Verifying • Given that the donor is making a one-time PayPal donation – The donor can choose to immediately receive a Tax Receipt by email • Click Next 85 Confirmation • Note that the Check Out with PayPal button allows the donor to proceed to the PayPal site Note PayPal donations are processed/charged immediately. 86 • Please note that the “merchant” name is United Way Ottawa, the manager of the GCWCC in the NCR 87 And that’s how to use ePledge to make a donation! But what about… 88 But what about… • Remember the left side menu? • ePledge allows the donor to do more than make a donation! • Donors can also – – – – 89 Update their profile View their Donation history Get help Log out Updating My Profile 90 Why update my profile? • The information provided here enables the GCWCC to – Identify the donor for authentication (security) purposes – Issue receipts to donors making credit card gifts Important Note Inaccurate information could mean that the donor does not receive a receipt for their donation. 91 My profile • By selecting My Profile on the left hand menu, the donor can make modifications to their account • Note that only the fields with asterisks (*) are required 92 My profile • Donors can modify their – – – – – 93 Name Honor roll information Email addresses and preference Home address Telephone numbers and preference My profile • Donors can modify their – – – – – Name Honor roll information Email addresses and preference Home address Telephone numbers and preference – Work information – User ID (work email) – Password (8 characters, alphanumeric, not case sensitive) • Click Save 94 My profile Training Tip • Continue to Donation History, or • If you were viewing the “Returning User (OGD)” and jumped to “My Profile”, please click here to return to where you left off. 95 Donation History 96 View donation history • Donors can view past and current donations on this screen Note Donations given through the Gift Form/paper pledge may not be visible here. 97 View donation history • By selecting these icon, donors can also 98 View donation history • By selecting these icon, donors can also – View previous transaction details • This enables the donor to see where they have given in the past (e.g. the name of the charities and the corresponding amount) 99 View donation history • By selecting these icon, donors can also – View previous transaction details • This enables the donor to see where they have given in the past (e.g. the name of the charities and the corresponding amount) – Reissue a receipt for a One-time credit card donation 100 View donation history • Also, only if in the same calendar month of a donation, by clicking Update, donors can – Change the charity they want to support (e.g. give to Charity B rather than to Charity A); and – Increase a donation Note This feature is not applicable for a one-time credit card donation 101 How to Log Out 102 How to log out • To exit ePledge, donors should click the Log Out button 103 Congratulations! 104 Tracking and Reporting 105 Tracking and reporting • It is very important that you track the decision (Gift, Regret, Pending) of the colleagues you canvass, and that you follow up with those that have signaled “come back later” or that have yet to respond – Tracking donor responses is a little more complicated given the two ways (form and electronic) of giving • An ePledge Administrator in your organization can produce a report of ePledge donors – Ask your GCWCC team captain or coordinator to find out who will provide you with this report, and when you can expect to receive it • But please, remember to give everyone the chance to give! 106 Remember! • For security purposes, ePledge will automatically logout the user when it is inactive for more than 15 minutes • Using the browser “back” button will logout the user – use the left hand menu, or the appropriate button at the bottom of each page (cancel, back, etc.) • For Payroll Deductions, the donor must have unique departmental information in addition to the PRI/REG/employee number. This information includes the Dept Code, Pay List Number, and Pay Office. These can be found – on the donor’s pay stub – a department’s leave system (e.g. PeopleSoft) or – PWGSC’s Compensation Web Application • Donors can use ePledge to make any combination of Payroll Deduction, one-time credit card, and monthly credit card donation 107 Other Modules 1. Be a “Star Canvasser” 3. After the Canvass: Gift form 4. Canvasser Toolbox • • • FAQ Links Dates 5. Quiz, certification and evaluation 108 Supplementary content This section includes • Login in: returning user • Login in: returning user (OGD) • Access page elements 109 Login in: Returning User With the same email as the one used last year 110 ePledge: Returning User • For a returning ePledge user at the same department (with the same email address) – Click here to go to the log on page 111 Login in: Returning user • Please note – The User ID is the email used by the donor last year – The password is the one chosen by the donor last year • There is also 2 password recovery options • Then click Login 112 Your e-mail Your password Training Tip • Continue to find out more about a returning ePledge donor from another department (OGD) or with a different email address, or • Please click here to return to “New User Registration” and find out more about how to use the ePledge 113 Login in: Returning User (different email) Has previously used ePledge, within another organization 114 ePledge: Returning User (different email) • If a returning ePledge donor from another organization or with a different email address – Click here to go to the log on page 115 Login in: Returning User (different email) • Please – Login using the User ID and Password established last year – Click Login • If the user has forgotten his/her password, the Forgot My Password feature will be of little use (the generated email will be sent to the user’s registered (old) email address) – Click on password hint, or – Call or Click on Technical Support 116 Last year’s email address Last year’s password Login in: Returning User (different email) • Next, and most importantly, the returning user (different email) must then edit his/her user profile and – Update their work email address to their new one; and – Change their User ID to match their new email address To see “Updating My Profile,” click here. You will be able to return to this exact spot and continue the training. 117 Login in: Returning user (different email) • Next, to link the returning user (different email) to their new department, the user must then – log out 118 Login in: Returning user (different email) • Next, to link the returning user (different email) to their new department, the user must then – log out – Return to the User Registration page (using the link provided to employees) – Enter • Their work email address • Verification code – Then click Register 119 Training Tip If you were viewing the “New User Registration” and jumped ahead to “Returning User”, please click here to return to where you left off and find out more about how to use ePledge. 120 Access Page Elements • Language choice • Security Certificates • Privacy Statement 121 • Technical Support • Links to named recipient organizations Language choice • If the user selects “Français”, then – The language displayed on the following screens will be in French; and – All future correspondence will be sent to the user in French • This feature will be available throughout the ePledge session 122 GeoTrust: website security certificate • A Website Security Certificate provides assurance to the user that communications between his/her browser and this site's web servers are private and secure the communication (transaction is encrypted) • This feature will be available throughout the ePledge session 123 TRUSTe: website security certificate • Provides assurance to the user/donor regarding the website’s privacy policy, and that the organization meets established standards for protecting personal information • This feature will be available throughout the ePledge session 124 Privacy statement • Provides information on the privacy policy of the manager of the GCWCC (United Way / Centraide Ottawa), and how it collects, uses and discloses personal information • This feature will be available throughout the ePledge session 125 Technical support • This is the user’s HELP! button – Enables the user to send an email directly to ePledge technical support experts – Alternatively, call the help line! • This feature will be available throughout the ePledge session 126 Named recipient organizations • As always, the three named recipient organizations for the NCR are displayed • Each icon links to the organization’s website 127 Thank you! Training Tip If you jumped ahead to “access page elements”, and want to return to where you left off, click on the appropriate link • Welcome Screen • Returning User 128