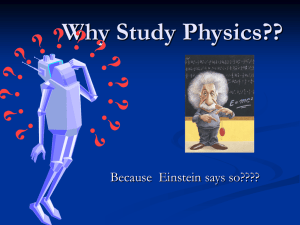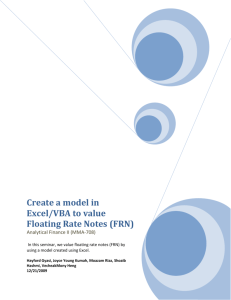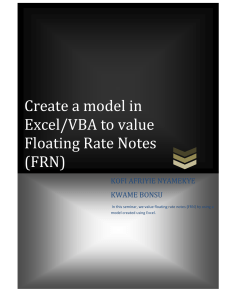Manage Recipients - E-rate in Pennsylvania
advertisement

E-rate Training Workshop Form 471 Filing Guide February 2015 1 New Form 471 – Lots of Changes • New Online 471 Format – Longer time-out periods (warning after 25 min of NO activity) – Modern interface • Form navigation arrows at the top of the screen to show progress and pages completed – Cannot be paper-filed • Block 4 and Block 5 Templates available that can be created offline and uploaded into Form 471 – Block 4 template is easy and recommended for all – Block 5 template is recommended just for C2 applications with multiple rows 2 Form 471, Block 4 for Category 2 • Must list all buildings in the District in order to calculate district-wide discount – Do not list ONLY the buildings that will be receiving the equipment/service • You can copy from previously-submitted FY 2015 Form 471 (not drafted) – Cannot copy from 2014 Block 4 3 Form 471, Block 5 • Standardized format for data collection – Identify exactly what services and equipment go to which building • Item 21 data will be embedded in actual Form 471 – No longer a separate process – Cannot be submitted post-window • All data will be publicly available and downloadable • New online 471 available for practice • It will take much longer to complete this year so please, please do not wait until the last minute to file 4 Form 471, Block 5 - Preparing • Make a list of each component with make/model number and building served by that equipment • Create your own internal worksheet per building to track building’s C2 budget • Do not apply for more than building’s C2 budget – Will require USAC to contact you to determine what equipment should be removed from your application 5 Let’s Look at the Form 471 Discount Calculation Templates! 6 Import Templates • Templates can be found at • http://www.usac.org/sl/tools/forms/471-templates.aspx • There is a template (and instructions) available for • Discount Calculation details • Item 21 funding request line items • Category One (Item 21a) • Internet Access, Telecommunications Services, Voice Services • Category Two – Internal Connections (Item 21b) – Managed Internal Broadband Services (‘MIBS’) (Item 21c) – Basic Maintenance of Internal Connections (Item 21d) 7 Import Templates 8 Discount Calculation Template • All of the templates include macros and you must be careful not to disable or otherwise interfere with the macros or your import will not work • You must use the provided templates, without modification, to import information – The provided templates have built-in tools to ensure consistency with the online FCC Form 471 and are designed to properly upload your entities’ information and calculate the appropriate discount rate 9 Discount Calculation Template • To successfully complete this template, you must: • Use Excel 2007 or higher • Use the paste special/text command when pasting data from an external source, i.e., the Internet • Use the paste/values command when pasting from within the template or from another spreadsheet • Templates are really only valuable if you have multiple line items/components of service being provided by the same provider in the same category of service. • You can use “Step-By-Step” or “All on one page” option when creating funding request(s) 10 Discount Calculation Template If site is a NIF, select YES. If not, leave blank 11 Discount Calculation Template Choose the appropriate school attribute(s) from the dropdown list. The attributes are: Pre-K, Head Start, Adult Education, Juvenile Justice, ESA, Dormitory, Charter, and Tribal. If no attribute applies, leave this field blank. If using CEP, select “CEP” from dropdown list in column N % If using CEP, enter of direct certified students here and column P calculates automatically using the 1.6 multiplier 12 Let’s Demonstrate the New Form 471! 13 Getting Started (Live Site) Start by Clicking “Apply Online” Click on FCC Form 471 14 Getting Started Click on “Start” 15 Getting Started Enter YOUR Billed Entity Number, and click on “Enter” Enter Billed Entity Billed Entity Number, to pullYOUR up information and click and Number, on “Enter” click onto“Enter” pull up information to pull up information The FCC Registration Number likely will pre-populate for you. 16 Getting Started Select Application type and Select Application type and one or more types of one or more types of Recipients Recipients 17 Assign a NICKNAME VERY Note! This Note: This information IMPORTANT information has has already been eINFORMATION! already been mailed to you! e-mailed to you! NOTE Give your 471 a nickname! 18 Contact Information YES or NO? Yes or No YES or NO? 19 Contact Information 20 Category of Service – Category 1 Category 2 Once you make a selection Onceand you make a click selection NEXT, youand cannot change click NEXT, you this selection cannot change this selection 21 Discount Calculation Details Use this option to upload a Block 4 Discount Calculation Template 22 Import Data (from template) 23 Import Data Be patient… 24 Moving On… When your import is complete, this is the screen you will see You can click on the BEN to verify the information you’ve imported 25 Verify Discount Data Note that this applicant has 3 RURAL sites and 2 URBAN sites so the applicant is RURAL. No U/R for NIF because NIFs do not count in U/R determination. 26 Verify Matrix (E-Rate) Discount You can verify your Urban/Rural designation as well as your C1 discount rate Click NEXT 27 Connectivity Questions (required) Click “Connectivity Questions” to move on 28 Connectivity Questions You must answer these questions for every different Form 471 application you file Must be a number in every box 29 Connectivity Questions Unless ALL of your sites are COMPLETELY sufficient (above), you will get this set of questions. You can select as many as are applicable 30 Let’s Look at the Form 471, Block 5 for Category 1 Funding Requests! 31 Begin Funding Request(s) We recommend using this method because it most closely resembles the ‘old’ Form 471, Block 5 32 Key Information • You will need very specific information to complete this section – NICKNAME – Service Type • Telecommunications • Voice • Internet Access – Form 470 # – Service Provider Identification Number (“SPIN”) 33 Key Information – Billing Acct # – Purchase Type • Tariff • MTM • Contract – Service Dates • Contract Award Date • Contract Expiration Date – Service Start Date – Voluntary Extensions? • Yes or No • # of extensions • # of MONTHS available by extension 34 Key Information – Is this a Master Contract? • Yes or No – Is this a continuing FRN? • Yes or No • If yes, you need previous funding request number – Descriptive narrative of the service – Pricing Confidentiality • Yes or No • If yes, must cite statute 35 Key Information 36 Key Information You must click “Enter” if you populate any of these fields or you will get an error at the end of the page 37 Key Information Only click ‘Add” if you have more than one Billing Account Number to enter You can enter N/A if no contract # 38 Key Information ACD is established by the Form 470 # you entered above Use calendar function or manual input – use 4 digit year with manual Service Start Date Should Always Be 7/1/2015 39 Key Information Remember to click “Enter” if you use this field 40 Key Information 41 Funding Request Number Assigned Congratulations! You’ve created a Funding Request! Be sure to record this number in your records for tracking purposes. 42 Item 21 Details This information comes from your Nickname! Click the “Item 21” button Now it’s time to enter all of the pertinent details for your Funding Request 43 Item 21 – C1 Leave upload and download speeds blank for voice services. NEW: Enter ELIGIBLE monthly cost and INELIGIBLE monthly cost. Not 44 TOTAL cost. Item 21 – C1 Manage Recipients 45 Item 21 – C1 Manage Recipients If you select yes, you’re done with this field. 46 Item 21 – C1 Manage Recipients If you select NO, then you must select the specific entities receiving the service for this line item.. 47 Time to Review and Submit If no more funding requests or line items, click “Certify and Submit Your Application” 48 Certifications and Authorized Signer Check all of the appropriate certifications and fill in your budget amount allocated to resources NOT eligible for E-Rate support. 49 Certifications and Authorized Signer Be careful of this certification…don’t ‘just check it’ Remember, it’s 10 years now…. 50 Certifications and Authorized Signer Select YES or NO 51 Certifications and Authorized Signer If you click NO, complete the information below 52 Certifications and Authorized Signer Once all of the information is complete, the “Review Application” button is available. If errors, it will not be available. The other button are NOT available until you have Reviewed. 53 Submit Application 54 Submit Application 55 Certify Application IF you have a PIN IF you DO NOT have a PIN To CERTIFY LATER 56 IMPORTANT: In order to be able to print out your application, you must click on each of the buttons of each section to expand your form and then print it. Let’s Look at the Form 471 Item 21 Templates for Category 1 Services! 58 Item 21 Import/Data Entry You can either upload a template or manually add a line item 59 Block 5, Item 21 Templates – Category 1 • Templates are really only valuable if you have multiple line items/components of service being provided by the same provider in the same category of service. • You can use “Step-By-Step” or “All on one page” option when creating funding request(s) • The templates can be useful as planning/prep documents 60 C1 FRN Item 21a Template - Voice NOTE: There is no option for PRI or other voice related circuit line item so our recommendation is that you select ‘local/long distance service’ and include total MRC in the appropriate column 61 C1 FRN Item 21a Template – Internet Access For Internet Access, you should start with “IA Only No Circuit” then indicate more specifics in column C as to whether the service is • Transport Only • Internet (only) • Transport and Internet 62 C1 FRN Item 21a Template – Internet Access Enter total number of lines/circuits of this type Enter UPLOAD speed in whole number(s) Use the dropdown list to indicate what increment of speed is used 63 C1 FRN Item 21a Template – Internet Access You should collect ALL of this data prior to either completing the template or using the data input available in the funding request section of Form 471. 64 C1 FRN Item 21a Template – WAN Connections 65 C1 FRN Item 21a Template – WAN Connections NOTE: Two line items for a single FRN, one considered ‘Miscellaneous” 66 Item 21 Import Details This is what happens with an imported template 67 Item 21- Enter Details Manually To begin adding details manually, click “Add line item” 68 Item 21 – Enter Details Manually Select items from the dropdown lists. The system will prompt you if you’ve left any pertinent information off when you click ‘Close’ at the bottom of the box 69 Item 21 – Next Step – Manage Recipients Now you must tell the system which entities are receiving the service(s) on the line item you just created 70 Manage Recipients You can select YES or NO. If you select NO then you must click on each entity from the list that IS receiving the service(s) on the line item 71 Manage Recipients If you select YES, the system automatically adds all of the entities for you 72 Manage Recipients Complete (C1 – Voice) You should only add a Line Item if there is another component to the same service. If it is a different service, you should ADD a funding request by clicking “NEXT” If you wish to add another line item for THIS funding request, you do so by clicking here. Since this is a VOICE services funding request, there is no need to include specific quantities of service per entity 73 Adding a Line Item to a Funding Request You should only add a Line Item if that line item is another component of the same service. If it is a different service, you should ADD a funding request. If adding a line item, select from the appropriate dropdown lists and complete as before 74 Add a NEW Funding Request Start a new FRN by entering KEY INFORMATION for the NEW funding request. Let’s make this one INTERNET ACCESS 75 Add Funding Request Key Information Just as before, the system will take you through the information it needs to create your new funding request. 76 Add Funding Request Key Information ONLY select this option if you are purchasing Internet Access that is exempt from competitive bidding because it is commercially available, is at least 100Mbps AND costs less than $3,600 per year. 77 New FRN Added – Item 21 Needed 78 New FRN – Manage Recipients Each funding request and each line item of that funding request require you to “Manage Recipients” 79 New FRN – Manage Recipients Again, you select YES or NO – for MOST C1 requests, the answer will almost always be YES. 80 Add a Funding Request Again, you will add a line item OR to add a new funding request (or simply move on), you click “NEXT” 81 Entered Key Information (for NEW FRN) – Need Item 21 - WAN NOTE: This is a WAN FRN 82 New FRN – 2 line items – Manage Recipients for BOTH NOTE: This FRN has 2 different line items, one for Monthly service and one for Miscellaneous, Installation 83 New FRN – 2 line items – Manage Recipients for BOTH Since this is a CIRCUIT based FRN, we must not only Manage Recipients, but we must account for the total number of circuits indicated in the line item. When you see the yellow box populated, you must account for all of the items in the box. 84 New FRN – 2 line items – Manage Recipients for BOTH Click on the little pencil box and the following pop-up will appear. Populate the # of lines for that entity, then click SAVE. You must do this manually for each recipient of service 85 New FRN – 2 line items – Manage Recipients for BOTH Remember, we had 2 line items on this FRN so, we must also Manage Recipients for this line item. We should account for 2 installations 86 New FRN – 2 line items – Manage Recipients for BOTH Since only 2 sites are receiving installation, we select NO, then select the two sites that are actually receiving the installation services. 87 New FRN – 2 line items – Manage Recipients for BOTH NOTE: There is no need to indicate the quantity per site because this line item is NOT for circuits. 88 Review Application This is the screen you will see to Review – expand all sections using the + sign, then you can click PRINT above Click NEXT at the bottom of the expanded pages 89 Let’s Look at the Form 471, Block 5 for Category 2 Funding Requests and Templates! 90 Category 2 • As with Category One applications, it’s really all about the up-front prep and planning you do. • There are Item 21 detail templates available for Category 2 funding requests – Item 21b (Internal Connections) – Item 21c (Managed Internal Broadband Services) – Item 21d (Basic Maintenance of Internal Connections) • Today, we will only discuss Item 21b 91 Item 21b (Internal Connections) Details Template 92 Item 21b (Internal Connections) Details Template 93 Item 21b (Internal Connections) Details Template 94 C2 Form 471 Application • You start a Category 2 application just the same way you start a Category 1 application using the steps outlined in slides 2735 • When you get to the page that looks like this, you select Category 2 95 Import Discount Calculations • This is done just the same way you imported the C1 discount calculations (using the template), but the application will now show you the amount of C2 budget that is available per school site based on the enrollment, U/R status and calculated Category 2 discount rate. 96 Import Discount Calculations This column and information is not present on a C1 application. Note that the amount per site is a POST DISCOUNT amount (maximum amount available) 97 Import Discount Calculations 98 Connectivity Questions Since this is a NEW Form 471, the connectivity questions must be answered again. 99 Create a C2 Funding Request We recommend using this method because it most closely resembles the ‘old’ Form 471, Block 5 100 Enter Key Information 101 Manage Recipients Upload completed Item 21b Template Yes, you must Manage Recipients again You have a ‘yellow box’ with data – note that it matches the total PRE-Discount cost you put on the line item 102 Manage Recipients (Site Based Line Item) 103 Manage Recipients (Site Based Line Item) 104 Manage Recipients (Site Based Line Item) 105 Manage Recipients (Site Based Line Item) All DONE! Yellow box is now GREEN because you have accounted for all of the requested funding! 106 Check Budget Status To check how much budget is left, click here. 107 Check Budget Status Note the disclaimer! 108 Add C2 FRN Line Item or NEW FRN Click ADD Line Item or NEXT (for a NEW FRN) 109 Add C2 FRN Line Item Just like for line #1- use your Prep worksheet 110 Add C2 FRN Line Item – Managed Recipients Using the same method described in slides 107-110, allocate budget per site 111 C2 FRN Complete If you’re all ready, click Certify and Submit and follow the same instructions as in slides 84-93 112 C2 Centrally Located Equipment FRN 113 C2 Centrally Located Equipment FRN Since you cannot select the NIF from a list of entities (because it has no budget), you must describe that this is a central piece of equipment here, in the narrative 114 Manage Recipients (Central Based Line Item) Fill the Item 21b details in here, just like a site based FRN 115 Manage Recipients (Central Based Line Item) Now, let’s Manage our recipients and cost allocate our budget 116 Manage Recipients (Central Based Line Item) You can allocate necessary budget from your school sites via two options. This is a site based allocation 117 Manage Recipients (Central Based Line Item) As you can see, a site based allocation automatically allocates the Prediscount cost on the line item equally for you. 118 Manage Recipients (Central Based Line Item) Let’s look at a student based allocation 119 Manage Recipients (Central Based Line Item) As you can see, a student based allocation automatically allocates the Prediscount cost on the line item BY STUDENT, for you 120