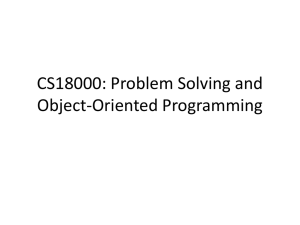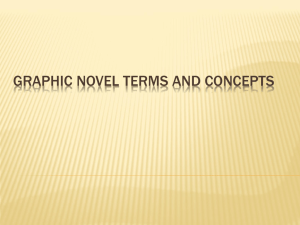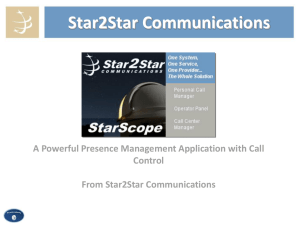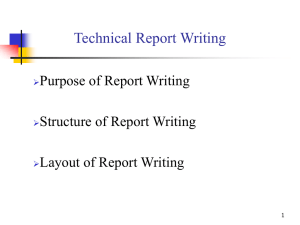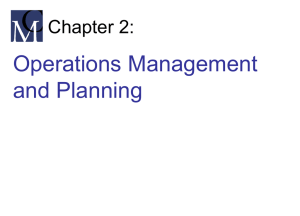Chapter 14 – Using Layout Managers and Events
advertisement

Chapter 14 – Using Layout
Managers and Events
Dr. James Burns –
Layout Manager
• A layout manager is an object that
controls the size and position of
components inside a Container
object
• The layout manager that you assign
to the window determines how the
components are sized and positioned
within the window
• Layout managers are interface
classes that are part of the Java
SDK
• They align your components
• Then the components do not crowd each
other or overlap
Learning about Layout
Managers
• If you are placing more than one
component on a JFrame,
JApplet or any other container,
you spend a lot of time
determining exactly where to
place each component so the
layout is attractive and no
component obscures another
• The alternative is to use a
layout manager
Examples…
• One layout manager arranges
components in equally spaced
columns and rows
• Another layout manager centers
components within their Container
• Each layout manager defines
methods that arrange components
within a Container itself, so you can
assign layout managers within
layout managers
More on Layout Managers
• Layout managers can also be a
Container itself, so you can assign
layout managers within layout
managers
• The Java platform provides very
simple layout managers like
FlowLayout and GridLayout to the
special purpose BorderLayout and
CardLayout to the very flexible
GridBagLayout and BoxLayout
Table showing when each
layout manager should be used
Layout Manager When to Use
BorderLayout
Use when you add components to a
maximum of five sections arranged in
north, south, east, west, and center
positions
FlowLayout
Use when you need to add components
from left to right, Flowlayout
automatically moves to the next row
when needed, and each component
takes its preferred size
GridLayout
Use when you need to add components
into a grid of rows and columns; each
component is the same size
Table, Continued
Layout Manager
When to Use
CardLayout
Use when you need to add
components that are displayed
one at a time
BoxLayout
Use when you need to add
components into a single row or
a single column
GridBagLayout
Use when you need to set size,
placement, and alignment
constraints for every component
that you add
Using Border Layout
• The BorderLayout manager is
the default manager class for all
content panes
• You can use the BorderLayout
class with any container that
has five or fewer components
• The components will fill the
screen in five regions—north,
south, east, west, and center
Using add() to add
components
• When you add a component to a
container that uses BorderLayout,
the add() method uses two
arguments—the component and the
region to which the component is
added
• The BorderLayout class provides five
named constants for the regions—
BorderLayout.NORTH, .SOUTH,
.EAST, .WEST, and .CENTER
import javax.swing.*;
import java.awt.*;
public class JDemoBorderLayout extends JApplet
{
private JButton nb = new JButton("North Button");
private JButton sb = new JButton("South Button");
private JButton eb = new JButton("East Button");
private JButton wb = new JButton("West Button");
private JButton cb = new JButton("Center Button");
public void init()
{
setLayout(new BorderLayout());
add(nb, BorderLayout.NORTH);
add(sb, BorderLayout.SOUTH);
add(eb, BorderLayout.EAST);
add(wb, BorderLayout.WEST);
add(cb, BorderLayout.CENTER);
}
}
Html doc to host the
applet
<html>
<object code =
“JDemoBorderLayout.class”
width = 375 Height = 200>
</object>
</html>
Using FlowLayout
• You can use the FlowLayout
manager class to arrange
components in rows across the
width of a Container
• With FlowLayout, each Component
that you add is placed to the right of
previously added components in a
row, or if the current row is filled,
the Component is placed to start a
new row
Comparing
BorderLayout…
• With BorderLayout, the Components
are sized to fit the pane
• With FlowLayout, each Component
retains its default size, or preferred
size.
• If there is text in the Component,
that text may not be visible when it
gets resized with BorderLayout
FlowLayout class contains
three constants you can
use to align Components
• FlowLayout.LEFT
• FlowLayout.CENTER
• FlowLayout.RIGHT
• If you do not specify alignment,
Components are center-aligned
in a FlowLayout Container by
default
import javax.swing.*;
import java.awt.*;
import java.awt.event.*;
public class JDemoFlowLayout extends JApplet implements ActionListener
{
private JButton lb = new JButton("L Button");
private JButton rb = new JButton("R Button");
private Container con = getContentPane();
private FlowLayout layout = new FlowLayout();
public void init()
{
con.setLayout(layout);
con.add(lb);
con.add(rb);
lb.addActionListener(this);
rb.addActionListener(this);
}
public void actionPerformed(ActionEvent event)
{
Object source = event.getSource();
if(source == lb)
layout.setAlignment(FlowLayout.LEFT);
else
layout.setAlignment(FlowLayout.RIGHT);
con.invalidate();
con.validate();
}
• }
You can Dynamically
reposition Components
• As illustrated in Figures 14-5, 6 and 7
• Involving use of
con.invalidate();
con.validate();
• The invalidate() call marks the
container as needing to be laid out
• The validate() call causes the
components to be rearranged based
on the newly assigned layout
Using GridLayout
• Use GridLayout if you want to
arrange components into equal
rows and columns
• When you create a GridLayout
object, you indicate the
numbers of rows and columns
you want, and then the
container surface is divided into
a grid
For example,…
• The following statement establishes
an anonymous GridLayout with four
horizontal rows and five vertical
columns in a Container named con
Con.setLayout(new GridLayout(4, 5));
Similarly, within a JApplet,
you can establish the
same layout with either of
the following:
This.setLayout(new GridLayout(4, 5));
setLayout(new GridLayout(4, 5));
• As you add new components to a
Gridlayout, they are positioned leftto-right across each row in sequence
More on GridLayouts
• You cannot skip a position or
specify an exact position for a
component
• You can add a blank label to a
grid position and give the
illusion of skipping a position
Gaps…
• You can specify vertical and
horizontal gaps measured in
pixels, using two additional
arguments.
Private GridLayout layout = new
GridLayout(3, 2, 5, 5);
import javax.swing.*;
import java.awt.*;
public class JDemoGridLayout extends JApplet
{
private JButton b1 = new JButton("Button 1");
private JButton b2 = new JButton("Button 2");
private JButton b3 = new JButton("Button 3");
private JButton b4 = new JButton("Button 4");
private JButton b5 = new JButton("Button 5");
private GridLayout layout = new GridLayout(3, 2, 5,
5);
public void init()
{
setLayout(layout);
add(b1);
add(b2);
add(b3);
add(b4);
add(b5);
}
}
Using CardLayout
• You use CardLayout when you want
multiple compnoents to share the same
display space
• The CardLayout manager generates a
stack of containers or components, one
on top of another
• Each component is a ‘card’ and each
‘card’ can be any component type—ex.,
JButton, JLabel, or JPanel
CardLayout uses one of
two constructors
• CardLayout() creates a card layout
without a horizontal or vertical gap
• CarLayout(int hgap, int vgap) creates
a card layout with the specified
horizontal and vertical gaps
• Horizontal gaps are placed at the left
and right edges
• Vertical gaps are placed at the
bottom and top edges
import javax.swing.*;
import java.awt.*;
import java.awt.event.*;
public class JDemoCardLayout extends JApplet
implements ActionListener
{
private CardLayout cards = new CardLayout();
private JButton b1 = new JButton("Ace of Hearts");
private JButton b2 = new JButton("Three of Spades");
private JButton b3 = new JButton("Queen of Clubs");
public void init()
{
setLayout(cards);
add("ace", b1);
b1.addActionListener(this);
add("three", b2);
b2.addActionListener(this);
add("queen", b3);
b3.addActionListener(this);
}
public void actionPerformed(ActionEvent e)
{
cards.next(getContentPane());
}
}
Using Advanced Layout
Managers
• Professioinal Java programmers
create new components and new
layout managers
• Examples include…
• GridBagLayout manager—allows you to
add Components to precise locations
within the grid, as well as indicate that
specific Components should span
multiple rows or columns within the grid
• If you want to create a JPanel with six
JButtons, in which two are twice as wide
as the others, use GridBagLayout
Using JPanels to
Increase Layout Options
• You can use the JPanel class to
greatly increase the number of
possible component arrangements
• JPanel is similar to a JWindow or a
JFrame, in that a JPanel is a surface
on which you can place components
• But JPanel is not a child of JWindow
or JFrame
JPanel is a type of
JComponent….
• JPanel is a Container, meaning it
can contain other components
• For example, you can create a
JApplet using BorderLayout and
place a JPanel in any of the five
regions
• Then within the north JPanel, you can
place four JButtons using GRidLayout
and within the east JPanel, you can
place three JLabels using FlowLayout.
JPanels….
• By using JPanels within JPanels, you
can create an infinite variety of
screen layouts
• JPanels support double buffering,
which is the default buffering
strategy resulting in an updated
screen only when it is complete so
that no flickering takes place while
the JPanel is being redrawn
JPanel Constructors…
• JPanel() creates a JPanel with double
buffering and a flow layout
• JPanel(LayoutManager layout) creates a
JPanel with the specified layout manager
and double buffering
• JPanel(Boolean isDoubleBuffered) creates
a JPanel with flow layout and the
specified double-buffering strategy
• JPanel(LayoutManager layout, Boolean
isDoubleBuffered) creates a JPanel with
the specified layout manager and the
specified doublebuffering strategy
Examples…
• The following statements create a
JPanel that uses a named
BorderLayout manager
BorderLayout border = new BorderLayout();
JPanel myPanel = new JPanel(border);
• The following statement
accomplishes the same thing as the
previous two, combining
bothstatements by using an
anonymous layout manager:
JPanel myPanel = new JPANEL(new BorderLayout());
import javax.swing.*;
import java.awt.*;
public class JDemoManyPanels extends JApplet
{
// Twelve buttons
JButton button01 = new JButton("One");
JButton button02 = new JButton("Two");
JButton button03 = new JButton("Three");
JButton button04 = new JButton("Four");
JButton button05 = new JButton("Five");
JButton button06 = new JButton("Six");
JButton button07 = new JButton("Seven");
JButton button08 = new JButton("Eight");
JButton button09 = new JButton("Nine");
JButton button10 = new JButton("Ten");
JButton button11 = new JButton("Eleven");
JButton button12 = new JButton("Twelve");
// Four panels
JPanel panel01 = new JPanel(new GridLayout(2, 0));
JPanel panel02 = new JPanel(new FlowLayout());
JPanel panel03 = new JPanel(new FlowLayout());
JPanel panel04 = new JPanel(new GridLayout(2, 0));
public void init()
{
setLayout(new BorderLayout());
add(panel01, BorderLayout.WEST);
add(panel02, BorderLayout.CENTER);
add(panel03, BorderLayout.SOUTH);
add(panel04, BorderLayout.EAST);
panel01.add(button01);
panel01.add(button02);
panel01.add(button03);
panel02.add(button04);
panel02.add(button05);
panel02.add(button06);
panel03.add(button07);
}
}
panel04.add(button08);
panel04.add(button09);
panel04.add(button10);
panel04.add(button11);
panel04.add(button12);
Checker Board Panel
• The following program creates a
checkerboard panel, as shown
in figure 14-16
import java.awt.*;
import javax.swing.*;
public class Checkerboard extends JFrame
{
final int ROWS = 8;
final int COLS = 8;
final int GAP = 2;
final int NUM = ROWS * COLS;
int x;
JPanel pane = new JPanel(new GridLayout(ROWS, COLS,
GAP, GAP));
JPanel[] panel = new JPanel[NUM];
Color color1 = Color.WHITE;
Color color2 = Color.BLUE;
Color tempColor;
public Checkerboard()
{
super("Checkerboard");
setDefaultCloseOperation(JFrame.EXIT_ON_CLOSE);
add(pane);
for(x = 0; x < NUM; ++x)
{
panel[x] = new JPanel();
pane.add(panel[x]);
if(x % COLS == 0)
{
tempColor = color1;
color1 = color2;
color2 = tempColor;
}
if(x % 2 == 0)
panel[x].setBackground(color1);
else
panel[x].setBackground(color2);
}
}
public static void main(String[] arguments)
{
Checkerboard frame = new Checkerboard();
final int SIZE = 300;
frame.setSize(SIZE, SIZE);
frame.setVisible(true);
}
}
Understanding Events
and Event Handling
• Now that you understand inheritance
and abstract classes, you can take a
deeper look at event handling
• Like all Java classes, events are
Objects.
• Specifically, events are objects that
the user initiates, such as key
presses or mouse clicks
EventObject…
• EventObject is the parent class
for all event objects, which
descends from the Object class
• EventObject is the parent of
AWTEvent, which in turn is the
parent of specific event
classes, such as ActionEvent
and ComponentEvent
ComponentEvent…
• ComponentEvent is a child of
EventObject
• But is also a parent of KeyEvent
and MouseEvent
Rules…
• ActionEvents are generated by
components that users can click, such
as JButtons and JCheckBoxes
• TextEvents are generated by
components into which the user enters
text, such as a JTextField
• MouseEvents include determining the
location of the mouse and distinguishing
between a single- and double-click.
User Action
Resulting Event type
Click a Button
ActionEvent
Click a component
MouseEvent
Click an item in a list
box
ItemEvent
Click an item in a
check box
ItemEvent
Change text in a text
field
Open a window
TextEvent
Iconify a window
WindowEvent
Press a key
KeyEvent
WindowEvent
ActionEvents and
MouseEvents
• Because ActionEvents and
MouseEvents involve the mouse, it is
easy to confuse ActionEvents and
MouseEvents
• Use ActionEvents when a mouse
click changes a component, like a
JButton
• Use MouseEvents when your
program is focusing on what the user
is doing manually with the mouse,
such as clicking the left mouse
button
For events in which the
program has no interest…
• No listeners have to be set up for
such events
• For events that you care about, your
must set up a listener
• Every Listener interface method has
the return type void and each takes
one argument—the object thatis an
instanceof the corresponding event
class.
ActionListener…
• Is an interface that has a
method named
actionPerformed()
• Interface methods such as
actionPerformed(), which are
called automatically when an
appropriate event occurs, are
called event handlers
import javax.swing.*;
import java.awt.*;
import java.awt.event.*;
public class JDemoKeyFrame extends JFrame
implements KeyListener
{
JLabel prompt = new JLabel("Type keys below:");
JLabel outputLabel = new JLabel("Key Typed:");
JTextField textField = new JTextField(10);
public JDemoKeyFrame()
{
setTitle("JKey Frame");
setDefaultCloseOperation(JFrame.EXIT_ON_CLOSE)
;
setLayout(new BorderLayout());
add(prompt, BorderLayout.NORTH);
add(textField, BorderLayout.CENTER);
add(outputLabel, BorderLayout.SOUTH);
addKeyListener(this);
textField.addKeyListener(this);
}
public void keyTyped(KeyEvent e)
{
char c = e.getKeyChar();
outputLabel.setText("Last key typed: " + c);
}
public void keyPressed(KeyEvent e)
{
}
public void keyReleased(KeyEvent e)
{
}
public static void main(String[] args)
{
JDemoKeyFrame keyFrame = new JDemoKeyFrame();
final int WIDTH = 250;
final int HEIGHT = 100;
keyFrame.setSize(WIDTH, HEIGHT);
keyFrame.setVisible(true);
}
}
An Event-Handling
Example: KeyListener
• You use the KeyListener interface
when you are interested in actions
the user initiates from the keyboard
• The KeyListener interface contains
three methods
• keyPressed()
• keyTyped()
• keyReleased()
Using AWTEvent Class
Methods
• Methods in these classes will
tell you which component was
involved in an event
• You use the getComponent()
method to find the specific
component involved
Handling Mouse Events
• Users spend most of their time
operating a mouse rather than
keying on a keyboard
• The MouseMotionListener interface
provides you with methods named
mouseDragged() and mouseMoved()
that detect the mouse being rolled or
dragged across a component surface
MouseListener interface
• Provides methods, such as
•
•
•
•
•
•
mousePressed()
mouseClicked()
mouseReleased()
mouseEntered()
mouseExited()
The last two methods tell you when a
component has a mouse pointer on it or
extied from it
MouseInputListener
Interface
• Implements all the methods in
both the MouseListener and
MouseMotionListener
interfaces, but has no methods
of its own
import javax.swing.*;
import java.awt.*;
import java.awt.event.*;
public class JMouseActionsFrame extends JFrame
implements MouseListener
{
final int MAX = 20;
final int STARTX = 10;
final int STARTY = 20;
int x, y;
String message[] = new String[MAX];
int msgCount = 0;
public JMouseActionsFrame()
{
setTitle("Mouse Actions");
setDefaultCloseOperation(JFrame.EXIT_ON_CLOSE)
;
addMouseListener(this);
}
public void
mouseClicked(MouseEvent e)
{
int whichButton = e.getButton();
String msg;
if(msgCount == MAX)
clearScreen();
message[msgCount] = "You
pressed the mouse.";
if (whichButton ==
MouseEvent.BUTTON1)
msg = "button 1.";
else if(whichButton ==
MouseEvent.BUTTON2)
msg = "button 2.";
else msg = "button 3.";
message[msgCount] = message[msgCount]
+
" You used " + msg;
message[msgCount] =
message[msgCount] +
" You are at position " +
e.getX() + ", " + e.getY() + ".";
if (e.getClickCount() == 2)
message[msgCount] =
message[msgCount] +
" You double-clicked";
else
message[msgCount] =
message[msgCount] +
" You single-clicked";
++msgCount;
repaint();
}
public void mouseEntered(MouseEvent e)
{
if(msgCount == MAX)
clearScreen();
message[msgCount] = "You entered the
frame";
++msgCount;
repaint();
}
public void mouseExited(MouseEvent e)
{
if(msgCount == MAX)
clearScreen();
message[msgCount] = "You exited the
frame";
++msgCount;
repaint();
•
}
public void mousePressed(MouseEvent e)
{
}
public void mouseReleased(MouseEvent e)
{
}
public void paint(Graphics g)
{
super.paint(g);
x = STARTX;
y = STARTY;
for(int a = 0; a < msgCount; ++a)
g.drawString(message[a], x, y += 20);
•
}
public void clearScreen()
{
msgCount = 0;
for(int a = 0; a < MAX; ++a)
message[a] = " ";
repaint();
}
public static void main(String[] args)
{
JMouseActionsFrame mFrame = new
JMouseActionsFrame();
final int WIDTH = 750;
final int HEIGHT = 500;
mFrame.setSize(WIDTH, HEIGHT);
}
• }
mFrame.setVisible(true);