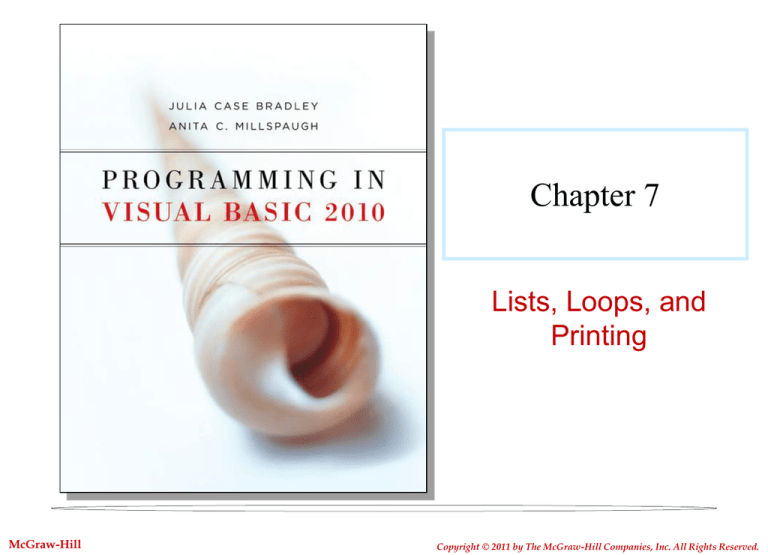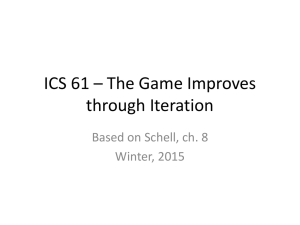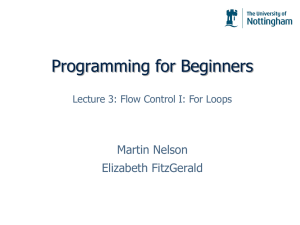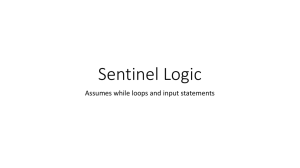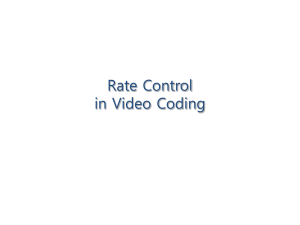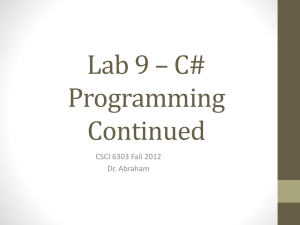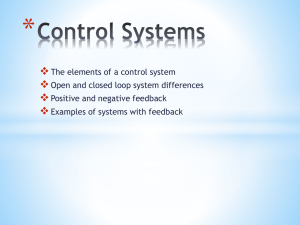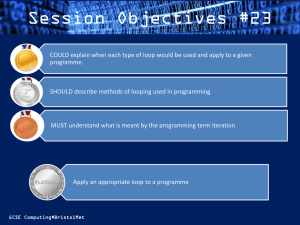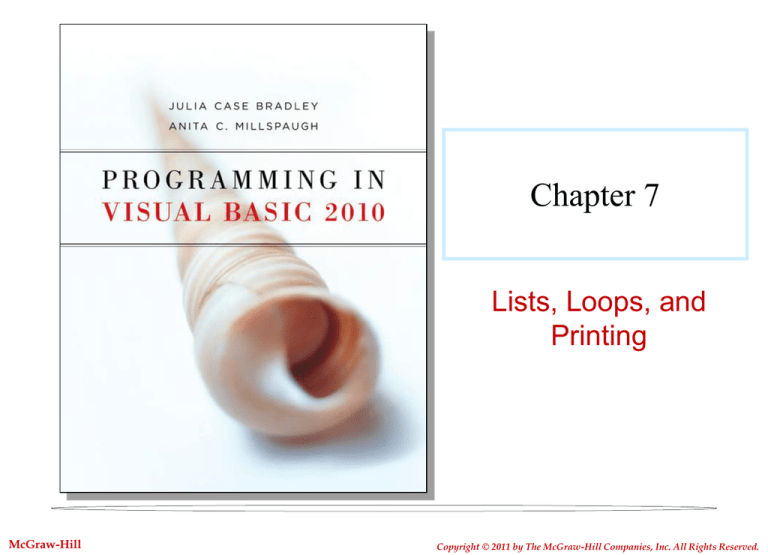
Chapter 7
Lists, Loops, and
Printing
McGraw-Hill
Copyright © 2011 by The McGraw-Hill Companies, Inc. All Rights Reserved.
Objectives (1 of 2)
•
•
•
•
•
•
Create and use list boxes and combo boxes.
Differentiate among the available types of combo
boxes.
Enter items into list boxes using the Items
collection in the Properties window.
Add and remove items in a list at run time.
Determine which item in a list is selected.
Use the Items.Count property to determine the
number of items in a list.
7-2
Objectives (2 of 2)
•
•
•
•
•
Display a selected item from a list.
Use Do/Loops and For/Next statements to iterate
through a loop.
Terminate a loop with the Exit statement.
Skip to the next iteration of a loop by using the
Continue statement.
Send information to the printer or the Print Preview
window using the PrintDocument class.
7-3
Filling a List — Design Time
Click ellipses button to open
7-4
ListBoxes and ComboBoxes (1 of 2)
•
•
•
Have most of the same properties and operate in a
similar fashion
• An exception is that a combo box control has
a DropDownStyle property
Provide the user with a list of items to select from
Various styles — choose based on
• Space available
• Need to select from an existing list
• Need to add to a list
7-5
List Boxes and Combo Boxes (2 of2)
Various Styles of List and Combo boxes
7-6
The Items Collection
•
•
List of items in a ListBox or ComboBox is a
collection.
VB Collections are objects that have properties
and methods that allow
• Adding items
• Removing items
• Referring to individual elements
• Counting items
• Clearing the collection
7-7
Filling a List/Using the Properties Window
•
•
Design time in Properties window
• Items property
• Click on ellipses to open String
Collection Editor.
• Type list items, end each line with
Enter key.
Run time methods
• Items.Add
• Items.Insert
--OR--
7-8
Using the Items.Add Method
•
•
•
Use to add new items to the list at run time.
General Form
Object.Items.Add(ItemValue)
Examples
SchoolsListBox.Items.Add("Harvard")
SchoolsListBox.Items.Add("Stanford")
SchoolsListBox.Items.Add(SchoolsTextBox.Text)
MajorsComboBox.Items.Add(MajorsComboBox.Text)
MajorsComboBox.Items.Add(MajorString)
7-9
Using the Items.Insert Method
•
Use to add new items to the list at run time in a
specific location (index position) in the
collection.
• General Form
Object.Items.Insert(IndexPosition, ItemValue)
• Examples
SchoolsListBox.Items.Insert(0, "Harvard")
MajorsComboBox.Items.Insert(1, MajorsComboBox.Text)
7-10
The SelectedIndex Property
•
•
•
Index number of currently selected item is stored in
the SelectedIndex property.
If no list item is selected, SelectedIndex property is
negative 1 (-1).
Use (with value 0 to Count – 1) to select an item in list
or (with -1) deselect all items in code.
7-11
The Items.Count Property
•
to determine number of items in the list
Remember:
Items.Count is always one more than the highest
possible SelectedIndex, because indexes begin with 0
For example, if there are five items in a list:
Items.Count = 5
AND
Highest Index = 4
7-12
Referencing the Items Collection
•
•
Use the index of the item to reference a specific
item in the collection.
Remember that the index is zero based, so the first
item in the list is index position zero.
SchoolsListBox.Items(5) = "University of California"
MajorLabel.Text = MajorsComboBox.Items(IndexInteger)
SelectedMajorLabel.Text =
MajorsComboBox.Items(MajorsComboBox.SelectedIndex)
SelectedMajorLabel.Text = MajorsComboBox.Text
7-13
Removing an Item from a List
•
•
Use the Items.RemoveAt method to remove an
item by index from the list and the
Items.Remove method to remove by specifying
the text.
General Form Object.Items.RemoveAt(IndexPosition)
•
Examples ' Remove the item in position IndexInteger.
NamesListBox.Items.RemoveAt(0)
SchoolsComboBox.Items.RemoveAt(IndexInt
eger)
CoffeeComboBox.Items.RemoveAt(CoffeeCo
mboBox.SelectedIndex)
7-14
The Items.Remove Method
•
•
Use the Items.Remove method to remove an item by
specifying the text.
General Form Object.Items.Remove(TextString)
•
Examples
NamesListBox.Items.Remove("My School")
SchoolsComboBox.Items.Remove(SchoolTextBox.Text)
' Next line removes the currently selected item.
CoffeeComboBox.Items.Remove(CoffeeComboBox.Text)
7-15
Clearing a List
•
•
Use the Items.Clear method to clear all items and
empty a combo box or list box.
General Form Object.Items.Clear( )
•
Examples
SchoolsListBox.Items.Clear( )
MajorsComboBox.Items.Clear( )
7-16
List Box and Combo Box Events
•
•
•
•
•
In the Editor window, select the control name in the Class Name
list (at the top-left of the window), drop down the Method Name list, and
select the event for which you want to write code or double-click the
event name in the Properties window after clicking the Events button.
The Editor will create the procedure header for you.
TextChanged Event
• Occurs when user types text into combo box
• List box does not have TextChanged Event.
Enter Event (control receives focus) — an Enter event fires when a user
tabs from control to control.
Leave Event (control loses focus) — a Leave event triggers as user tabs
between controls.
7-17
Do/Loops
•
•
•
•
A loop repeats a series of instructions.
An iteration is a single execution of the statement(s) in
the loop.
Used when the exact number of iterations is unknown
A Do/Loop terminates based on a specified condition.
• Execution of the loop continues while a condition is
True or until a condition is True.
• The condition can be placed at the top (pretest)or the
bottom (posttest) of the loop.
7-18
The Do and Loop Statements — General
Form
Do {While |Until} condition
' Statements in loop.
Loop
Top of Loop
Condition,
Pretest/Entry
test
--OR-Do
' Statements in loop.
Loop {While | Until} condition
Bottom of
Loop
Condition,
Posttest/ Exit
7-19
Pretest vs. Posttest
•
•
Pretest — loop may never be executed since
tested BEFORE running.
Do While … Loop
Do Until … Loop
Posttest — loop will always be executed at least
once.
Do … Loop While
Do … Loop Until
7-20
Pretest vs. Posttest Diagram
7-21
The Boolean Data Type Revisited
•
•
Can help when searching a list for a specific value
Boolean variable is always in one of two states: True
or False.
• When a particular situation occurs, set
•
Boolean variable to
True.
• Use a loop to check for True
Many programmers refer to Boolean variables as
switches or flags.
• Switches have two states — on or off.
• Flags are considered either up or down.
7-22
For/Next Loops
•
•
•
•
Used to repeat statements in a loop a specific
number of times
Uses a numeric counter variable, called Loop Index,
which is tested to determine the number of times the
statements inside the loop will execute
Loop Index is incremented at the bottom of the loop
on each iteration.
Step value can be included to specify the
incrementing amount to increment Loop Index, step
can be a negative number.
7-23
The For and Next Statements — General
Form
For LoopIndex [As DataType] = InitialValue To TestValue
[Step Increment]
' Statements in loop.
Next [LoopIndex]
A For/Next loop can handle all three elements of a countercontrolled loop.
Initialize the counter.
Increment the counter.
Test the counter to determine when it is time to
terminate the loop.
7-24
For/Next Loop Diagram
7-25
Exiting Loops
•
•
•
•
In some situations, you may need to exit the loop
prematurely.
Click on the form’s close box or use the VB menu bar
or toolbar to stop the program; or Ctrl+Break.
Use the Exit For statement inside the loop structure.
Generally, the Exit For statement is part of an If
statement.
7-26
Making Entries Appear Selected
•
•
•
When a user tabs into a text box that already has an
entry, the user-friendly approach is to select the text.
If a text box fails validation, select the text.
Selecting the entry in a Text Box
•
Selecting an entry in a List Box
• Use the SelectAll method
• Good location is in the text box’s Enter event
• Set the SelectedIndex property to make a single item in a
list box appear selected.
7-27
Sending Information to the Printer
•
•
•
•
Components appear in the Printing tab of the toolbox.
Most professional programmers use a separate utility
program to format printer reports.
Several companies sell utilities that do a nice job designing
and printing reports.
VB Professional Edition and Enterprise Edition include
Crystal Reports for creating reports from database files.
7-28
The PrintDocument Component
•
•
•
Appears in the
Component Tray
Execute the Print method
to start printing.
The code belongs in the
Click event procedure for
the Print button or menu
item that can be selected
to begin printing.
7-29
Setting Up the Print Output
•
•
•
•
PrintPage event is fired once for each page to be
printed, and is referred to as a callback.
BeginPrint and EndPrint are also fired at the
beginning and end of the printing.
PrintPage event includes the argument e as
System.Drawing.Printing.PrintPageEventArgs.
Properties of the PrintPageEventArgs are useful for
handling page margins and sending strings of text
to the page.
7-30
The Graphics Page
•
•
•
Set up graphics page in
memory and then the page
is sent to the printer.
Can contain strings of text
and graphic elements
Specify the exact X and Y
coordinates of each
element to be printed on X coordinate is the horizontal
distance from across the
the page.
page; the Y coordinate is the
vertical distance from the top
of the page.
7-31
Using the DrawString Method
•
•
•
•
•
Used to send a line of text to the graphics page
Belongs to the Graphics object of the
PrintPageEventArgs argument
Is an overloaded method so there are several
forms for calling the method
Arguments for the DrawString method include:
• What to print
• What font and color to print in
• Where to print
Set up the Font and X/Y coordinates to be used
before executing the DrawString method.
7-32
The DrawString Method
General Form
DrawString(StringToPrint, Font, Brush, Xcoordinate, Ycoordinate)
Examples
e.Graphics.DrawString(PrintLineString, PrintFont, Brushes.Black, _
HorizontalPrintLocationSingle, VerticalPrintLocationSingle)
e.Graphics.DrawString("My text string", MyFont, Brushes.Black, _
100.0, 100.0)
e.Graphics.DrawString(NameTextBox.Text, New Font("Arial", 10), _
Brushes.Red, LeftMarginSingle, CurrentLineSingle)
7-33
Setting the X and Y Coordinates
•
•
For each print line, specify X and Y coordinates.
Create variables declared as Single data type to
set the X and Y values.
Dim HorizontalPrintLocationSingle As Single
Dim VerticalPrintLocationSingle As Single
7-34
PrintPageEventArgs
•
PrintPageEventArgs argument has several useful
properties that are used to determine the present
settings.
–MarginBounds
–PageBounds
–PageSettings
7-35
Printing the Contents of a List Box
•
•
•
Techniques for printing, a loop, and the list box
properties can be combined to send the contents of a
list box to the printer
Use the Items.Count property as the number of
iterations to make.
Items collection allows printing out the actual values
from the list.
7-36
Aligning Decimal Columns
•
•
•
•
•
It is important to align the decimal points of numeric
data.
Proportional fonts make aligning decimal points tricky.
Format each number to be printed and measure the
length of the formatted string.
Declare an object as a SizeF Structure which has a
Width property.
Use MeasureString method of the Graphics class to
determine the width of a formatted string in pixels.
7-37
Aligning Decimal Columns
Code Example (1 of 2)
' SizeF structure for font size info.
Dim FontSizeF As New SizeF( )
' Set X for left-aligned column.
HorizontalPrintLocationSingle = 200
' Set ending position for right-aligned column.
ColumnEndSingle = 500
' Format the number.
FormattedOutputString= AmountDecimal.ToString("C")
' Calculate the X position of the amount.
' Measure string in this font.
FontSizeF= e.Graphics.MeasureString(formattedOutputString, _
PrintFont)
7-38
Aligning Decimal Columns
Code Example (2 of 2)
' SizeF structure for font size info (cont).
' Subtract width of string from the column position.
ColumnXSingle = ColumnEndSingle - FontSizeF.Width
' Set up the line--each element separately.
e.Graphics.DrawString("The Amount = ", PrintFont, _
Brushes.Black, HorizontalPrintLocationSingle, _
VerticalPrintLocationSingle)
e.Graphics.DrawString(FormattedOutputString, printFont, _
Brushes.Black, ColumnXSingle, VerticalPrintLocationSingle)
' Increment line for next line.
VerticalPrintLocationSingle += LineHeightSingle
7-39
Displaying a Print Preview
•
•
•
•
The PrintPreviewDialog component is the key to
print preview.
Add PrintPreviewDialog component to form.
• Appears in the Component Tray
• Default name is fine
Assign in code the same PrintDocument object
you are using for printing.
Execute the ShowDialog method of the
PrintPreviewDialog component.
7-40
PrintPreviewDialog Component
7-41
The Using Block
•
•
•
System resources such as fonts can be access
inside a Using block.
Variables that are declared in a Using block are
only accessible within that block.
The advantage of declaring a variable inside a
Using block is that system resources are released
as soon as the block terminates.
Using HeadingFont as New Font("Arial", 14, FontStyle.Bold
e.Graphics.DrawString(“Flavors”, HeadingFont, Brushes.Black,
HorizontalPrintLocationSingle, VerticalPrintlocationSingle)
End Using
7-42
Printing Multiple Pages
•
•
The PrintDocument’s PrintPage event fires once
for each page.
Set the HasMorePages property of the
PrintPageEventArgs argument to True to print
more than one page.
7-43
Using Static Variables in Printing
•
•
Static local variables retain their value for the life of
the project.
Can be useful for
• Running totals
• Running counts
• Boolean switches
• Storing current page number/count when printing
multiple pages
7-44