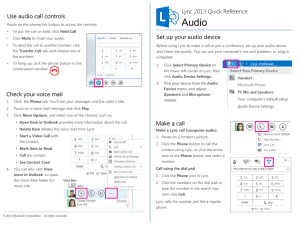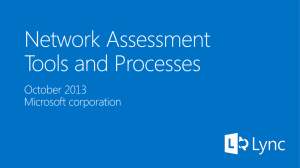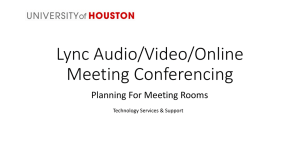Microsoft Lync™ 2010
Voice and Video
Training
®
Objectives
This course covers the following voice and video features of the Lync 2010 client.
•
Make a Call
•
Answer a Call
•
Manage a Call
•
Forward a Call
•
Follow up on Missed Calls and Voice Mail
•
Join a Conference Call
•
Join a Video Call
•
Accept a Video Call
Video Objectives
Voice
This section covers the following:
•
•
•
•
•
•
Make a Call
Answer a Call
Manage your Conversation and Device Settings
Forward Calls
Follow up on Missed Calls and Voice Mail
Join a Conference Call
Make a Phone Call from Anywhere
The Microsoft Lync 2010 client works with
Microsoft Lync Server, providing a softwarepowered telephone.
Users can contact anyone inside or outside of their
company. It’s as comfortable as your old phone
but a richer and more sophisticated experience.
Lync supports the following types of calls:
• Computer to computer
• Computer to telephone
• Telephone to computer
• Computer to audio conference
• Video calls and conferencing
Using Lync 2010 means that users have all their
principle communication choices - voice, e-mail,
instant messaging, and conferencing - available
and integrated on their computer.
Return to Voice Objectives
Make a Call
You can use the search bar to find someone
or scroll to find anyone in your contact list.
1.Open Lync.
2.Type the person’s name or phone number
in search bar.
3.Click Call on the person’s contact card,.
4.When you click to call the contact’s work
number is the default number that is dialed.
5.You can click the Call menu to select other
numbers to call the contact.
Call menu for additional options
Search
Learn more about Click to Call on the next
slide.
Note: The Click to Call feature is ONLY
available for Lync enabled phones.
Return to Voice Objectives
Click to Call
Lync 2010 offers the Click to Call
feature.
If you have a Lync enabled phone the
number will be dialed automatically for
you by choosing the Click to Call
option.
If a device is not available the call
connects through your Lync client only.
Click to Call
Return to Voice Objectives
Use the Dial Pad to Make a Call
Use the dial pad to manually enter a phone
number to dial. For example, you can use
the dial pad to dial 1-800-flowers.
Click Phone tab to access Dial
Pad.
1.Click Phone.
2.Click or type numbers on the Lync dial
pad.
3.Click Call to dial number.
The dial pad
responds to
mouse clicks
and
keystrokes.
Click Call or press Enter
to dial number.
Return to Voice Objectives
Answer a Call
Depending on your device setup, an incoming call takes
place using one of the following methods:
Click the notification
window to answer call.
Connected to a Lync Phone Edition device: Call is
answered using the Speakerphone or Headset.
Lync without a device attached: Audio through the
computer speakers.
Answer Call:
1.Click notification window for incoming call.
2.The Conversation window appears and the call begins.
Conversation window appears
after accepting call.
Redirect or Decline Call:
1.Click Redirect call to another number such as your cell
phone.
2.Click Decline to call send caller to voicemail if it is
configured or disconnect caller.
Return to Voice Objectives
Accept Call During Conversation
During a conversation you can start a call in
the conversation window.
Click Phone to initiate call.
Answer a Call In an IM
The Conversation Phone tab displays
options on how to receive the call.
Click one of the following options:
•Accept Call – accepts call and begins
conversation.
•Redirect – redirect to cell phone or other
number.
•Decline – declining the incoming call
sends caller to voicemail if it is configured
or disconnects caller.
Click Accept, Redirect or
Decline.
Return to Voice Objectives
Manage a Call
During a call you can change the audio
device, place the call on hold or transfer
the call to another number.
Click the following options from
Conversation window.
• Click Audio Device to select
between your headset, handset or
computer audio.
• Place the call on hold by clicking
Hold.
• Transfer the call to another number.
Use transfer to remain on your
conference call even when you have
to leave your office.
Use the transfer menu to
transfer call to another number.
Change the audio device
during your call.
Return to Voice Objectives
Phone Calls Get to the Right Place
Use Lync 2010 to forward calls to your
cell phone or simultaneously ring your
office and home numbers.
•
•
•
•
Quickly identify and change call
forwarding settings.
Know at a glance when your calls are
being forwarded.
Easily configure advanced call routing
settings.
Take your calls with you.
Call-Forwarding Settings
Calls Forwarded Notification
Return to Voice Objectives
Forward a Call
You can send callers straight to your voice
mail or to anyone you want to handle your
calls while you are out.
It’s easy to set up full forwarding rules on the
Call Forwarding tab.
1.Click Call Forwarding.
2.Click Call-Forwarding Settings.
3.Specify phone numbers on the Call
Forwarding tab in Options.
4.Click OK to update call forwarding settings.
5.Click Call Forwarding.
6.Select one of the following options:
• Do Not Forward Calls
• Forward Calls To – Voicemail, Cell
Phone, or other number
• Simultaneously Ring
Return to Voice Objectives
Follow up on Missed Calls
Manage phone messages using Lync 2010.
Visual Voice mail provides a dedicated view
for voicemail with one click access to playback.
•Know that you have missed calls and
messages waiting at a glance.
•Playback voice mail directly from Lync.
•Easily reply to voice mail using chat or
voice.
Listen to your Voice Mail
1.Click Phone in Lync.
2.Click Play to listen to received voice mail.
3.Click Call to reply to voice mail.
Return to Voice Objectives
Join a Conference Call
Lync 2010 offers multiple options for connecting to a scheduled conference call.
Using Option A or B connects using a Lync Enabled Phone by default. If a device is not
available you will connect to conference using computer speakers and microphone.
Option B Click
Join Online
Meeting from
calendar
invitation to
connect to
conference
through Lync
2010.
Option A Click Join Online to
join conference Call directly from
Outlook calendar reminder.
Option C Manually dial the number
using desk, cell or Lync Phone Edition
device.
Return to Voice Objectives
Online Meeting Invitation
The meeting invitation contains multiple ways to
connect to Lync Online Meeting.
•
•
•
•
Join Online Meeting connects you to the
meeting through Lync allowing you to hear
conference call and see visual content such as
web camera and desktop sharing.
Meeting Hyperlink provides a Internet browser
method of connecting in the event the Join link
fails or you do not have Lync installed.
Join by Phone connects you to the conference
call if you are using a home or cell phone. It
connects you through Lync if you are using a Lync
Enabled Phone or the Lync Dial pad.
Conference ID required when prompted. You are
not prompted when using Join Online Meeting or
Meeting Hyperlink.
4/9/2015
15
Activity 1
This activity prepares Lync users for Online Meetings using voice. Practice this activity
during a small or informal team meeting. This scenario uses a conference room setting
with a conference phone as primary audio.
Schedule an Online Meeting
1. Open Outlook 2010 and click New Items, and then click Online Meeting.
2. Complete invitation fields and send the invitation.
•
To Recipients
•
Subject
•
Location
•
Start and End Time
Join the Meeting
1. Open Invitation and click Join Online Meeting.
2. Click Use the following on the Join the conference audio dialog window.
3. Click drop down menu and enter your conference room telephone number.
4. Click OK.
4/9/2015
16
Activity 2
Practice using Lync touchtone commands during a call.
Touchtone commands also referred to as Dual Tone Multi-frequency (DTMF) help you control
the conference call, allowing you to admit or mute participants, and disable announcements.
1.
Join an Online Meeting and connect to conference call using desk phone.
2.
Use desk phone dial pad to press one of the following touchtone commands and listen to
description.
•
*6 - Mute or unmute yourself
•
*4 - Mute or unmute all other participants
•
*7 - Lock or unlock the conference call
•
*9 - Enable or disable announcements for participants entering and exiting the
conference.
•
*3 - Privately play participant roll call in the conference.
•
*8 - Admit all participants currently in the lobby to the conference.
•
*1 - Play a description of the available touchtone commands.
Return to Voice Objectives
Last Minute Resolutions
Most users have experienced an unexpected moment during a conferencing session.
The following provides tips on addressing last minute issues in an Online Meeting.
Issue: Conference room phone or meeting participant cannot dial into the Online Meeting.
Resolution: Use Invite by Phone to call participant or connect to conference room phone.
1.
Click the People menu and then click Invite by Name or Phone Number
2.
Enter number for participant’s desk or cell phone or the conference room phone number, and click Call.
Issue: A participant’s voice echoes throughout the call.
Resolution: This occurs if a participant is connected to the Online Meeting through multiple devices, such as
both computer audio and cell phone audio. This can also occur inside a large conference room if the meeting is
using a podium and panoramic video with audio device.
1.
The participant should mute computer speakers and computer microphone.
2.
Mute desk phone and verify echo has stopped.
3.
Unmute primary device to use during Online Meeting.
Return to Voice Objectives
Video Objectives
Video
This section covers the following:
•
Join a Video Call
•
Accept a Video Call
Video Overview
For the closest thing to a face-to-face
conversation, connect a webcam to your computer.
•
•
•
Using a webcam in Lync 2010 to display
yourself to other participants is a seamless
experience.
Certified UPnP webcams are detected
automatically by Lync on Windows XP, Vista
and Windows 7.
You do not need to install a webcam to view
another participant’s video in a Online Meeting.
Configure webcam settings from Video Device in
Lync Options.
1. Click Tools and then click Options.
2. Configure webcam settings under Video
Device.
Plug in a USB webcam and Windows
automatically searches for driver software.
Join a Video Call
If you have a webcam set up, you can choose
to allow your contact to see you as you
converse. If you accept someone’s incoming
video call to you, they won’t see you until you
add video from your side of the conversation.
Click Video to start your webcam.
Join a Video Call
1. Click Video in the conversation
window to start your webcam and initiate the
video conversation.
Picture in picture view of yourself,
click View to set options or hide.
Return to Voice Objectives
Accept a Video Call
You don't need a webcam to accept a video
call from another Office Lync 2010 user.
Click View to display your preview
window or modify webcam settings.
If you don't have a webcam, you can view
the caller’s video feed, and the caller will see
a video icon placeholder for your feed. Your
caller won’t see you unless you add your own
video feed to the conversation.
Accept a video call.
1. Another participant in Online Meeting
begins video.
2. Lync automatically displays participant
video in conversation window.
3. Click Start my video to display your
webcam to other participants.
4. Click View to show your preview window
or change webcam settings.
Click Full screen button to
maximize video window.
Return to Voice Objectives
Review
In this course we covered the following voice and video features of the Lync 2010 client.
•
Make a Call
•
Answer a Call
•
Manage a Call
•
Forward a Call
•
Follow up on Missed Calls and Voice Mail
•
Join a Conference Call
•
Join a Video Call
•
Accept a Video Call
© 2010 Microsoft Corporation. All rights reserved. Microsoft, Exchange ActiveSync, Excel, Lync, Outlook, PowerPoint, SharePoint, SQL Server, Windows, Windows Live, Windows Mobile, Windows Server,
and other product names are or may be registered trademarks and/or trademarks in the United States and/or other countries/regions. The information herein is for informational purposes only and represents
the current view of Microsoft Corporation as of the date of this presentation. Because Microsoft must respond to changing market conditions, it should not be interpreted to be a commitment on the part of
Microsoft, and Microsoft cannot guarantee the accuracy of any information provided after the date of this presentation. MICROSOFT MAKES NO WARRANTIES, EXPRESS, IMPLIED OR STATUTORY, AS
TO THE INFORMATION IN THIS PRESENTATION.
BACK TO OBJECTIVES