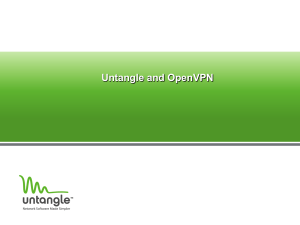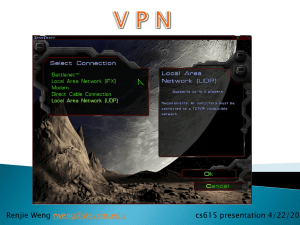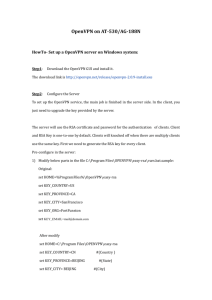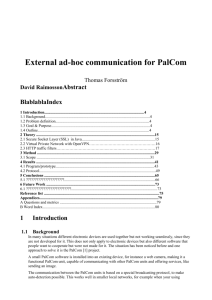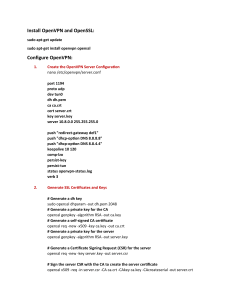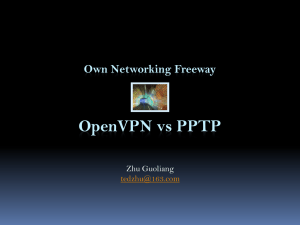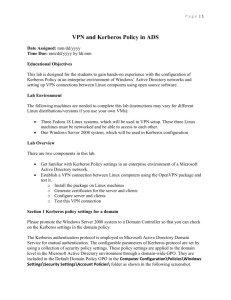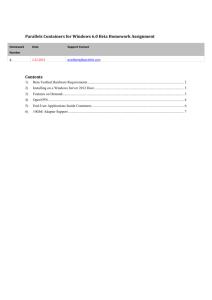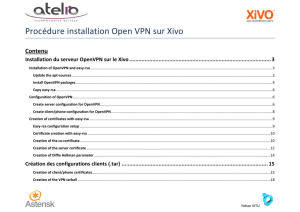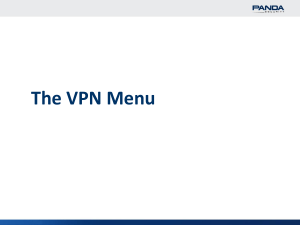Supports multiple Client OS
advertisement
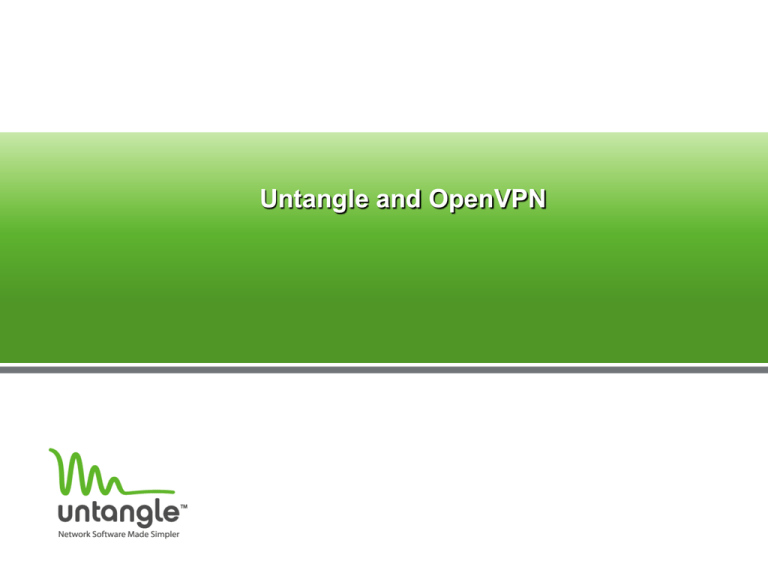
Untangle and OpenVPN What is OpenVPN? • Allows secure remote connection • Based on SSL • Uses UDP 1194 • Supports – Site to Site (hardware to hardware) – Site to Client (software) • Supports multiple Client OS – Windows XP through Win7 – Mac OSX – Linux – And others Site to Client Site to Site Setting up the OpenVPN on your Untangle • Click and install the OpenVPN application to the rack. • Click the settings button. • If this is the primary site, configure as the VPN Server. – Only time you would use the Configure as the VPN Client, if you are deploying Site to Site. Main site is the OpenVPN server side, and the remote site is the OpenVPN Client side. OpenVPN Setup Wizard • OpenVPN welcome page • Please read through and click the next button on the bottom right corner. OpenVPN Setup Wizard Step 1 • Please fill in the required fields and click next. OpenVPN Exports • Exports are what the VPN users are allow to access. • You can export the entire subnet or you can export a single IP via changing the Netmask to 255.255.255.255 – Example: You want to allow your entire internal network for your VPN users, you can use the 255.255.255.0 Netmask. In this particular example this would mean 192.168.1.1-192.168.1.255 – Example 2: You only want the VPN users to access 192.168.1.15 You would need to change the IP field to 192.168.1.15 and the Netmask to 255.255.255.255 Finishing up the OpenVPN Wizard • Last page of the OpenVPN Wizard. Adding the VPN users • There are two sections for the VPN clients. – Top section is for the software clients. – Bottom section is for the site to site Clients (HW to HW) Distributing & Installing the OpenVPN Client • Two ways to get the OpenVPN client software – Email – Download directly from the Untangle • Double click the OpenVPN installer and install the client to the PC. – Windows Vista and 7 users, please install as an administrator and you might also need to disable the UAC. Launching the OpenVPN client • After installing the OpenVPN client, find the OpenVPN icon and doubleclick or right click and connect. • You should see the icon go from red to green, once you are connected. • After the VPN connection has been established, try pinging an internal IP address or try accessing an internal resources. Untangle Contact Info: • Toll Free (VARs only) 877.345.6382 • General Public 866.233.2296 • Fax 650.292.2246 • Email support@untangle.com • Wiki (howto) http://wiki.untangle.com • Documentation http://untangle.com/docs • Forums http://forums.untangle.com