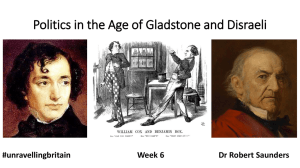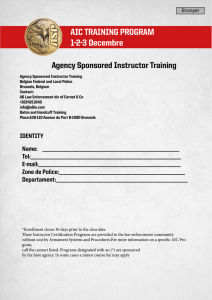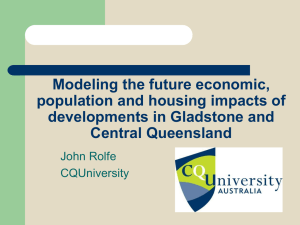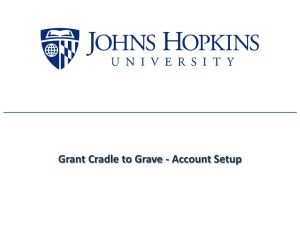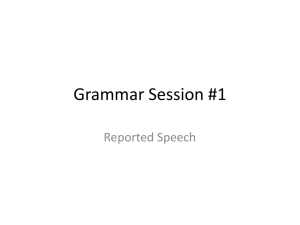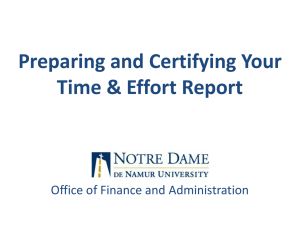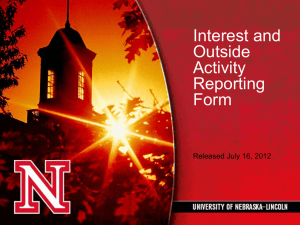excel - ShoWorks
advertisement

Microsoft Excel Presented by ShoWorks Fair Software and Online Entries www.fairsoftware.com What is Excel? A computerized “spreadsheet” (worksheets) Spreadsheets are most often used for Cash flow analysis Budgeting Decision making (what-if analysis) Cost estimating Inventory management (limited) Financial reporting (limited) An Excel file is a workbook that contains multiple worksheets Copyright 2007 Gladstone Inc. Sponsored by ShoWorks software Formula bar sheet tab active cell (C3: column C, row 3) Worksheet Window Headings intersection of a row and column Cell reference A, B, C 1, 2, 3 Cell Columns (letters at the top) Rows (numbers along the side) Example: A1 Active cell cell you currently working on Range cell or rectangular block of cells designated with the colon Example: A1:A5 says “cells A1 through A5” Sheet tabs at the bottom for “sheets” (pages) of workbook Copyright 2007 Gladstone Inc. Sponsored by ShoWorks software Cell Contents Values Numbers, dates, text Text is left aligned, others are right aligned Formulas math Begin with = Examples include * Multiply / divide ^ power Contain numbers or cell references Result shows in cell Formula bar shows formula Copyright 2007 Gladstone Inc. Sponsored by ShoWorks software Example Formulas Add cells: =A1+A2 =B14+F23 =A1+A2+A3+A4+A5 Multiply cells: =A1*A2 Copyright 2007 Gladstone Inc. Sponsored by ShoWorks software Functions A special prewritten formula that provides a shortcut for commonly used calculations Each function has a syntax Syntax specifies order of typing the parts, where to put commas, punctuation, etc. Determines order of arguments or values that Excel must use in the calculation =A1+A2+A3+A4+A5 =(A1+A2)/2 =MIN(A1:A3) =MAX(A1:A3) can be easier written as can be easier written as Copyright 2007 Gladstone Inc. Sponsored by ShoWorks software =SUM(A1:A5) =AVERAGE(A1:A2) Mike’s favorite functions SUM (sums a range of cells) AVERAGE (average of a range of cells) TODAY (shows the date/time as of now) IF (evaluates a condition and acts accordingly) MIN (returns the minimum value in a range of cells) MAX (returns the maximum value in a range of cells) IRR (financial - internal Rate of Return) NPV (financial - the Net Present Value of a range of income) Copyright 2007 Gladstone Inc. Sponsored by ShoWorks software IF Function Makes a decision Format: =IF(condition, what to do if true, what to do if false) Put quotes around text argument =IF(A1>=60, “Pass”, “Fail”) Copyright 2007 Gladstone Inc. Sponsored by ShoWorks software Today Function Shows today’s date =TODAY() No arguments To format: Format menu >>Cells>>Number tab: Category: Date, mmm-yy==>”Mar-98” OR right-mouse click, then Format cells Copyright 2007 Gladstone Inc. Sponsored by ShoWorks software Relative Reference Cell reference is based on its location relative to the cell containing the formula Cell references that change when copied are called relative cell references Copyright 2007 Gladstone Inc. Sponsored by ShoWorks software Relative Reference (Double-click on this table to invoke Excel, then double-click on the cell that you want to see the formula in) 1 2 3 4 A B Q1 C Q2 40 50 60 60 70 70 Total 100 120 130 Notice “A2+B2” changes to “A3+B3” to “A4+B4” Copyright 2007 Gladstone Inc. Sponsored by ShoWorks software Absolute Reference Is a cell reference in a formula that does not change when copied into another cell Fixed location on spreadsheet Insert $ before the column and/or row of the cell reference =A1/$A$4 F4 Key for changing the type of cell references Copyright 2007 Gladstone Inc. Sponsored by ShoWorks software Absolute Reference (Double-click on this table to invoke Excel, then double-click on the cell that you want to see the formula in) A B Q1 Q2 1 40 60 2 3 50 70 4 60 70 5 6 Predicited Q3 C D Q3 63 73.5 73.5 Total 100 120 130 5% Notice “B2*(1+C$6)” changes to “B3*(1+C$6)” to “B4*(1+C$6)” Copyright 2007 Gladstone Inc. Sponsored by ShoWorks software Changing Column Width Double-click dividing line for autofit to make column as wide as longest label or number in column Drag column heading dividing line Select column heading(s), go to Format menu>> Column >> Width or Autofit Selection Shift-click for adjacent columns Ctrl-click for non-adjacent columns Copyright 2007 Gladstone Inc. Sponsored by ShoWorks software Headers and Footers File menu>>Page setup>>Header/Footer Printed on top margin (header) or bottom margin (footer) of every page By default: Worksheet name header Page number footer Must do for every worksheet Custom header/footer Page number, date, time, filename tools Copyright 2007 Gladstone Inc. Sponsored by ShoWorks software Display Formulas Tools menu>>Options>>View tab>>Formulas Short-cut key Ctrl ~ (toggle switch--on/off) Copyright 2007 Gladstone Inc. Sponsored by ShoWorks software Comment Text attached to a cell Small red triangle shows in upper right hand corner. When mouse is moved over the cell, a yellow box appears with the comment in it. Advantage: Provides documentation that not every user needs to see Insert >>Comment OR right-mouse click, Insert Comment Copyright 2007 Gladstone Inc. Sponsored by ShoWorks software Center Text Across Columns Highlight destination (range of cells) Format menu>>Cells>>Alignment: Text Alignment: Horizontal: select Center Across Selection OR Click on “Merge and Center” button on the Formatting toolbar Copyright 2007 Gladstone Inc. Sponsored by ShoWorks software Charts Types 2-D or 3D Area, Bar, Column, Doughnut, Line, Pie, XY (Scatter), Radar, ... Chart formats Several for each type Copyright 2007 Gladstone Inc. Sponsored by ShoWorks software Purpose of Charts Pie chart Column or bar chart Magnitude of change over time XY Trends/changes over time Area Comparisons between the data represented by each column or bar Line chart Proportion of parts to whole Relationship between sets of (x,y) data points Radar Changes in data relative to center point Copyright 2007 Gladstone Inc. Sponsored by ShoWorks software Chart Wizard Click Chart Wizard button on toolbar Click Chart Type “Press and hold to view sample” button Data labels tab Show label and percent for pie chart Legends tab (show legend or not) Wizard still works after chart is created: Select chart, then click on Wizard button to format further Copyright 2007 Gladstone Inc. Sponsored by ShoWorks software Selecting Non-adjacent Cells Highlight the first cells (or range of cells) Example: labels for chart Press CTRL key Then highlight second range of cells Example: values in the cells Copyright 2007 Gladstone Inc. Sponsored by ShoWorks software Embedded Chart or Object Charts placed in the same worksheet as the data The other option is to place the chart on a separate worksheet Click chart to select Selection or sizing handles appear Small black squares that appear on the boundaries of the chart Double-click to activate Copyright 2007 Gladstone Inc. Sponsored by ShoWorks software Developing Worksheets Plan - generally first Determine purpose Build (enter data and formulas) Test worksheet Correct errors Document worksheet Improve appearance Save and print Copyright 2007 Gladstone Inc. Sponsored by ShoWorks software